Metode za obnovo zagonskega nalagalnika v sistemu Windows

- 2599
- 21
- Mr. Frederick Smitham
Delo v računalniku lahko včasih spremljajo različne vrste napak in težav. Poleg tega pogosto nastajajo nepričakovano.

Možne neprijetne situacije lahko varno vključujejo težave iz datoteke nalaganja, to je "Bootloader". Na zaslonu Monitor se prikaže sporočilo o njegovi odsotnosti.
Ni verjetno, da bo vsaj en uporabnik vesel podobne situacije. Hkrati pa številni uporabniki začnejo razmišljati, da računalnik ni uspel, in brez strokovne pomoči težave ni mogoče rešiti. To ni čisto. Obstajajo neodvisni načini za obnovo. Poleg tega je bolje upoštevati te postopke ločeno glede na Windows 10 in 8, pa tudi starejšo različico sistema Windows 7.
Zakaj potrebujete zagonski nakladalnik
V dejanskih in pogosto uporabljenih operacijskih sistemih blagovne znamke Windows obstaja dokaj funkcionalen in učinkovit vgrajen sistemski pripomoček, ki se imenuje "Bootloader".
Potrebno je za zagon operacijskega sistema po pritisku na gumb za vklop. To se zgodi dejansko takoj po uspešnem preverjanju BIOS celotnega dela strojne opreme računalnika ali prenosnika. Poleg računalnikov in prenosnih prenosnikov se tablični računalniki, pametni telefoni in drugi mobilni pripomočki zaženejo tudi po podobni shemi.
Vloga "Bootloader" je naslednja:
- Izvedite pripravo strojnih komponent računalnika ali prenosnika za kasnejši zagon jedra operacijskega sistema;
- Naložite to jedro;
- Prenos računalnika Control OS Nucleus ali druge naprave.
Kot vidite, je "zagonski nalagalnik" res zelo pomemben.
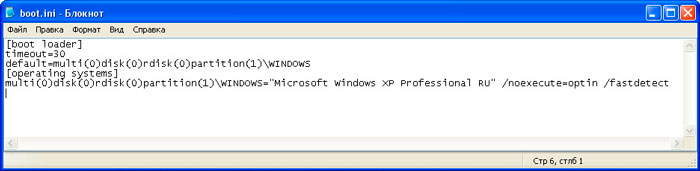
Hkrati uporabniki sprašujejo, kje se nahaja ta isti "zagonski nalagalnik", ali bolje rečeno, njegovo datoteko v sistemu Windows 10 in drugih različicah OS. Datoteka z imenom zagon.Ini se nahaja neposredno na sistemskem disku, kjer je nameščen OS. Toda on je v skritem stanju. Če si želite ogledati, morate najprej omogočiti prikaz skritih datotek in map.
Razlogi za težave
Številni uporabniki so se morali spoprijeti s situacijo, ko se, ko se računalnik zažene na črnem zaslonu, pojavi eno od dveh sporočil. To je lahko obvestilo o ne najdenih zagonskih napravah, ali operacijskega sistema ni bilo mogoče najti.
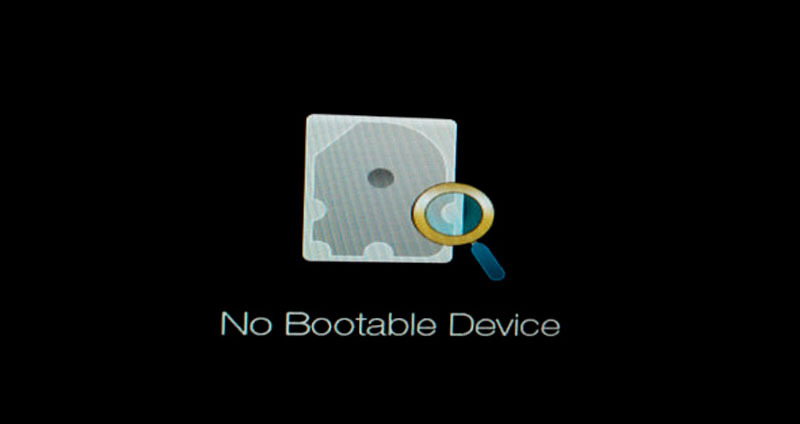

Poleg tega predpiše potrebo po pritisku kombinacije tipk za ponovni zagon sistema.
Eden izmed verjetnih vzrokov takšne napake je ravno težave iz "zagonskega nalaganja".
Po zaključku preverjanja strojnega dela iz BIOS -a določa, da lahko naprava začne svoje delovanje. In prenaša krmilni nadzor OS na "Bootloader". Če pa slednje ne najdemo na svojem mestu, to vodi do ustrezne napake in videza črnega zaslona. Izkazalo se je, da ni orodja za zagon OS in nič ne more delovati.
Obstaja več razlogov, zaradi katerih lahko leti "zagonski nalagalnik". Namreč:
- Na trdem disku obstajajo porušeni problematični sektorji;
- Na napravah z operacijskim sistemom Windows 10 ni nobene datoteke "Bootloader";
- Na računalniku je bil nameščen drugi operacijski sistem;
- Računalnik ne more videti trdega diska;
- En OS je bil nameščen na drugi;
- konfliktni pogon, nepodprti bliskovni pogon in PR.;
- Računalnik je nenadoma zaključil svoje delo zaradi izklopa električne energije, napetostnega skoka in iz drugih razlogov;
- Zlonamerni programi so prodrli v osebni računalnik;
- Pri posodabljanju ali zamrzovanju je bil izklop računalnika prisiljen z gumbom za vklop.
V nekaterih primerih preprost ponovni zagon resnično pomaga.
Če pa obstajajo težave z "zagonskim nalagalnikom", ga bo treba obnoviti.
Obnovitev v sistemu Windows 10
Najprej se pogovorite o funkcijah obnove "Bootloader" v sistemu Windows 10, saj je to najpomembnejša različica operacijskega sistema.
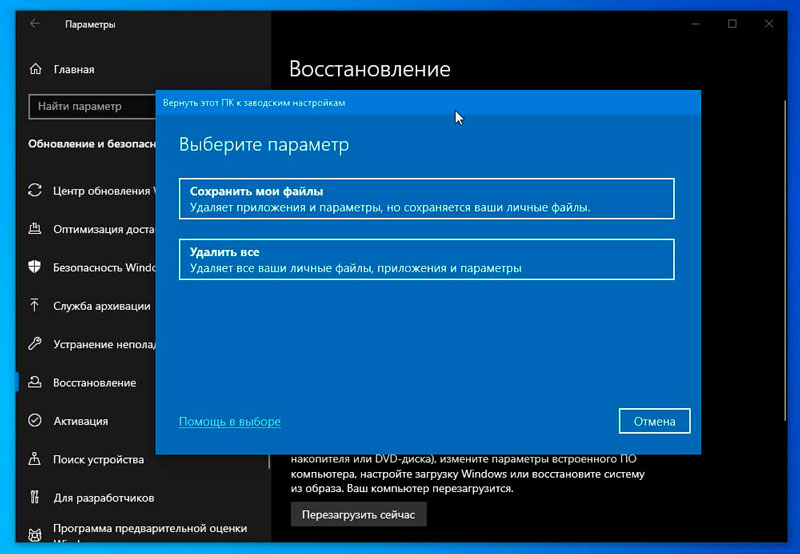
Hkrati bo pozoren tudi na vprašanje obnove "zagonskega nalagalnika" v sistemu Windows 7.
Ločeno se ukvarjajte z obnovitvijo "zagonskega nalagalnika" v sistemu Windows 8, ni potrebno, saj je vse enako kot Windows 10.
V tem primeru lahko ločite več načinov za obnovo izgubljenega "zagonskega nalagalnika" v sistemu Windows 10 s tradicionalnimi BIOS ali novimi UEFI.
Samodejno okrevanje
Mnogi upravičeno ugotavljajo, da je najlažje obnoviti problematičen "zagonski nalagalnik" v računalnikih z Windows 10 natančno s samodejnim kontaminacijo.
Ta operacijski sistem ima vgrajeno okolje za obnovitev. Poleg tega je v praksi dokazano, da deluje zelo, zelo učinkovito. V večini primerov je to dovolj, da računalnik vrnete v običajni način delovanja.
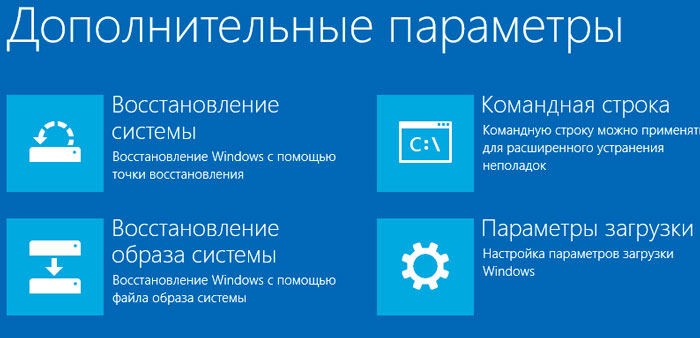
Za izvedbo potrebne obnove težave "Bootloader" v računalniku ali prenosnem računalniku z Windows 10 na krovu bo potrebna pomoč na predhodno ustvarjenem nakladalnem disku ali posnetega nalagalnega bliskovnega pogona.
Zaporedje postopkov bo to:
- Prenesite računalnik s pomočjo diska ali bliskovnega pogona z Windows 10 OS. Pomembno je, da je imel OS enak izpust kot vaš sistem, ki se uporablja v računalniku ali prenosnem računalniku;
- Če se uporablja namestitveni bliskovni pogon, potem po izbiri jezika, ki se uporablja v spodnjem levem kotu zaslona, kliknite na tipko, imenovano "Sistem obnova";
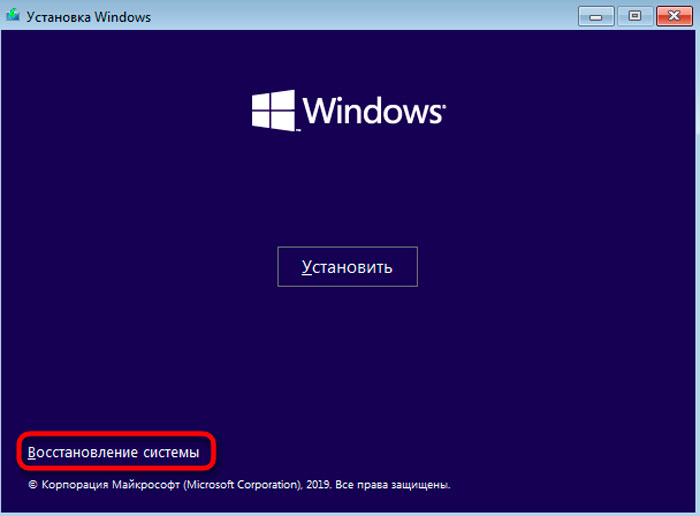
- Nato izberite ustrezno točko »Iskanje in odprava napak«, po kateri morate pri nalaganju klikniti razdelek na obnovi, izvedeni natančno;
- Izberite OS, ki ga potrebujete zdaj, in počakajte. Nadaljnji zanemarjen postopek se bo zgodil v samodejnem načinu.
Če se obnova vašega "zagonskega nalagalnika" z uporabo pripravljenega zagonskega diska ali bliskovnega pogona obnovitve uspešno konča, bo Windows 10 na zaslonu prikazan v običajnem načinu. Šele tukaj je pomembno, da ne pozabite spremeniti nalaganja s trdega diska skozi BIOS.
V najslabšem primeru bo obvestilo, da je bil postopek neuspešen. V tej situaciji se boste morali zateči k alternativnim metodam za reševanje problema.
Ukazna vrstica za pomoč
Če želite izvesti naslednjo obnovitev "Bootloader", pri uporabi samodejne obnove izgubljenega "zagonskega nalagalnika" v računalniku z operacijskim sistemom Windows 10 se to ni izkazalo, najprej morate pripraviti distribucijo OS ali obnovitveni disk. Če niso, morate iskati drug računalnik in ustvariti.
Na naslednji stopnji se izvaja nalaganje iz nosilca, izbranega prek BIOS -a ali UEFI. Zaporedje postopka bo približno to:
- Spremenite vir vira tako, da z distribucijo izberete disk ali bliskovni pogon. Zaženite računalnik;
- Najprej bo sistem ponudil izbiro jezika. Takoj za tem pritisnite kombinacijo Shift in F10. V nekaterih računalnikih morate klikniti Shift, FN in F10. To je potrebno za zagon standardne ukazne vrstice;
- Če se uporablja obnovitveni disk, potem sledite poti "Diagnostics - dodatni parametri - ukazna vrstica".
Torej na tej stopnji je bila glavna naloga priti do ukazne vrstice.
Ko ga odprete, morate predpisati 3 ekipe, hkrati pa po vsakem od njih pritisnite Enter. Ekipe so naslednje:
- Diskpart;
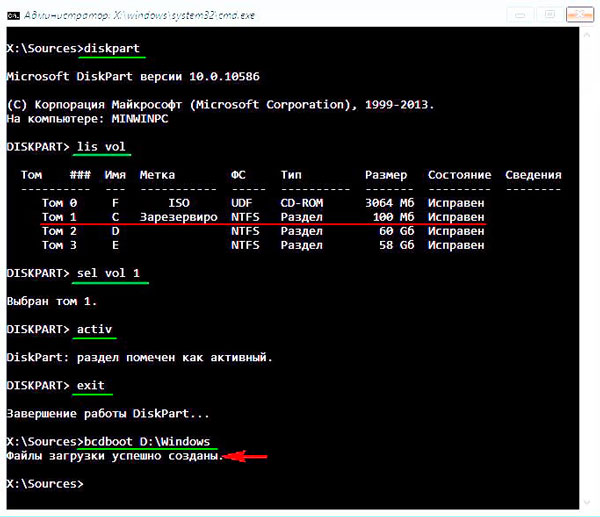
- Obseg seznama;
- Izhod.
Po drugem ukazu bo na zaslonu prikazan seznam povezanih količin. Ne pozabite črko zvezek, v katerem se nahajajo datoteke OS. Ker govorimo o obnovi, potem to ni nujno odsek s črko c.
V bistvu računalnik uporablja en nameščen OS, pa tudi skrite odseke EFI ali MBR. In zato je v večini primerov dovolj, da ekipi predpišemo, tako da "zagonski nalagalnik" v celoti povrne njegovo delovanje. Ekipa je videti na naslednji način:
BCDBOOT C: \ Windows
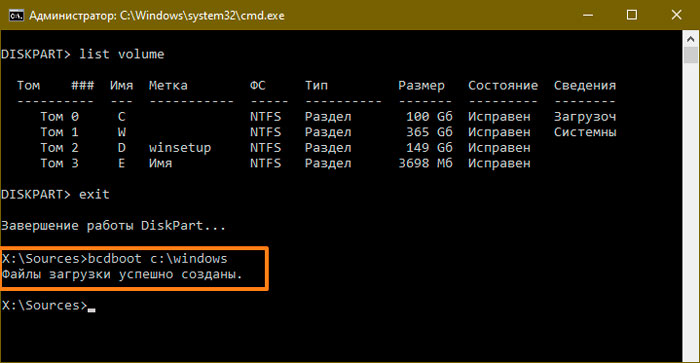
Tu bo morda treba nadomestiti pismo C, ki je bila prej omenjena.
Takšna dejanja iz ukazne vrstice vam omogočajo dokončanje postopka in posledično obnovite "Bootloader", ki deluje z Windows 10. Uporabnik se o uspešnem koncu postopka nauči iz sporočila na zaslonu. Navaja, da je datoteka za prenos uspešno ustvarjena.
Po tem morate izvleči zagonski disk ali bliskovni pogon in nato samo znova zagnati računalnik v običajnem standardnem načinu z nalaganjem skozi trdi disk.
Vendar to ni edina možnost, kako ustvariti "zagonski nalagalnik" s svojimi težavami v sistemu Windows 10.
Nadomestna možnost prek ukazne vrstice
Če obnove ni bilo mogoče izvesti in bliskovni pogon v kombinaciji z ukazno vrstico iz prejšnje metode ni pomagal, ne obupajte. Obstaja še ena možnost.
Najprej morate odpreti ukazno vrstico po analogiji s preteklo metodo. Napišite ista dva prva ukaza, razen izstopa.
Če gre za sistem, ki ima UEFI in GPT, potem na seznamu s priključenimi diski opazite skrit del datotečnega sistema FAT32. Njegova velikost bo od 99 do 300 megabajtov. Če je BIOS z MBR, bo velikost odseka 500 MB ali manj, vendar že v datotečnem sistemu NTFS.
Ne pozabite se spomniti števila tega oddelka. Plus bodite pozorni na pismo, dodeljeno razdelku.
Sledi celoten red ekip.
Izberite zvezek n
Oblika FS = FAT32 ali Format FS = NTFS (že je odvisno od tega, kateri datotečni sistem se uporablja v razdelku).
Dodelite črko = z (v tem razdelku dodelite črko Z).
Izhod (zapustite diskpart)
BCDBOOT C: \ Windows /S Z: /F ALL.
Diskpart
Obseg seznama
Izberite zvezek N (kjer je n število zelo skritega zvezka, ki ste mu prisvojili črko)
Odstrani črko = z (črka se izbriše tako, da se glasnost po ponovnem zagonu ne prikaže v sistemu).
Izhod
Ko zaključite postopek, zaprete ukazno vrstico in pošljite računalnik v ponovni zagon. Šele zdaj je treba sistem naložiti s trdega diska.
Če ne dobite ničesar in ne veste, kako odpraviti težavo, ki temelji na "Bootloader" na računalniku z Windows 10 OS na krovu, je bolje poiskati usposobljeno pomoč.
Obnovitev v sistemu Windows 7
Z obnovo "zagonskega nalagalnika" v sistemu Windows 10 in Windows 8 razvrščeno. Zdaj pa na vprašanje, kako narediti isti postopek, vendar že v računalnikih z Windows 7.
Pravzaprav je obnova "zagonskega nalagalnika" v računalniku z operacijskim sistemom Windows 7 situacija nekoliko drugačna.
Ima svoj program in algoritem ukrepov za dosego obnove "zagonskega nalaganja", ki temelji na problemu, ki deluje z prenosnikom ali stacionarnim računalnikom z Windows 7 na krovu.
3 Ustrezni in učinkoviti načini se razlikujejo tukaj.
Obnovitveni agenti
Najprej naložite sistem s pomočjo namestitvenega bliskovnega pogona ali diska z različico operacijskega sistema. Zelo pomembno je, da se mora izpust teh OS ujemati. Tudi bolje je uporabiti enako različico izdaje, to je končna, doma ali profesionalec.
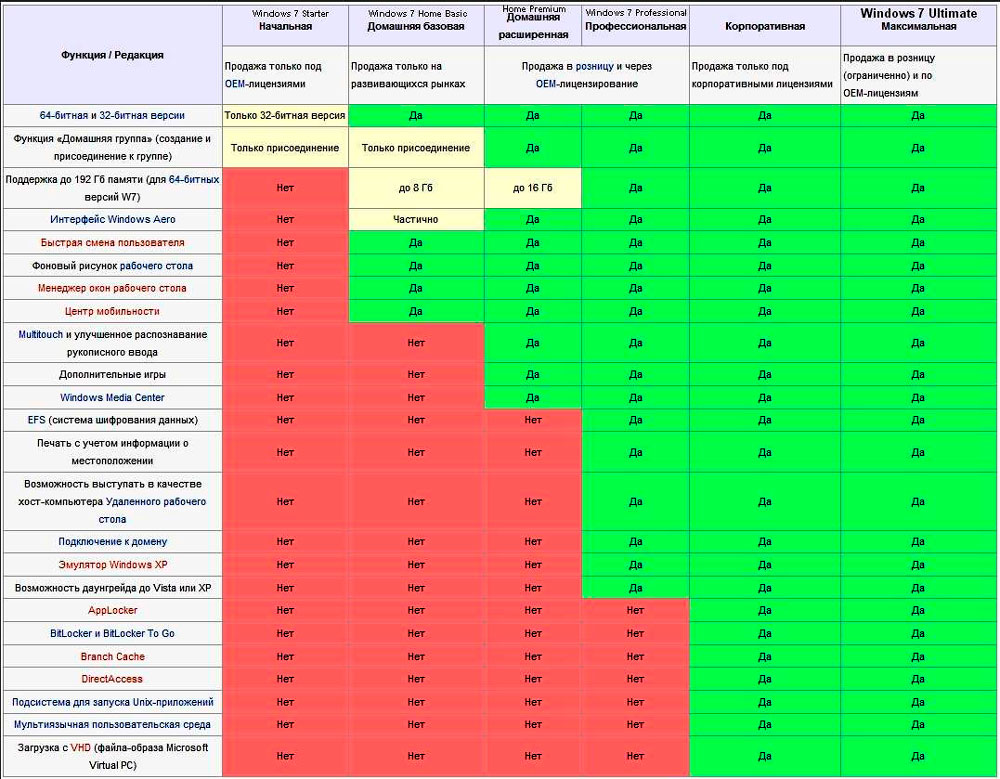
Namesto točke namestitve OS kliknite gumb "Obnova sistema". Ko se pojavi okno, imenovano "obnovitveni parametri", boste morali izbrati prvo možnost. Namreč, "obnova lansiranja".
S klikom na ustrezen gumb se začne samodejno iskanje napak in sistem jih bo neodvisno poskušal učinkovito popraviti. Na koncu morate znova zagnati računalnik in ga poskusiti zagnati kot običajno.
Če prvi poskus ni bil uspešen, ne hitite, da bi takoj uporabili druge metode. Smiselno je ponovno zanašati 1-2 krat. To je posledica dejstva, da vgrajena obnova pomeni, da zaradi lastnosti dela ne more vedno odpraviti več težav v sistemu v enem pristopu pri enem pristopu.
Skozi ukazno vrstico
Če se samodejno obnovitev ne pomaga, poskusite drugo možnost. Tu morate ukrepati prek ukazne vrstice.
Tukaj se morate, tako kot v prejšnjem primeru. V oknu s parametri kliknite element "ukazna vrstica". V odprtem oknu Črnega okna zapišite naslednje vrednosti:
- BooTrac /fixmbr
- BootRed /fixboot
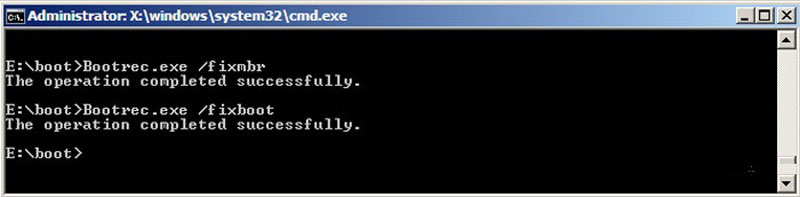
- Bootsect /nt60 All /Force /MBR
- Izhod
Po vsaki vrstici morate vsekakor pritiskati na Enter.
Postopek se konča s ponovnim zagonom. Morate poskusiti prenesti sistem kot običajno, kar kaže na trdi disk z operacijskim sistemom, nameščenim na njem v vlogi primarnega vira nalaganja.
Kot lahko vidite, je načelo skoraj enako kot v primeru Windows 10 in starejših Windows 8. Toda za računalnike z Windows 7 so na voljo drugi ukazi.
Okrevanje z ponovno namestitvijo
Če nobena od predlaganih možnosti ni pomagala, potem ostane samo edini izhod iz trenutne situacije. To je celovit obračun operacijskega sistema.
Poleg tega je ta metoda pomembna ne le za Windows 7, ampak tudi za več svežih različic operacijskega sistema.
Ste se morali soočiti s podobnimi težavami iz "zagonskega nalagalnika"? Kaj je povzročilo in kako ste izstopili iz te situacije?
Povejte svoje zgodbe, delite svojo osebno izkušnjo.
Naročite se, komentirajte in postavljajte ustrezna vprašanja!
- « Ali je mogoče vklopiti telefon brez baterije in kako to storiti
- Načini namestitve WhatsApp za iPad »

