Načini za začetek težav dispečer v sistemu Windows

- 1752
- 85
- Clarence Cole
Najbolj znan način za upravljanje dela programov, storitev, procesov v sistemu Windows je uporaba dispečerskih nalog, sistemskega pripomočka, ki je prisoten v vseh različicah Microsoftove operacijske sobe. S svojo pomočjo lahko izvedete velik seznam nalog - zaženete procese, dokončate izvajanje programov, spremljate nalaganje pomnilnika in CPU. Tradicionalno so bile s pojavom novih različic sistema Windows sprememb tega vodje procesov, vendar so se v glavnem nanašale na širitev dodatnih zmogljivosti pripomočka. Osnovne funkcije so v bistvu nespremenjene. Najpomembnejše spremembe lahko opazimo v sistemu Windows 8, vendar to velja predvsem za programski vmesnik.

Pristop k namestitvi pripomočka se ni spremenil, tako da je na vprašanje, kje je upravitelj opravil na disku vašega računalnika, vedno enak odgovor. V vseh različicah upravitelja so prisotni zavihki "aplikacije", "procesi" in "uspešnost". Prva je odgovorna za spremljanje naprednih uporabniških programov. Na zavihku »Procesi« so prikazani sistemski komponente operacijskega sistema, pa tudi komponente uporabniških programov, prisotnih v oknu »Program« (lahko je veliko ali pa je lahko en modul).
Pozneje je bil dodan zavihek »Service«, kjer se zbirajo še manjše komponente, ki so odvisne družbe v zvezi z zanemarjenimi procesi. Nekateri od njih so lahko aktivni, delujejo, drugi - ustavljeni. Programe in procese je mogoče izklopiti (raztovorjeno iz pomnilnika), takšne operacije so nemogoče s storitvami, vendar jih je mogoče ustaviti ali premakniti v starševski postopek. Zavihek »Najvišji« prikazuje nalaganje procesorja in pomnilnika. Obstaja tudi gumb, odgovoren za spremljanje računalniških virov. DZ vam omogoča tudi spremljanje dejavnosti v omrežju in upravljanje uporabnikov osebnih računalnikov. Z eno besedo, če se z računalnikom nekaj dogaja, je DZ to diagnostično orodje, na katerega se najprej zatečejo. Mnogi uporabniki poznajo vroče tipke za klic dispečer v sistemu Windows, in res je zelo preprost in hiter. Vendar obstajajo alternativni načini klicanja in jih je približno ducat. Danes se bomo seznanili z vsemi temi načini.
In začnimo z vročimi tipkami - s pogosto uporabo si jih lahko zapomnimo.
Ctrl+alt+del
Morda ta kombinacija vročih tipk za klic dispečer (upravitelj) Windows, vsi vedo. Vsaj uporabniki osebnih računalnikov z izkušnjami - navsezadnje je že dolgo vodila neposredno do predstavitve pripomočka. Toda, začenši z različico Vista, so se razvijalci odločili, da spremenijo predvideni namen kombinacije, in začeli se je uporabljati za zagon tako imenovanega varnostnega zaslona, katerega od možnosti je upravitelj opravil.
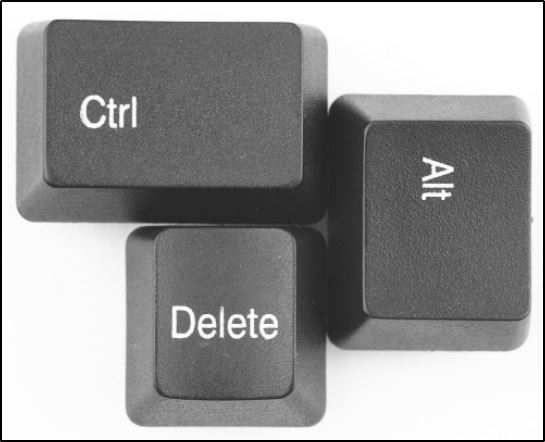
Kljub prisotnosti drugih kombinacij, ki omogočajo takojšnjo zagon procesnega upravitelja, mnogi uporabniki uporabljajo to posebno, čeprav ga iz zgornjih razlogov ni mogoče imenovati za najbolj priročno - potreboval bo presežek klika, tudi režim monitorja je tudi režim monitorja možno, ki lahko draži posamezne uporabnike.
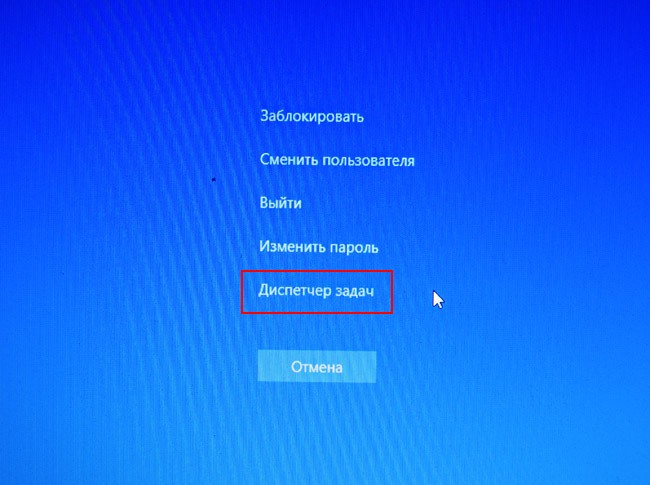
Poleg tega, da zagon dispečerja opravil med drugimi razpoložljivimi možnostmi za varnostni zaslon, lahko zabeležimo prisilno zaklepanje računalnika, možnost spreminjanja uporabnika, spreminjanje gesel in izhod iz sistema. Torej znanje te kombinacije ne bo odveč.
CTRL + SHIFT + ESC
Ta kombinacija tipk vam omogoča, da odprete upravitelja opravil v sistemu Windows, ne da bi se morali odločiti za dodatno izbiro, to je neposredno. Torej lahko to metodo imenujemo bolj zaželeno. Poleg tega si je to kombinacijo lažje zapomniti, ker so vse tipke nameščene nad drugo in po želji jih lahko utopimo s prsti ene roke (levi ljudje, o čemer govorimo, o čem govorimo, je bolj priročno za to Uporabite desne krmilne tipke in ESC).
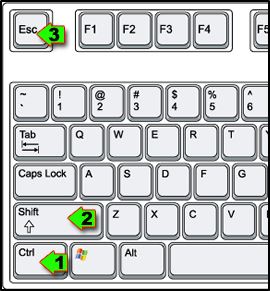
Omenimo še eno prednost te posebne kombinacije: lahko jo uporabimo za zagon upravitelja procesov, tudi če delate na oddaljenem namizju, pa tudi na virtualnem stroju. Hkrati kombinacija Ctrl + Alt + Del vedno deluje samo na lokalnem računalniku
Windows + x
Uporabniki, ki so prešli na Windows 8 ali se preselili na "Top Ten". Ta inovacija je zasnovana tako. Poleg dispečerja nalog prek tega menija lahko vnesete "Nadzorno ploščo", zaženite konzolo "Execute" ali vhodna plošča ukazne vrstice.

Na krajšo kombinacijo, navada in zapomniti se je lažje, še posebej, če se pogosto uporablja. In ker je cenovno ugoden nabor orodij sestavljen iz potrebnih in uporabnih orodij, ki niso tako redka, potem za uporabnike sistema Windows 8/10, lahko to metodo priporočamo kot najbolj optimalno.
Z uporabo opravilne vrstice
Na splošno lahko vse uporabnike računalnikov razdelimo na dve delno sekalni kategoriji: tisti, ki raje delajo s tipkovnico (potreba po postavitvi pnevmatik) in podporniki uporabe miške, za katere je tipkovnica dolgočasna glede na tipkovnico gumbe tipkovnice.
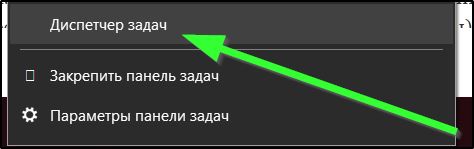
Prva dva načina za zagon nalog dispečerja sta osredotočena na prvo kategorijo.
Klicanje upravitelja procesov prek opravilne vrstice (spodnji trak na zaslonu monitorja) je bolj primeren za drugo kategorijo uporabnikov. Poznavanje te metode je koristno tudi v primeru, ko tipkovnica ne deluje, ali ste banalno pozabili želeno kombinacijo vročih tipk.
Postopek lansiranja DZ je izjemno preprost in hiter: na primer kliknite PKM na prosti desni regiji opravilne vrstice, na primer v bližini Time Panel. Prikaže se kontekstni meni s seznamom funkcij, ki se uporabljajo za nadzor namiznih oken in na tej plošči. Vendar pa lahko tudi zaženemo upravitelja procesov, ki ga potrebujemo.
Začetek dispečerja prek gumba "Start"
Številni uporabniki za zagon programov, ki niso na namizju, uporabljajo meni Start. In v primeru, ko je odprtih veliko oken in zasedajo del zaslona, na katerem se nahaja ikona želene aplikacije, namesto da bi ta okna obračali, lahko uporabite tudi gumb "Start". Ker metoda deluje za vse različice sistema Windows, jo zasluženo velja za eno najbolj priljubljenih. Res je, da je priročno samo za klic tistih programov, ki se nahajajo neposredno na levi plošči (ali desno, če govorimo o zahtevanih orodjih operacijskega sistema).
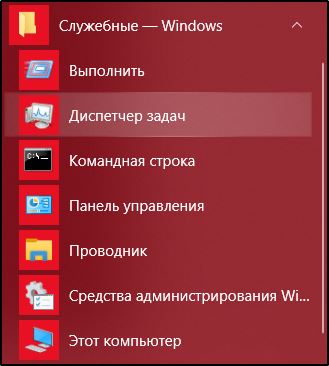
Če želite uporabiti »Start«, da odprete dispečer na osebnem računalniku, morate klikniti ta gumb, izbrati postavko »Vsi programi« in v njem - zavihki »Standard« - »Uradni«. V zadnji mapi je želeni pripomoček.
Naloga bo poenostavljena, če to orodje uporabljate zelo pogosto - potem je verjetno, da se bo postopek upravitelja procesov pojavil na vrhu leve plošče. Res je, ta možnost je malo verjetna, če niste sistemski administrator - vedno obstajajo programi, ki se začnejo veliko pogosteje.
Začenši skozi konzolo "Izvajajte"
Torej, ne spomnite se kombinacij vročih tipk, ne želite prelistati seznama programov miške. Kaj lahko v tem primeru svetujemo?
Ena od možnosti je, da pokličete upravitelja ukazov iz ukazne vrstice ali konzolo "izvedite". Nahaja se na plošči, ki jo povzroča gumb "Start" (spodnje okno z ikono lupa). Vendar je to iskalna konzola, vendar je tu mogoče začetek pripomočka. In v znanstveni konzoli za "izvedbo" se sproži s kombinacijo Windows + R. V obeh primerih je v vhodnem oknu potrebno poklicati ekipo TaskMGR in potrditi svoja dejanja s pritiskom na Enter. Slabost metode je očitna - namesto da bi si zapomnili vroče tipke, se morate spomniti skrajšanega imena pripomočka in jo celo vtipkati s svojimi rokami s tveganjem, da boste naredili napako. Toda tisti, ki so navajeni sodelovati z ukazno vrstico, imajo raje to določeno metodo (predvsem privrženci Linuxa ali tisti, ki se še vedno spominjajo odsotnosti grafičnega vmesnika).
Lansiranje ehe-datoteke skozi dirigent
Obstajajo situacije, ko "dispečerka nalog" v meniju "storitev" ni. Razlogi so lahko drugačni, niso vključeni v naše načrte. Domnevali bomo tudi, da tudi vse druge metode niso primerne za nas. Seveda se sliši neverjetno, in vendar ..
Metoda je dobra, ker se lokacija pripomočka ne spremeni s spremembo različice operacijskega sistema. Utility je vedno mogoče najti v mapi System32, ki se nahaja v sistemu Windows Director. Če želite zagnati upravitelja procesov na ta način, je dovolj prek dirigenta (nalepka namiznega "moj računalnik" ali samo "računalnik") ali kateri koli drug upravitelj datotek pojdi v to mapo, poiščite datoteko opravilomgr.exe in kliknite dvakrat.
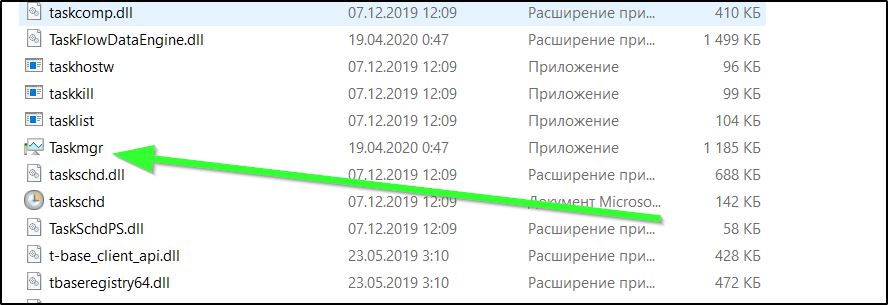
Da, metoda ni najbolj priročna, vendar lahko njegovo znanje kdaj pride v poštev.
Ustvarjanje etikete uporabnosti na opravilni vrstici
Vse zgornje metode so na vaš način dobri, toda če pogosto zaženete upravitelja procesov, se lahko naveličate izvajanja takšnih manipulacij, tudi če so preproste. Izkazalo se je, da obstaja metoda, ki sploh ne zahteva zapomnjenja potrebnih dejanj. Lahko preprosto postavite pripomoček v opravilno vrstico, nato pa poiščite in zaženite naloge, ki bo dispečer lažje - samo kliknite ustrezen zavihek. To je najlažji način za dosego želenega, če je treba oceniti, kateri programi in procesi se začnejo.
Zelo enostavno je popraviti pripomoček za nadzor procesa na opravilni vrstici - zaženite ga enkrat na določen način, na plošči kliknite PKM na ikoni pripomočkov in izberite "Popravi program na plošči Task". Na tej metodi je samo ena pomanjkljivost - dispečer bo zasedel prosti prostor na opravilni vrstici. Nekaterim morda ni všeč.
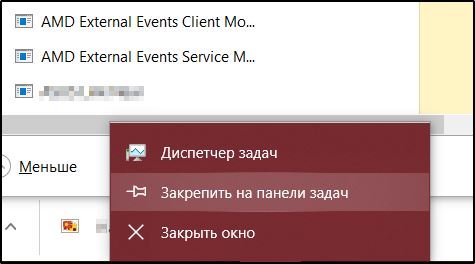
Nato lahko ponudite nekoliko manj priročno možnost - popravite bližnjico dispečer v meniju "Start". To lahko storite tako, da povlečete ikono programa iz mape "Service" v desno okno ali v zgornjem delu seznama aplikacij.
Ustvarjanje nalepke DZ na namizju
Fiksna bližnjica na opravilni vrstici je odlična rešitev, vendar iz zgornjih razlogov ne za vsakogar. Za mnoge je ta plošča že zasedena z drugimi pogosto uporabljenimi programi. Na namizju kraj ni več zgled, zato je alternativni način, da tam postavite nalepko. To lahko storite na standarden način - s klikom na desni gumb na mestu, ki je brez ikon.
Ostane na navedbo, kje se nahaja predstavljeni program. Vnesemo polje, imenovano "Označi lokacijo predmeta", vrstica: \ Windows \ System32 \ taskMgr.Exe. Namesto tega navedite črko razdelka, v katerem je nameščen operacijski sistem, običajno to.
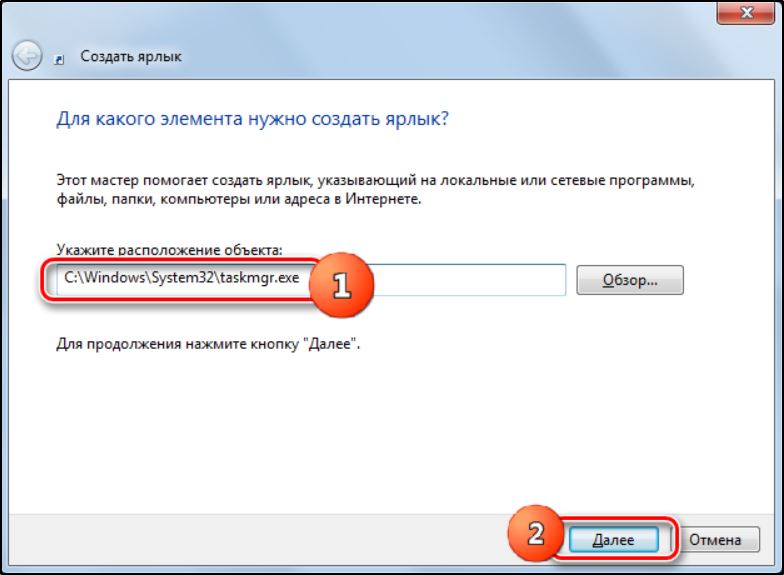
Ko kliknete gumb "Next", dajte nalepko ime, da bo ikona podpisana, in kliknite gumb "Ready". Zdaj boste vedeli, da za začetek DZ -a ni treba sodelovati pri iskanju - vedno bo na namizju.
Torej, srečali smo skoraj vse možne načine za zagon upravitelja procesov. Nekateri od njih so specifični, druge pa lahko uporabijo za zagon drugih programov. Če ena od metod ne deluje za vas, opišite težavo v komentarjih, bomo zagotovo našli razlog in pomagali, da ga odpravimo.
- « Vrste storitev v sistemu Windows 11 in metode za njihovo zaustavitev
- Načini za spremembo razširitve datoteke v sistemu Windows 11 »

