Načini za zagon dispečerja nalog v sistemu Windows 11

- 4369
- 183
- Miss Sherman Lind
Za tako zapleten operacijski sistem, ki je družina Windows, je upravitelj opravil izjemno pomembno orodje. Niti zelo prefinjeni uporabniki občasno ga uporabljajo za razumevanje, zakaj se njihov računalnik začne zelo upočasniti. Toda sledenje virov sistema še zdaleč ni edina funkcionalnost tega pripomočka. V primeru programov visenja je to najboljša priložnost, da jih odstranite iz pomnilnika, ne da bi ponovno zagnali računalnik.

Običajno je najlažji način za zagon dispečerja naloge klikniti miško z desnim gumbom na praznem mestu na opravilni vrstici in v kontekstnem meniju izbrati ustrezen element. Po prehodu na Windows 11 je tako znana priložnost že odsotna: takšnega elementa ni, kot je upravitelj opravil,.
Če vas to dejstvo zelo razburja, se boste morali navaditi na druge načine za izvedbo načrta, saj jih je veliko.
Nadomestne možnosti za odpiranje upravitelja opravil
Zakaj se je Microsoft odločil ponastaviti kontekstni meni opravilne vrstice - skrivnost narave. Oštevilčenje tukaj ni preobrat govora - v tem meniju ne boste našli ničesar, razen ene same vrstice - "Parametri plošče nalog". Ali se bo običajni seznam vrnil, lahko samo ugibate, a sodeč po metodah, ki jih izvaja programski velikan, nanj verjetno ne bo računalo.
Vendar vam tudi ni treba obupati: obstaja cel seznam alternativnih možnosti, kako poklicati upravitelja opravil v sistemu Windows 11. Pojdimo z njimi in se seznanimo.
Skozi kontekst gumba "Start"
Druga najpogostejša in za mnoge je glavni način zagona upravitelja opravil uporaba menija "Start". Na srečo je v sistemu Windows 11 pripomoček v tem meniju, samo kliknite z desnim gumbom miške na ikoni s štirimi okni. Mimogrede, v prejšnjih različicah sistema Windows je bil zagon dispečerja nalog skozi začetek pravi triler, s katerim se mnogi niso mogli spoprijeti.
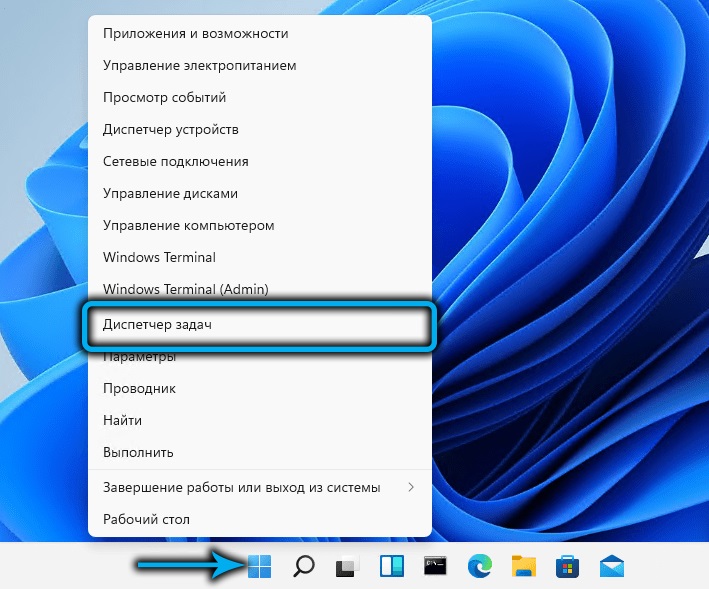
Če ste navajeni uporabljati kombinacije tipk za zagon sistemskih pripomočkov, bo kombinacija Win+X storila enako kot klik na gumb "Start": Odprl bo meni, v katerem je dovolj, da izberete želeni položaj.
Uporaba kombinacije tipk
Obstajajo ključne kombinacije za neposredni začetek vodje nalogov, le malo bolj zapletene. Če pa to orodje uporabljate relativno pogosto, se lahko spomnite teh kombinacij.
Prvo izmed njih, neposredno dejanje (to je, da začne neposredno okno dispečerja) - Ctrl+Shift+Escc. Lahko ste prepričani, da bo ta kombinacija vedno delovala, ne glede na to, katere naloge opravljate zdaj. V tem primeru ne potrebujete nobenih dodatnih klikov z miško.
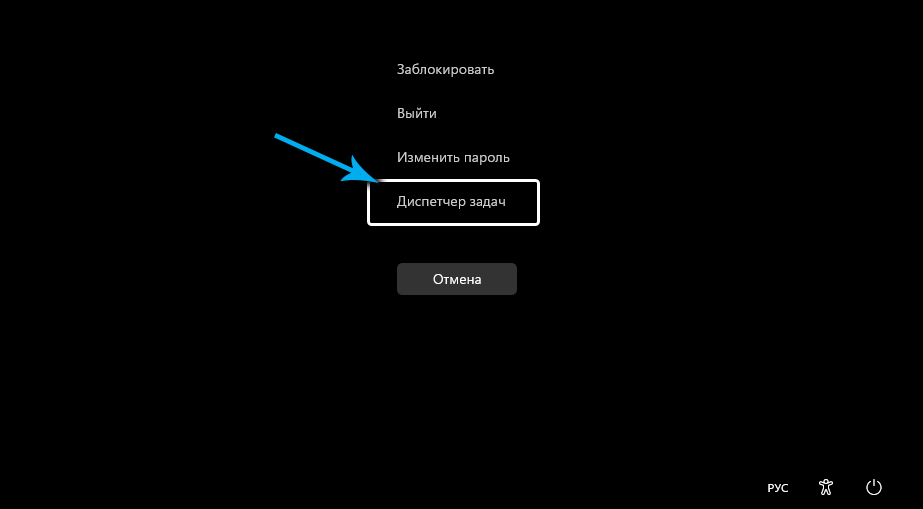
Drugi, bolj dobro znani vroči tipki, ki se uporabljajo za hitro zagon opravilne vrstice in delo v skoraj vseh različicah Windows, je kombinacija Ctrl+Alt+Delete.
Res, to je metoda v najnovejših različicah operacijskega sistema je že posredna, saj povzroča meni, v katerem je potreben element. Čeprav je Microsoft v tej zadevi pokazal previdnost, je pustil običajno funkcionalnost kombinacije.
Iskanje Windows
Tisti, ki v bistvu ne uporabljajo vročih ključev, lahko svetujete, da pokličete dispečerja opravil prek iskalne storitve, ki je bila predstavljena iz opravilne vrstice. Zagotovo ga uporabljate, če morate hitro najti program ali sistemski pripomoček. Iskalna konzola se sproži tudi s kombinacijo Win+S ali pa lahko preprosto vnesete gumb "Start" v polju v bližini polja. Vse, kar morate začeti tipkati besedno zvezo "odprema naloge" v polju, ki se prikaže na polju. Ko bodo črke, nastavljene na plošči rezultatov, prikazane vrstice z imeni ustreznih pripomočkov in aplikacij. Takoj, ko vidite vrstico z ustreznim imenom, lahko vnos ukaza prekinete in kliknete ta rezultat.
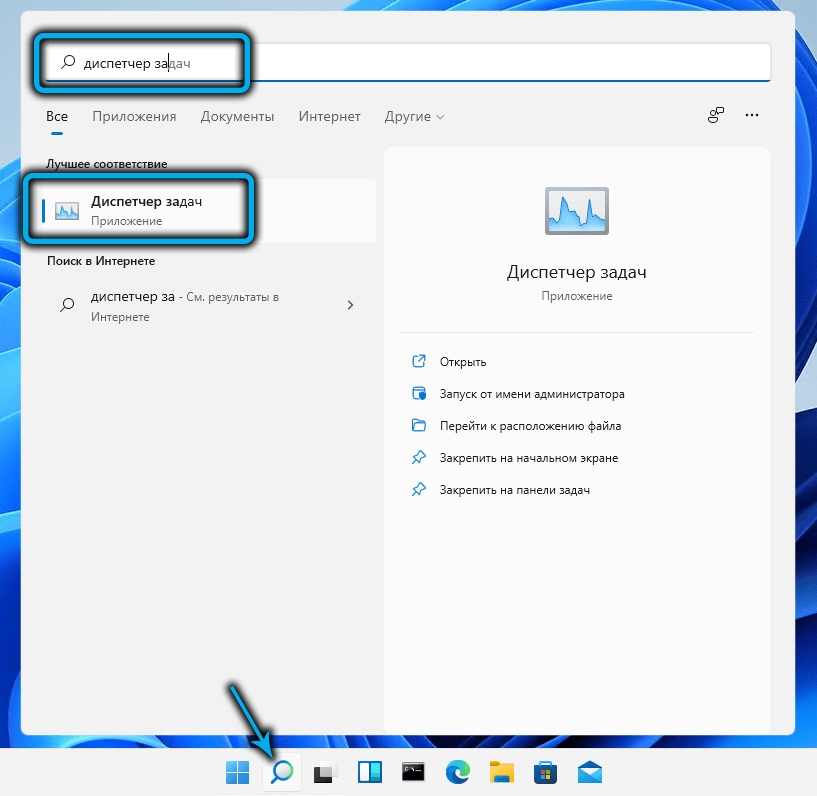
Druge možnosti za zagon dispečer v sistemu Windows 11
Naloge lahko začnete s konzolo "Izvajanje", ki jo povzroči kombinacija Win+ R. Skupina za odpiranje pripomočkov je taskMgr (ne pozabite pritiskati Enter po vnosu).
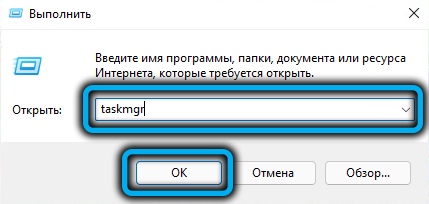
Obstaja kategorija uporabnikov, ki aktivno uporabljajo vodje datotek Total Commander (celo standardni upravitelj datotek). Ne pozabite, kje se nahaja izvršljiva datoteka dispečerja nalog, je enostavno - to je največja in najbolj znana mapa Windows System32. Dovolj je, da vstopite v ta imenik in v njem poiščete opravilomgr.exe, zaženite.
Če uporabljate izvorni dirigent, lahko iskanje pospešite tako.exe- želeni rezultat se bo prikazal po vstopu v prvih 4-5 črk.
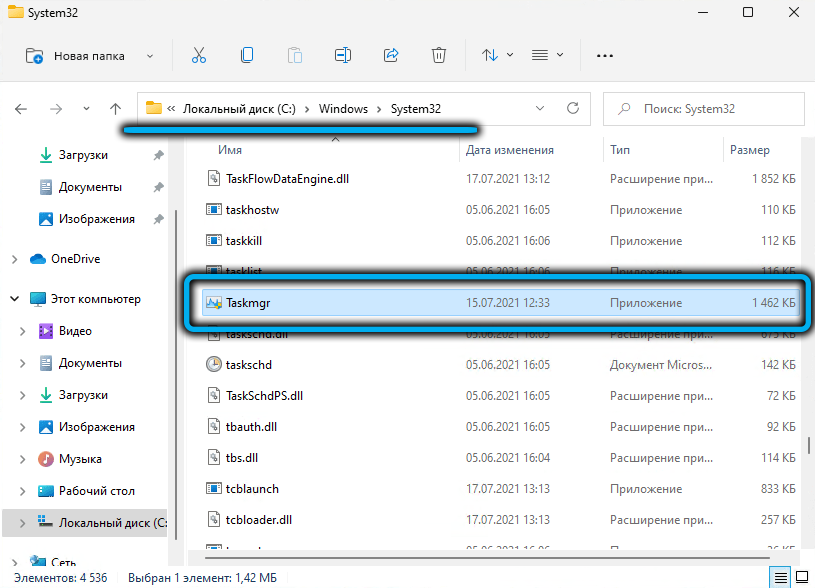
Ukazna vrstica/PowerShell
Morda je najtežja, vendar delovna možnost vključitve v dispečerja Windows 11 Tasks uporaba tolmača ukazne vrstice ali, kot enaka - PowerShell. V obeh primerih morate v konzoli poklicati ukaz taskMgr.exe in kliknite Enter, da zaženete pripomoček.
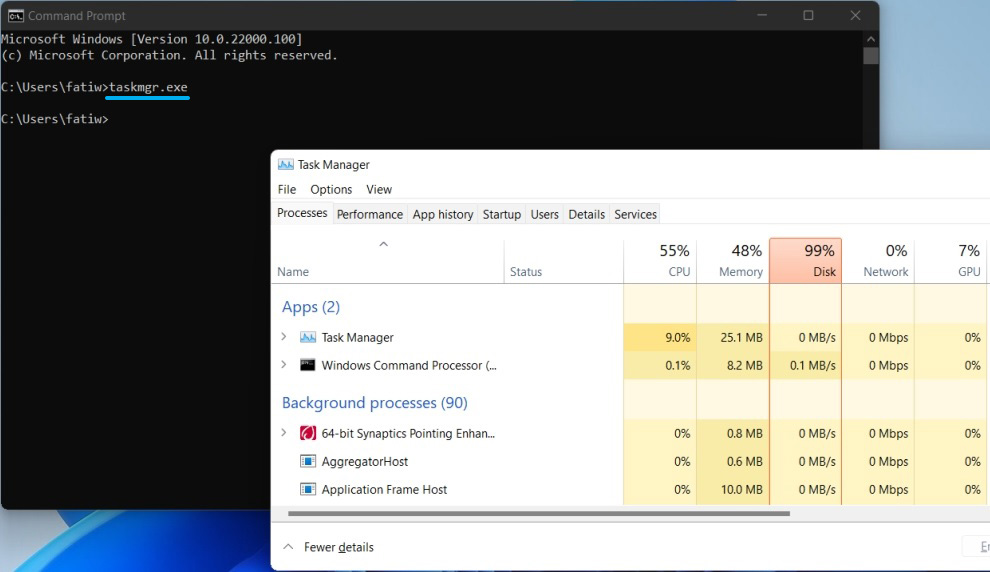
Kako popraviti dispečer naloge na opravilno vrstico
Vse opisane metode so dobre, če pa ste navajeni, da to orodje pogosto uporabljate, potem bo navidezna rešitev namestitev ustrezne ikone na opravilno vrstico in njeno konsolidacijo. V tem primeru boste dobili res najhitrejši način za odpiranje pripomočka - z enim klikom miške.
Res je, za to se moraš malo dlje, vendar je takšna nastavitev narejena samo enkrat. Navodimo korak -v koraku:
- Najprej dispečer začnemo na kakršen koli drug način od opisane številke;
- Ikona te sistemske aplikacije se bo prikazala na plošči opravilne vrstice. Na njem kliknemo PKM;
- Prikaže se kontekstni meni, v katerem morate izbrati "Popravek na opravilni vrstici".
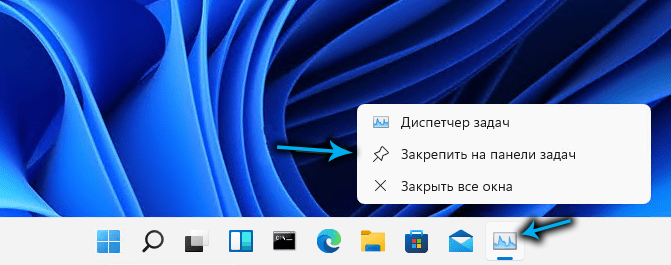
Zdaj bo gumb vedno prisoten na plošči Tasks, kar bo olajšalo zagon pripomočka. Edina pomanjkljivost metode je, da bo ikona "pojedla" redko prostor opravilne vrstice, zato je za redko uporabo dispečerja bolje, da tega ne storite.
Ustvarjanje bližnjice
Toda v tem primeru obstaja rezervna možnost - ustvarjanje na namizju, kjer ni več prostora za primer, bližnjica za ta pripomoček. Če želite poklicati dispečer, bo dovolj, da kliknete na etiketo, kako ravnate z nameščenimi programi ali igrami.
Algoritem za ustvarjanje etikete v sistemu Windows 11 se ni spremenil:
- Kliknemo na mizo namizja z desnim gumbom miške (po možnosti tam, kjer želite, da se postavi bližnjica, vendar ne nujno - lahko jo prenesete na pravo mesto in nato);
- Izberite element "nov element" in v dodatnem meniju - element "nalepka";
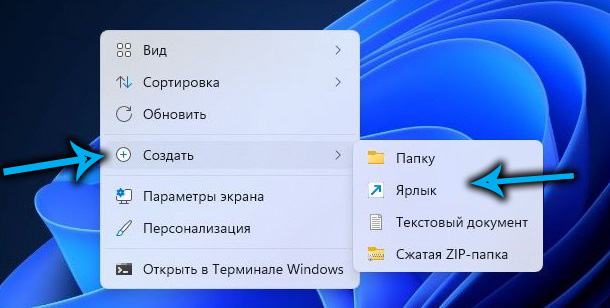
- Odpre se okno za ustvarjanje bližnjice, v katerem morate določiti celotno pot do datoteke exe (c: \ windows \ system32 \ taskMgr.Exe, namesto C: lahko obstaja še eno pismo);
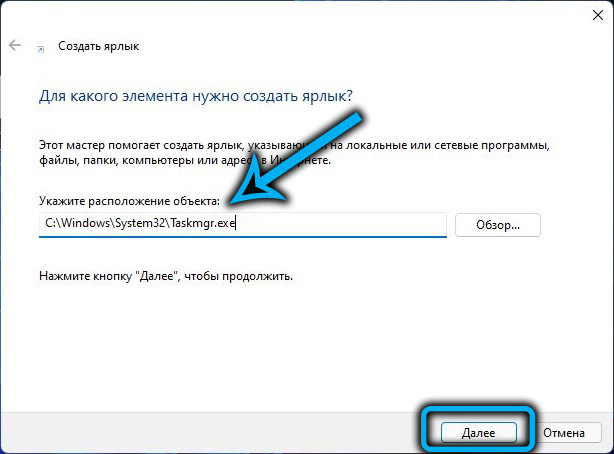
- Kliknite "Naprej" in predstavite ime etikete, lahko tudi cirilično - glavno je, da razumete, kakšen program je;
- Kliknite "Pripravljeno".
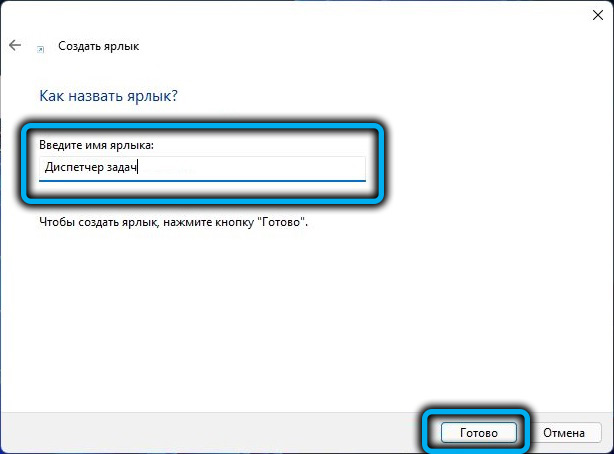
To je to, zdaj bo bližnjica za lansiranje dispečer prejela dovoljenje za stalno prebivanje na namizju, dokler ga ne želite izbrisati.
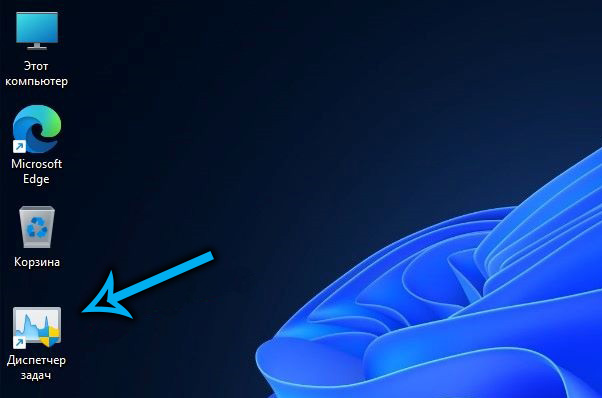
Zaključek
Kot vidite. Opažamo le, da skoraj vse te metode delujejo v prejšnjih različicah OS.
Odsotnost ustrezne postavke menija v kontekstnem meniju na plošči nalog ni največja težava Windows 11. Ker je OS še vedno aktivno testiran, lahko v svoji sestavi pričakujemo vse spremembe. Možno je, da bodo razvijalci spet napolnili običajni "deset" meni ali si omislili kaj drugega.
- « Zakaj slušalke padajo iz ušes in kaj storiti z njim
- Več načinov za prekinitev vgrajenega protivirusa v sistemu Windows 11 »

