Lastnosti in konfiguracija omrežja Wi-Fi v sistemu Windows 11. Informacije o brezžični povezavi in adapterju Brezžično omrežje

- 2802
- 582
- Mrs. Patrick Kris
Lastnosti in konfiguracija omrežja Wi-Fi v sistemu Windows 11. Informacije o brezžični povezavi in adapterju "Brezžično omrežje"
Obstajajo situacije, ko se po priključitvi z omrežjem Wi-Fi na prenosnem računalniku ali računalniku z Windows 11 morate najti informacije o sami povezavi ali spremeniti nekaj parametrov. Vse to je mogoče storiti bodisi v lastnostih samega omrežja Wi-Fi, na katerega je računalnik trenutno povezan, ali v lastnostih adapterja "brezžično omrežje", prek katerih je povezava z brezžičnimi omrežji.
V tem članku:
- Katere informacije o trenutni brezžični povezavi (omrežje Wi-Fi) si lahko ogledate v sistemu Windows 11: Ime omrežja (SSID), omrežni protokol Wi-Fi, prek katerega je nameščena povezava (802.11 N/AC/AX), vrsta varnosti, omrežni razpon (2.4 GHz, 5 GHz), omrežni kanal, hitrost povezave, lokalni naslov IPv6 in IPv4, strežniki DNS in fizični naslov MAC.
- Katere parametre omrežij Wi-Fi lahko spremenite v sistemu Windows 11: Omogočite ali onemogočite samodejno povezavo z omrežjem, namestite vrsto omrežnega profila (zasebno ali javno omrežje), omogočite ali onemogočite mejno povezavo, nastavite funkcijo »Naslovi naključnih strojnih opremov«, spremenite naslov IP in DNS za določen Wi- Omrežje Fi.
- Informacije o adapterju Wi-Fi "Brezžično omrežje": Proizvajalec adapterja, opis (ime, model), različica nameščenega gonilnika, fizični naslov (MAC naslov).
Če želite videti geslo iz omrežja Wi-Fi, potem potrebujete ta članek: kako najti geslo iz omrežja Wi-Fi v sistemu Windows 11.
Kako odpreti lastnosti omrežja Wi-Fi v sistemu Windows 11 in si ogledati informacije o njem?
Najlažji način je odpreti seznam z razpoložljivimi omrežji po povezavi z omrežjem Wi-Fi, kliknite na omrežje, v katerega je računalnik povezan, in izberite "Lastnosti".

Ali pa pojdite na nastavitve, v razdelek "Omrežje in internet" - "Wi -fi" in tam kliknite na ime "Lastnosti" vašega omrežja "" ".
Odprlo se bo okno, v katerem bodo poleg nastavitev, ki jih bomo v članku še bolj razmislili, prikazane tudi o trenutni povezavi s tem brezžičnim omrežjem. Naj podrobno razložim, kaj lahko vidite tam in kako lahko pride v poštev.
- Ssid. To je ime omrežja.
- Protokol. Omrežni protokol Wi-Fi, prek katerega je računalnik povezan z usmerjevalnikom ali dostopno točko. Wi-Fi 4 (aka 802.11n), Wi-Fi 5 (802.11AC) in najnovejši Wi-Fi 6 (802.11AX). Preberite več v članku: Način delovanja Wi-Fi B/G/N/AC.
- Vrsta varnosti. Informacije o zaščiti brezžičnega omrežja.
- Obseg omrežja. Obseg, na katerem je povezava nameščena s tem omrežjem. 2.4 GHz ali 5 GHz.
- Omrežni kanal. Kanal omrežja Wi-Fi, ki ga distribuira vaša dostopna točka in do katerega ste povezani. Preberite več tukaj: Kako najti brezplačen kanal Wi-Fi in spremeniti kanal na usmerjevalniku.
- Hitrost linije (sprejem in prenos). Takoj moram reči, da to ni prava hitrost povezave. To je hitrost, ki je mogoča v tem omrežju s trenutnimi parametri (na podlagi zmogljivosti dostopne točke in adapterja, razpona, protokola, širine kanala). Resnično hitrost je treba izmeriti v skladu s temi navodili.
- Lokalni kanal za oglaševanje IPv6. Naslov, ki ga je izdala dostopna točka vašega računalnika s protokolom IPv6.
- Ipv4-ad. Lokalni naslov IPv4, ki ga je računalnik prejel od usmerjevalnika ali ki je bil ročno registriran v lastnostih tega omrežja.
- DNS strežniki. Naslov strežnikov DNS, ki jih je izdal tudi usmerjevalnik (strežnik DHCP na njem) ali ki so bili ročno registrirani.
- Fizični naslov (MAC). MAC naslov brezžične dostopne točke.

Te informacije so lahko koristne za konfiguracijo vaše dostopne točke (usmerjevalnik) ali za tanjšo nastavitev adapterja Wi-Fi v sistemu Windows 11, da povečate hitrost in zmogljivost brezžične povezave. No ali za druge namene.
Nastavitev določenega omrežja Wi-Fi v sistemu Windows 11
V sistemu Windows 11 za vsako omrežje Wi-Fi lahko nastavite ločene parametre. Zdaj bom pokazal, katere nastavitve je mogoče spremeniti in kako to storiti.
Odprite lastnosti omrežja Wi-Fi, na katerega je Windows trenutno povezan ali ki je bila povezana prej. Eden od načinov, ki sem ga pokazal na začetku tega članka (prvi posnetek zaslona). To je mogoče storiti tudi v parametrih, v razdelku "Omrežje in internet" - "Wi -fi". In v "upravljanju znanih omrežij" lahko odprete omrežne nastavitve, ki so bile povezane prej.
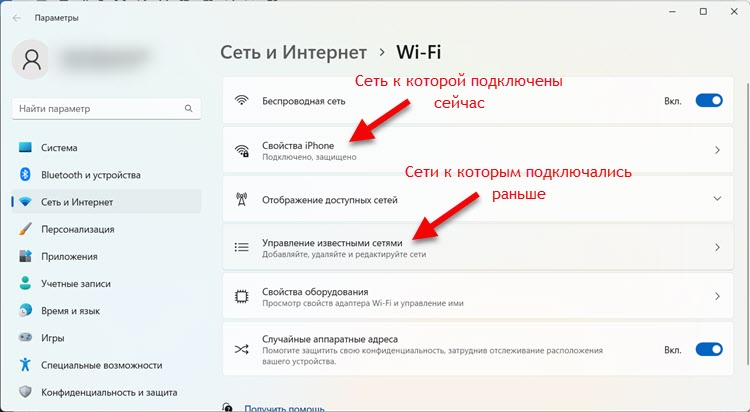
Katere nastavitve je mogoče spremeniti:
- Samodejno povežite v polmeru dejanja. Če postavite polje, se bo Windows 11 poskušal samodejno povezati s tem omrežjem. Če odstranite, bo mogoče samo ročno povezati.
- Vrsta omrežnega profila. Več podrobnosti o tem v ločenem članku: Odprto ali zasebno omrežje v sistemu Windows 11. Kako spremeniti vrsto omrežnega profila?
- Omejitvena povezava. Če se na primer povežete z omrežjem z omejeno količino prometa z železom (porazdelitev interneta iz telefona na tarifi z omejitvijo prometa, kot je v mojem primeru) ali pa je drago, potem lahko vklopite ta izdelek. Potem bodo sistem in aplikacije porabili promet bolj ekonomsko. Ko se povežete z običajnimi omrežji (ko vam ni treba razmišljati o porabi prometa), ne priporočam vklopa tega predmeta.
- Naključni naslovi strojne opreme. Ta funkcija vam omogoča, da zaščitite napravo pred sledenjem. Po vklopu sistema vsakič, ko bo povezan s tem omrežjem, ustvaril MAC naslov in ga izročil za MAC naslov vaše naprave.
- Namen ip. Tu lahko ročno predpišete IP naslov ali namestite samodejne nastavitve. Ti parametri bodo uporabljeni le pri povezovanju s tem omrežjem. Članek o napadu: Kako ročno registrirati IP naslov v sistemu Windows 11 za povezave Wi-Fi in Ethernet.
- Namen strežnika DNS. Lahko določite svoje strežnike DNS ali jih samodejno prejemate z dostopne točke. Na to temo sem že pripravil podroben članek: Kako spremeniti strežnike DNS v sistemu Windows 11.
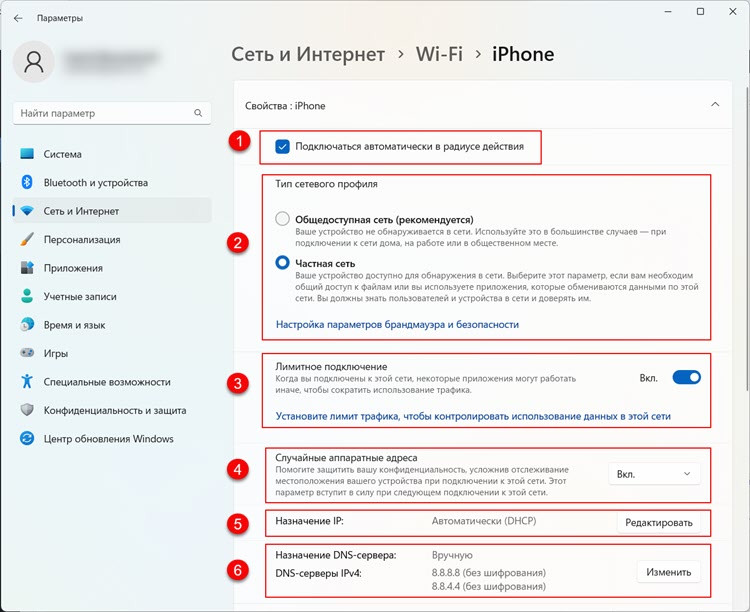
Te parametre lahko nastavite ločeno za vsako brezžično omrežje. Včasih lahko pridejo v korist pri reševanju nekaterih težav z brezžično povezavo. Na primer, ko Wi-Fi v sistemu Windows 11 brez internetne povezave.
Informacije o adapterju Wi-Fi "Brezžično omrežje" v sistemu Windows 11
Včasih morate izvedeti nekaj informacij o brezžičnem adapterju. Lahko je koristno v različnih situacijah, na primer pri reševanju težav z voznikom. V razdelku »Oprema« lahko vidite, kdo je proizvajalec vašega adapterja, njenega imena in modela ter različice trenutnega gonilnika. Tam bo naveden tudi fizični MAC naslov brezžičnega adapterja.
Te informacije se nahajajo v parametrih Windows 11, v razdelku "Omrežje in internet" - "Wi -fi" - "Lastnosti opreme".

Izgleda tako:
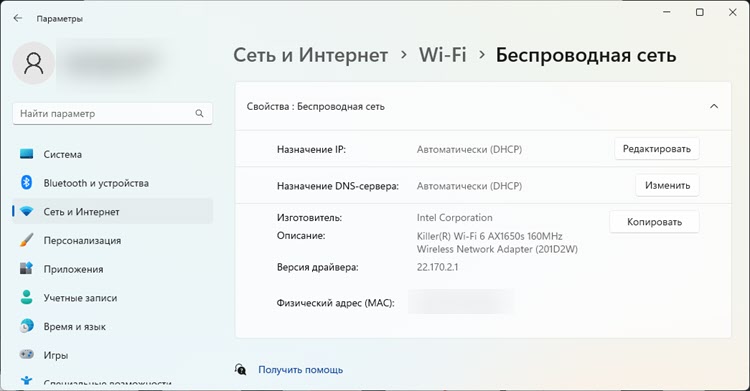
In če ste v tem trenutku povezani z omrežjem Wi-Fi, bodo dodatne informacije o trenutni povezavi. O tem sem pisal na začetku članka. Upoštevajte, da na tej strani obstajajo tudi nastavitve IP in DNS. Če jih spremenite, bodo veljali za vsa omrežja, na katere se boste povezali s tem adapterjem.
- « Kako videti geslo iz Wi-Fi na iPhoneu?
- Povezava in nastavitev Wi-Fi usmerjevalnika TP-Link Archer AX23 »

