Komunikacija z operacijskim sistemom Windows na Samsung Galaxy - Kako nastaviti in uporabiti

- 2685
- 724
- Miss Sherman Lind
Na najnovejših modelih pametnih telefonov Samsung Galaxy se funkcije interakcije z Microsoft izdelki vedno bolj integrirajo v Android. Ena najzanimivejših takšnih funkcij je "Komunikacija z operacijskim sistemom Windows", ki je v resnici vgrajena aplikacija "vaš telefon" (ki jo lahko namestite na druge pametne telefone s trga Play) z nekoliko širšimi zmogljivostmi za Samsung telefone.
V teh preprostih navodilih, kako konfigurirati povezavo z operacijskim sistemom Windows na telefonu Samsung, o trenutnih zmogljivostih takšne povezave in dodatnih informacij, ki so lahko koristne. Če vaša naprava Samsung nima spodaj opisanih parametrov (ali za telefone drugih blagovnih znamk), lahko ročno namestite telefon, obstaja tudi aplikacija za blagovno znamko Samsung za iste namene. Druga možnost za lastnike "top" pametnih telefonov Samsung je uporaba Samsung Dex na USB računalniku.
- Funkcijske nastavitve komunikacije z operacijskim sistemom Windows na Samsung Galaxy
- Uporaba aplikacijskih zmogljivosti telefona pri povezovanju s pametnimi telefoni Samsung
Nastavitve funkcij komunikacije z operacijskim sistemom Windows
Najprej, kaj je potrebno, tako da lahko na Samsung Galaxy konfigurirate "povezavo z oken":
- Windows 10, nameščen v računalniku Windows 10 s telefonom ali možnostjo prenosa in namestitve iz App Store Windows Store App Store.
- Microsoftov račun.
Če je vse, kar je navedeno v zalogi, nameščena aplikacija "vaš telefon" (če je bila vnaprej nameščena, v trgovini z aplikacijami preverite Windows 10 - če obstajajo posodobitve zanj, jo namestite, če obstajajo). Preverite tudi razpoložljivost posodobitev za aplikacijo "dispečerka vašega telefona v trgu Play ali Galaxy Store. Po tem ostaja le vzpostavitev "povezave z operacijskim sistemom Windows" za to:
- Računalnik ali prenosnik in telefon morata biti povezana z internetom, po možnosti prek Wi-Fi, vendar ne nujno z enim omrežjem. Če je telefon nemogoče povezati z Wi-Fi, previdno poglejte 2. korak.
- Po telefonu Samsung pojdite na Nastavitve - dodatne funkcije - komunikacija z operacijskim sistemom Windows. Če telefon ni povezan z Wi-Fi, vendar obstaja povezava z mobilnim omrežjem, vklopite možnost "Use Mobile Data".
- Vklopite stikalo "Komunikacija z okni", In nato kliknite "Dodaj napravo".

- Klik "Vezava telefona in računalnika" In vnesite svoj Microsoft račun (ali kliknite "Nadaljuj", če je račun že vnesen v telefon.
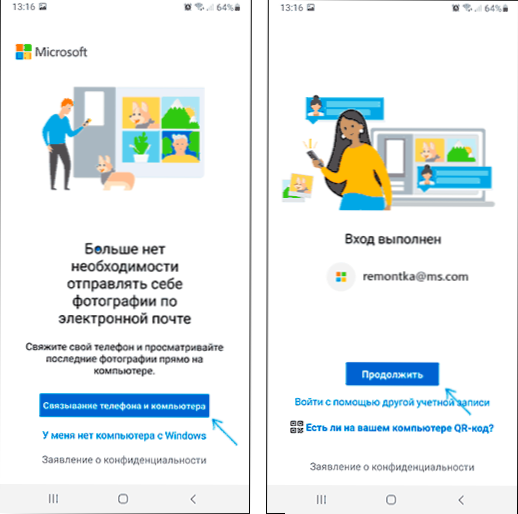
- Zagotoviti potrebna dovoljenja aplikaciji v telefonu.
- Izberite računalnik, s katerim se izvede povezava. Prikazan bo le, če uporablja isti Microsoft račun, medtem ko je v omrežju. Če računalnik ni prikazan, zaženite aplikacijo »vaš telefon« v računalniku in vnesite podatke Microsoft računa za vnos.

- Koda se prikaže na zaslonu telefona. Na zaslonu računalnika v aplikaciji "Vaš telefon" (če se to ne zgodi - zaženete ročno) se bo prikazalo več kod. Med njimi morate izbrati tistega, ki je prikazan na svojem telefonu Samsung.

- Povezava med napravami je treba vzpostaviti in na računalniškem zaslonu boste videli pozdrav s predlogom, da začnete uporabljati vse zmogljivosti.
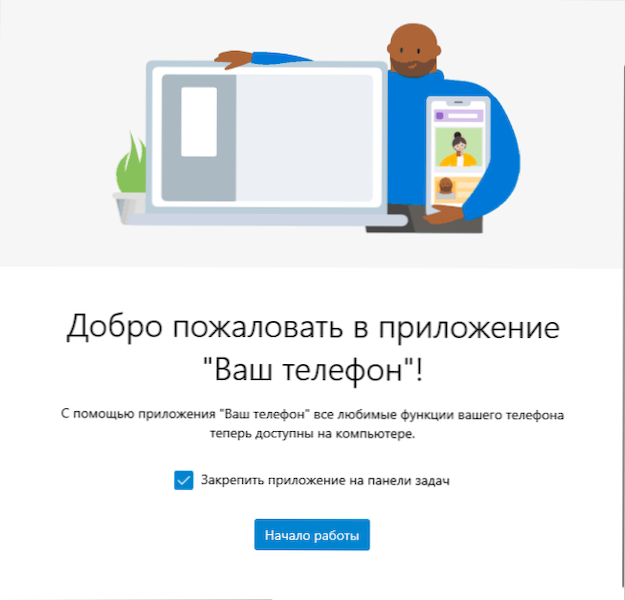
Če je aplikacija "vaš telefon" visela "Potrditev kode. Preverimo, ali vsi podatki sovpadajo." Poskusite zapreti aplikacijo v računalniku in jo zaženite znova.
Upoštevajte, da se je postopek povezave v aplikaciji nekoliko spremenil, ko jo posodablja: če nekaj ne deluje jasno v skladu z navodili, natančno preberite informativna sporočila na zaslonu - namenjeni so zagotovitvi, da je postopek povezave tako preprost kot preprost kot možno.
Uporaba "Komunikacija z operacijskim sistemom" in telefonsko aplikacijo na Samsung Galaxy
Po nastavitvi povezave lahko vsa dejanja izvedete v aplikaciji "vaš telefon" v računalniku. Priporočam, da se sprehodite po vseh točkah v meniju na levi strani in vklopite prikaz potrebnih elementov:
- Obvestila - bo prikazal obvestila iz telefona v računalniku z možnostjo odgovora nanje (bodisi povezava z zaslonom telefona, bodisi preprost obrazec za odgovore, kjer je mogoče). Obvestila se prikažejo tudi, ko so zaprta (vendar delo v ozadju) ali zložena aplikacija "vaš telefon" kot običajna obvestila o sistemu Windows 10.
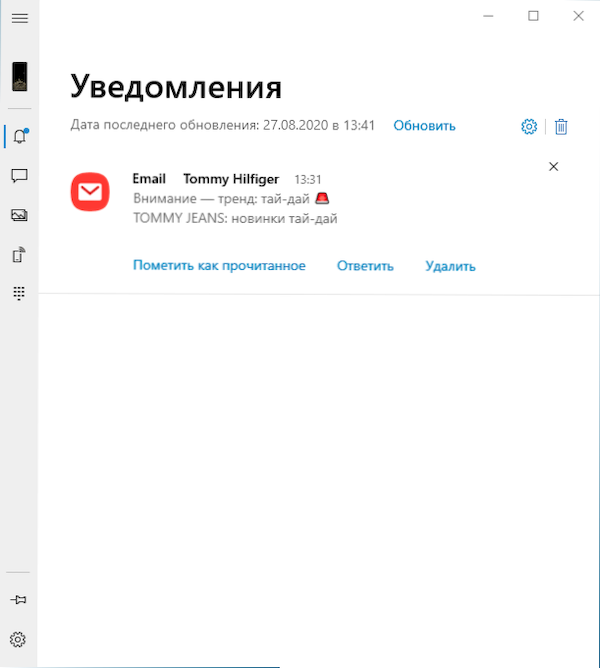
- Sporočila - Ogled in odgovore na sporočila iz računalnika po telefonu.
- Fotografije - Oglejte si fotografije, posnetke zaslona in druge slike na telefonu. Z odpiranjem ločene fotografije ali z desnim klikom na sliko na seznamu jo lahko prenesete iz telefona na računalnik.
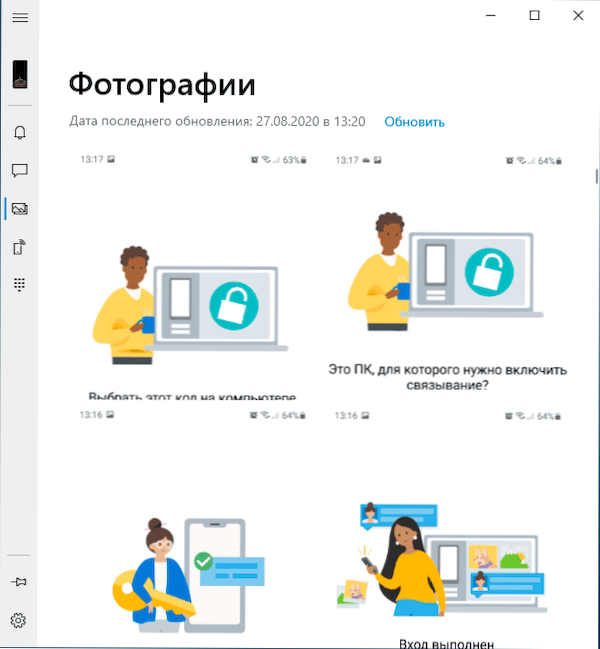
- Zaslon za telefon - Prikazovanje zaslona telefona v računalniku z možnostjo nadzora tipkovnice in miške, pa tudi prenos datotek iz računalnika v telefon (samo povlecite datoteko na zaslon prikazanega telefona). Na zaslonu telefona bo treba zagotoviti dovoljenje. Mimogrede, obstajajo tudi drugi načini za prenos zaslona: kako prenos slike z zaslona Android na računalnik. Funkcija deluje samo s povezavo Wi-Fi na telefonu. Če želite preklopiti jezik tipkovnice, uporabite Shift+Gap (pri uporabi alternativne tipkovnice boste morda morali najprej izbrati tipkovnico Samsung).
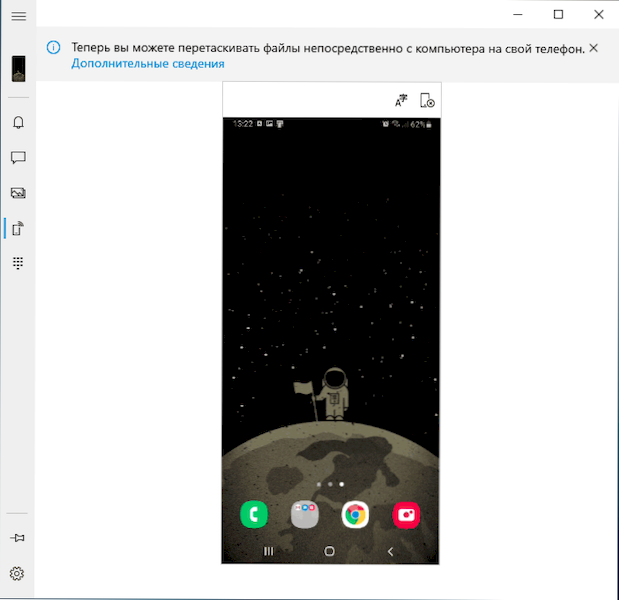
- Klici - sposobnost klicanja ali odzivanja nanje iz računalnika prek telefona. Bluetooth je potreben v računalniku ali prenosnem računalniku, na Bluetoothu v telefonu in konjugaciji naprav.
- Prijave - Funkcija je v razvoju, ne bo na voljo za vse pametne telefone Samsung. To je možnost zagona aplikacij Android na računalniškem zaslonu v ločenem oknu z vsemi krmilnimi zmogljivostmi. Zanimivo je, da imam (Windows 10 2004 Pro in Samsung Galaxy Note 9, imam na seznamu podprtih za to priložnost) Ta funkcija je bila na voljo pred tednom dni (vendar je delovala nestabilna), vendar zdaj ni tam.
Ko se seznanite z vsemi zmogljivostmi, priporočam tudi, da greste v nastavitve aplikacije "vaš telefon" v računalniku in skrbno pomaknite se po njih: Morda boste želeli vklopiti posamezne možnosti (na primer skupni medpomnilnik izmenjave), In nekaj za izklop.
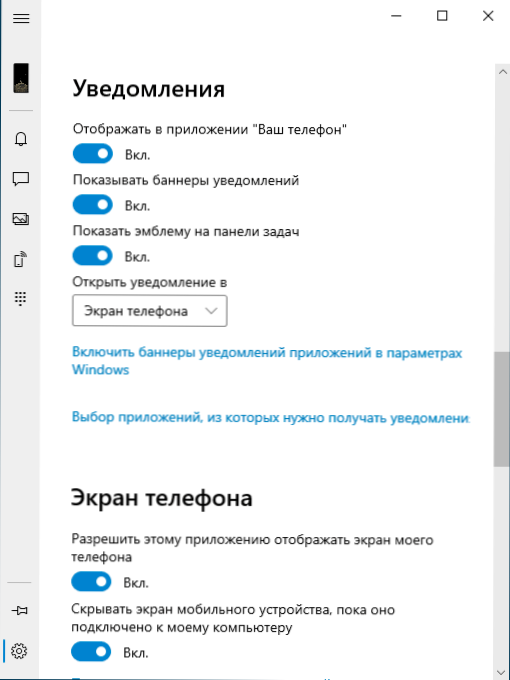
V prihodnosti ga lahko za začasno prekinitev komunikacije z operacijskim sistemom Windows preprosto izklopite v območju obvestila na pametnem telefonu Samsung in zaprete aplikacijo "vaš telefon" v računalniku. Če se želite znova vklopiti - v polje v telefonu vključimo v polje, zaženemo aplikacijo »vaš telefon« (iz nekega razloga obratni postopek za ukrepanje ne deluje vedno nemoteno).
Če se po poskusih odpravite na svoj pametni telefon s seznama, povezanega z napravami Windows 10, pojdite na stran https: // Račun.Microsoft.com/ naprave/ z uporabo Microsoftovega računa in tam izbrišite napravo.
Če povzamemo, na splošno vse deluje bolj stabilno, kot je bilo v prvih različicah aplikacije "Vaš telefon" in morda bodo številni lastniki pametnih telefonov Samsung in drugih blagovnih znamk našli možnosti, ki so bile koristne zase.
- « Kako izbrisati delnice izdelka v Skypeu iz kontekstnega menija Windows 10
- Niti ena datoteka, določena za isarcextract (isdone.Dll) - kako popraviti napako »

