Syswow64 - dodelitev mape, njegovo brisanje in obnovitev

- 1388
- 248
- Felipe McCullough
Syswow64 je vgrajena sistemska komponenta, ki se uporablja za upravljanje 64 -bitnih datotek v sistemu Windows OS. Vendar včasih mapa syswow64 v sistemu Windows traja veliko sistemskih virov. V tem primeru takoj preverite svoj sistem z antivirusom in se prepričajte, da ni okužen s kripto -mainerjem ali podobnim virusom.

Kakšna mapa iswow64 in kje se nahaja
Syswow64-sistem vir, ki se uporablja za obdelavo 32-bitnih programov v 64-bitni različici sistema Windows. To je mapa, nameščena v sistemu Windows, in podporne naprave, ki jih je mogoče poškodovati, ko se pojavijo težave pomnilnika.
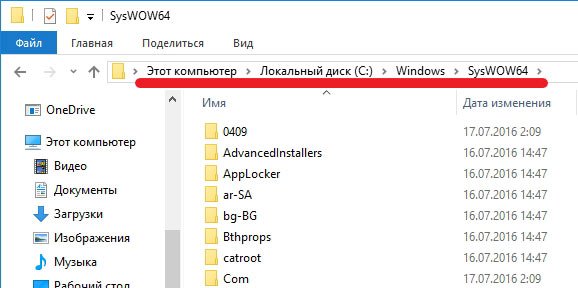
Lokacija mape syswow64
Mapa syswow64 ni virus. To je mapa z viri, napolnjena s sistemskimi datotekami in omogoča uporabo 32-bitnih programov v 64-bitni različici sistema Windows 10. Ta postopek poteka skupaj s sistemom Windows in je odgovoren za upravljanje 64-bitnih datotek. Glavni razlog, zakaj uporabniki kličejo Syswow64 virus - včasih mapa traja veliko sistemskega pomnilnika (40 GB ali tako).
Vendar ne priporočamo brisanja te mape iz sistema, saj je po zaslugi, da lahko v 64-bitni različici sistema Windows zaženete 32-bitne aplikacije. Če imate resne dvome o tej mapi, se prepričajte, da ste dvakrat preizkusili svoj sistem z zanesljivim anti -spy. Obstaja možnost, da so se razvijalci zlonamerne programske opreme odločili, da bodo napačno uporabili ime syswow64, da bi skrili svoj zlonamerni program, na primer kripto -gami.
Značilnosti syswow64:
- Vrsta - Katalog knjižnice.
- Povezane datoteke in mape - System32, CMD.Exe, ODBCAD32.Exe, svchost.Exe.
- Težave - včasih zaseda veliko sistemskih virov.
- Lahko je v sistemu Windows Vista, Windows 7, 8, 8.1 in Windows 10.
Skratka, glavni cilj podsistema Syswow64 je ustvariti 32-bitno okolje, ki pomaga 32-bitne aplikacije v 64-bitnih oknih brez kakršnih koli sprememb, vsebuje dokumente .Dll in .Exe. Za ta postopek Windows uporablja datotečni sistem. WOW64 za izvajanje različnih funkcij uporablja več knjižnic DLL:
- DLL je glavni vmesnik, ki se predvaja med 32-bitnimi in 64-bitnimi izzivi;
- DLL - ponuja vhodne točke za aplikacije;
- DLL-HELPS za prehod postopka iz 32-bitnega na 64-bitni način.
Vendar, kot smo že omenili, se ljudje običajno pritožujejo nad velikostjo mape syswow64. Čeprav v večini primerov zaseda le nekaj gigabajtov računalniškega pomnilnika, so se nekateri uporabniki pritožili, da C: \ Windows \ syswow64 doseže do 40 GB. Kot rezultat, lahko računalnik začne delovati počasi ali včasih celo obesiti.
Lahko virusi vsebujejo viruse
Obstaja možnost, da so razvijalci zlonamernih programov napačno uporabili ime komponente tega sistema, da bi pomagali pri neopaženem zlonamernosti. Kljub temu vam bo za določitev resničnih namenov te komponente pomagal dokončati skeniranje sistema s pomočjo zanesljivih protisciona ali protivirusnih programov. Ne smete izbrisati syswow64, če celotno skeniranje sistema trdi, da v njem ni zlonamerne programske opreme.
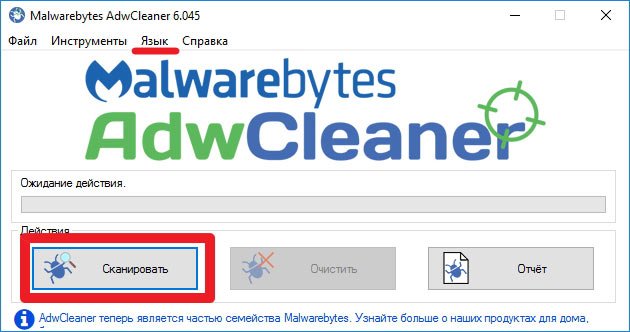
Adwcleaner Scan Launch
Ker v ozadju delujejo izvršljivi dokumenti in knjižnice DLL, lahko uporabniki na svojem računalniku najdejo škodljiv program, na primer CryptomPinener. Da bi preprečili, da bi se to zgodilo, so kibernetski kriminali začeli uporabljati imena zakonite datoteke, da bi pomagali pri prikrivanju virusov in se izognili uničenju.
Razvijalci ugotavljajo, da ni vsak postopek, opravljen v dispečerju naloge. Močno priporočamo skeniranje sistema s posodobljenim programom protisciona, da preverite zanesljivost datoteke.
Najpogosteje ti dokumenti prodrejo v sisteme neopažene, potem ko so napadalci prisilili žrtev, da gre na škodljivo povezavo ali napoved. Poleg tega se lahko sistem okuži z naložbami v neželeno pošto, ki so običajno predstavljene v obliki poslovnih poročil ali pomembnih obvestil finančnih/vladnih organov. Po nalaganju ti dokumenti zaženejo določeno kodo, ki je odgovorna za namestitev grožnje v sistem. Redno posodabljanje orodij za zaščito pred zlonamerno programsko opremo in poskusite skenirati vsako naloženo datoteko, da se prepreči nepričakovana okužba!
Če imate težave z osebnim računalnikom, morate napravo v celoti skenirati s pomočjo ponovne posnetke, ali Plumbytes proti-malware in videti, kaj je tam skrito. Če ima vaš računalnik kakršno koli škodljivo programsko opremo, verjetno uporablja skoraj enako ime za to mapo, saj poskuša skriti in preprečiti njegovo odstranitev. V tem primeru izbrišite vse komponente, o katerih so poročali po skeniranju, vendar se ne dotikajo izvorne mape syswow64. V nasprotnem primeru lahko naletite na resne težave v zvezi z zmogljivostjo računalnika.
Če še vedno razmišljate o odstranitvi Syswow64, lahko poskusite izvesti čisto nalaganje prek sistemske konfiguracije.
32-bitni in 64-bitni računalniki in Windows
Od sredine 90-ih so bili skoraj vsi prodani računalniki 32-bitni in na njih je bila nameščena 32-bitna različica Windows. Toda po sistemu Windows 7 se je prodaja 64-bitnih računalnikov z nameščenimi 64-bitnimi okni znatno povečala. V prihodnjih letih bo vse več ljudi imelo 64-bitni računalnik s 64-bitnimi okni v svoji hiši ali pisarni. Eden od razlogov za to je, da so se cene za 64-bitne računalnike tako znižale, da so skoraj tako poceni kot 32-bitni. In ljudje bodo raje 64-bitni 32-bitni, saj lahko obdelujejo veliko več (RAM) spomina in praviloma hitreje, ker uporabljajo sodobnejše tehnologije.
32-bitni računalnik z nameščenim 32-bitnim Windows OS lahko uporabi največ 3-4 GB RAM-a pomnilnika. V glavnem približno 3 GB, ker večino naslovnega prostora uporabljajo video kartice in druge naprave, kot so omrežje, zvočne kartice itd. D. Tudi če namestite 4 GB v računalnik, bo v večini primerov uporabljeno le približno 3 GB RAM -a. S 64-bitnimi računalniki in 64-bitnimi okni so stvari drugačne. 64-bitni računalnik s 64-bitnimi okni lahko obdela do 192 GB RAM-a!
V 64-bitnih oknih lahko zaženete tako 32-bitni kot 64-bitni programi. Ko se v 64-bitnem oknu zažene 32-bitni program, 32-bitni emulator začne obdelati 32-bitni program.
Emulator bo prisilil 32-bitno aplikacijo, da bo mislil, da deluje v 32-bitnih oken. Običajno bo program težko izvedeti, deluje v 32-bitnem ali 64-bitnem sistemu, če pa mora program resnično vedeti razliko, obstajajo na voljo funkcije API-ja, ki jih program lahko po potrebi povzroči. Izjeme - protivirusni programi in t. D.
Izjeme
32-bitni programi, ki delujejo na nizki ravni, na primer protivirusi, ne bodo vedno delovali v 64-bitnih oknih. Nato je treba uporabiti 64-bitno različico programa. Med namestitvijo je pomembno namestiti dokumente v pravilne mape.
Kot že omenjeno, 32-bitni emulator obdeluje situacije, ko se v 64-bitnih oknih izvajajo 32-bitni programi in ponavadi deluje v redu. Na trdem disku so posebne mape, zasnovane samo za 32-bitne binarne datoteke, in zelo pomembno je, da namestitveni program namesti 32-bitne binarne dokumente v te mape. Nekatere mape na disku so zasnovane le za 32-bitne binarne datoteke, druge pa le za 64-bitne. Če binarno datoteko postavite z določenim bitjem (32/64 bitov) v mapo, namenjeno drugim bitnim nočm, program verjetno ne bo mogel pravilno delovati. V mnogih primerih program sploh ne bo začel.
Primeri binarnih datotek, omenjenih v tem članku, so datoteke EXE (programske datoteke), datoteke DLL in dokumenti OCX (ActiveX komponente). Podatkovne datoteke lahko običajno postavite v iste mape in uporabite tako 32 kot 64-bitne aplikacije.
Syswow64 je posebna mapa, ki obstaja samo v 64-bitni različici sistema Windows in je zasnovana za shranjevanje 32-bitnih binarnih datotek. WOW64-zmanjšanje iz sistema Windows na 64-bitnih oken (lahko berete kot "32-bitna okna na 64-bitnem"). To je emulator, ki omogoča, da 32-bitne aplikacije Windows neprekinjeno delujejo v 64-bitnih Windows. Stopnja združljivosti se uporablja kot vmesnik med 32-bitnim programom in 64-bitnim operacijskim sistemom.
Ali je mogoče izbrisati syswow64
Pridobitev dostopa in odstranjevanje Syswow64 je lahko nevarno za normalno delovanje sistema, saj je to posebna mapa, ki jo uporablja operacijski sistem Windows. Če se med skeniranjem odkrije seznam virusov, najprej poskrbite za njih, znova zaženite računalnik in ponovno preverite njegovo stanje. Če še vedno najdete to mapo po tem, ko je protivirus skrbel za skrivanje zlonamerne programske opreme v računalniku, ste lahko prepričani, da je varna.
Virus syswow64 je vrsta okužbe, ki prvotno v C: \ Windows \ syswow64 \ ... exe. Uporabniki računalnikov običajno opazijo obstoj virusa Syswow64 z nameščenimi protivirusnimi aplikacijami, kot so AVG Internet Security, Norton, Microsoft Security Essentials in MalwareBytes. Vendar po skritih lastnostih virusa morda ne bodo popolnoma odstranili virusa Syswow64. Čeprav je bil virus syswow64 enkrat odstranjen, se lahko po ponovnem zagonu računalnika vrne znova in znova, po namestitvi virusa Syswow64 lahko ustvari mapo syswow64 v ranljivem sistemu, ki vsebuje zlonamerne kode in zahteve.
Hkrati je uporabnikom računalnikov prepovedano, da vpišejo lokacijo datoteke po prejemu neznanih sistemskih napak ali opozoril. V nekaterih primerih se lahko virus syswow64 skupaj s poljem c: \ Windows \ syswow64 \ ... Exe lahko samodejno prikaže pri zagonu. Nekatere žrtve se lahko soočijo tudi s težavo "Windows se je po nepričakovanem zaključku dela okreval", računalnik pa še naprej nujno dokonča delo in ponovno zažene. Poleg tega je ta vrsta virusa običajno povezana z dodatnimi grožnjami, ki lahko povzročijo dodatno škodo okuženemu stroju. To lahko vključuje virus hekerja brskalnika, trojan, črve, keilger ali ponarejene protivirusne aplikacije. Po tem je treba Syswow64 (c: \ Windows \ syswow64 \ ... exe) odstraniti iz računalnika po prejemu informacij o njegovem obstoju.
Kako izbrisati virus syswow64
Preden izvedete ročno odstranjevanje virusa Syswow64, računalnik znova zaženite v "način varnega omrežja" in nenehno pritisnite na tipko F8, preden zaženete Windows.
Če ste uporabnik Windows 8:
- Zaženite okuženi računalnik in vnesite sistem, dokler ne vidite namizja.
- Kliknite kombinacijo tipk Ctrl+Alt+Del, prikazan se bo vmesnik uporabniškega stikala.
- Vedno imejte tipko Shift na tipkovnici in hkrati pritisnite gumb "Izklop" enkrat v spodnjem desnem kotu strani.
- Tam boste prejeli tri možnosti: "Dream", "Shutdown" in "Restart". Kliknite možnost ponovnega nalaganja.
- V naslednjem oknu se prikaže sporočilo "Izberite možnost" in nato kliknite "Odprava težav".
- Na strani za pritrditev kliknite "Dodatni parametri". V naslednjem oknu izberite "Zagon nastavitve".
- Izberite "Ponovni zagon" in počakajte malo. Windows bo samodejno prikazal parametre varnega načina. Končno pritisnite tipko F5/5, da označite varen način z omrežno podporo, pritisnite vhodno tipko. Po tem se operacijski sistem Windows 8 naloži v varnem načinu z omrežno povezavo.
Nato lahko očistite sistem in začnete odstraniti virus Syswow64 korak za korakom:
- Odprite upravitelja opravil in dokončajte vso zlonamerno programsko opremo, ki jo je ustvaril virus Syswow64. (Načini za odpiranje težav dispečer: Kliknite tipke Ctrl+Alt+del/Ctrl+Shift+ESC. Ali kliknite gumb Start, izberite parameter "razširi", vnesite "TaskMgr" in pritisnite gumb "V redu").
- Pojdite na urejevalnik Regitry in izbrišite zapise o zlonamernih registrih, povezanih z virusom Syswow64:
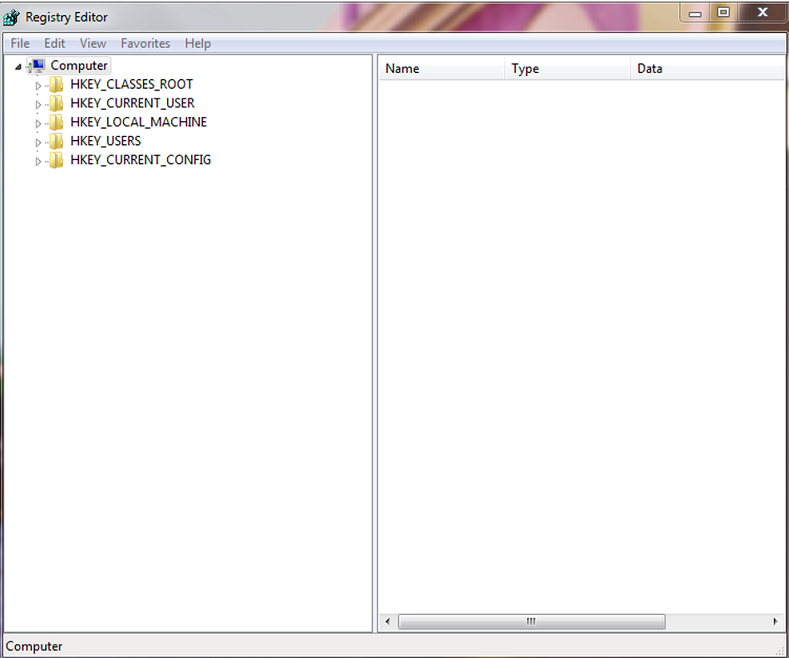
Zavihek Regitry urejevalnik
- HKEY_LOCAL_MACHINE \ Software \ Microsoft \ Active Setup \ Nameščene komponente \ naključno
- HKEY_LOCAL_MACHINE \ Software \ Microsoft \ Windows \ CurrentVersion \ Policy \ Explorer \ Run \ sysulow64
- Iskanje in brisanje zlonamernih datotek virusa Syswow64:
- %Windows%\ System32 \ consrv.Dll
- Vir za nasprotniki.Exe
- Exe
- Exe
- Exe
- Exe
- Exe
- Exe
- Exe
- Exe
- Exe
- Exe
- Exe
Ker je mogoče nekatere dokumente skriti ali spremeniti, je treba razumeti, da je odstranitev virusa Syswow64 ročno zajeten postopek, ki ne zagotavlja popolne odstranitve zlonamernosti. Poleg tega lahko tovrstna ročna intervencija privede do poškodbe sistema.
Kako obnoviti
V sistemu Windows 10 odprite meni Start ali iskanje s tipkovnice Cortana (ključ Windows+S), vnesite "varnostno kopiranje" in izberite "Varnostno kopiranje in obnovitev". V sistemu Windows 8 odprite iskanje parametrov s kombinacijo ključev Windows+W Keys, vnesite "Windows 7" in kliknite "Windows 7 Restavracija datoteke. V sistemu Windows 7 odprite meni Start (pritisnite tipko Windows na tipkovnici) in vnesite "Varnostno kopiranje". Kliknite "Varnostno kopiranje in obnovitev".
Če želite obnoviti svoje osebne dokumente ali mape, kliknite "Obnovi moje datoteke" v razdelku "Obnova". Če morate obnoviti dokumente drugih uporabnikov, uporabite gumb "Obnovi vse uporabniške dokumente". Če želite obnoviti dokumente iz druge varnostne kopije (na primer po namestitvi čistega sistema Windows), kliknite "Izberite drugo varnostno kopijo za obnovitev datotek".
Ne pozabite, da imajo uporabniki sistema Windows 7 samodejno prejšnjo funkcijo različice: to je lahko enostavnejši način za obnovo prepisanih ali oddaljenih datotek.
Windows 8, 8 uporabnikov.1 in 10 imata podobno funkcijo - "Zgodovina datotek", ki jo je treba najprej ročno nastaviti.
Izbor varnostne kopije po datumu in datotekah in mapah za obnovitev
Privzeto so vsi dokumenti ali mape, ki jih je treba obnoviti, izbrani iz najnovejše varnostne kopije. Če želite karkoli obnoviti iz starejše varnostne kopije, kliknite "Izberite drug datum".
- V oknu "Restore Files" izberite časovno obdobje za prikaz starih varnostnih kopij v polju "Prikaži varnostne kopije iz". Privzeto je bil izbran zadnji teden.
- Nato izberite datum varnostne kopije, ki ga želite uporabiti, in kliknite V redu.
- Upoštevajte, da zdaj v "Pregledu" ali "iskanje v varnostni kopiji datotek in map, da obnovite" izbrani datum in čas.
Izbira datotek in map za obnovitev
Če se ne spomnite natančno, kje so bili dokumenti ali mape, ki jih želite obnoviti, kliknite "Iskanje":
- V polju za iskanje vnesite celotno ali delno ključno besedo (a) in kliknite gumb "Iskanje".
- Če rezultati iskanja vsebujejo elemente, ki jih je treba obnoviti, kliknite, da jih izberete, ali uporabite gumb »Izberi vse«, da izberete vse elemente na seznamu. Nato kliknite V redu, da dodate elemente na seznam datotek in map, ki jih je treba obnoviti.
- V oknu "Pregled datotek" poiščite in kliknite elemente, ki jih želite obnoviti, in kliknite gumb "Dodaj datoteke".
Če kliknete gumb "Reference Obsession", se odpre okno "Pregled okenčev ali Casts", kjer lahko na seznam obnovljenih elementov dodate izbrane mape s klikom na gumb "Dodaj mapo". Kot lahko vidite, lahko obnovite tudi celotno vsebino trdega diska, če to ni Windows Disc. Uporabite obnovitev slike za obnovo celotne namestitve Windows 7, 8 ali 10.
Najprej odpre korensko mapo zadnje varnostne kopije. Kliknite dvakrat vzdolž trdega diska, na katerem se nahaja mapa, da se obnovi.
Uporabniški dokumenti, videoposnetki, fotografije, glasba in drugi elementi so v mapi "Uporabniki" na disku C. Poiščite mapo, ki jo je treba obnoviti, jo enkrat kliknite in kliknite gumb "Dodaj mapo".
Upoštevajte, da lahko posamezne elemente odstranite s seznama, tako da jih pritisnete, nato pa pritisnete na gumb "Delete". Za čiščenje celotnega seznama uporabite gumb "Izbriši vse". Če je seznam vseh datotek in map, ki jih je treba obnoviti, dokončan, kliknite "Naprej".
Obnova datotek in map na prvotni lokaciji
Naslednje vprašanje: Kje želite obnoviti svoje dokumente? Če izbrišete mape ali datoteke in jih želite obnoviti v mapi, v kateri so bile prej, pustite na prvotnem mestu. Če še vedno obstajajo datoteke in mape z istim imenom, vas bodo vprašali, ali želite prepisati datoteke ali mape.
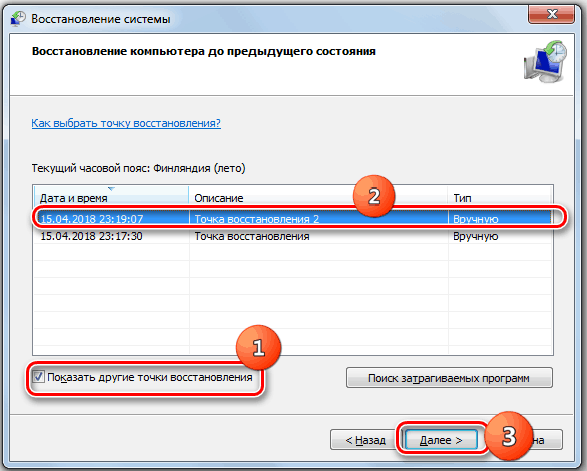
Okno za obnovitev sistema Windows7
- Kliknite "Obnovi".
- Proces okrevanja se bo začel. Če datoteke s tem imenom že obstajajo, se bo odprlo okno "Kopiraj datoteko".
- Če želite obstoječo datoteko prepisati z datoteko iz varnostne kopije, kliknite "Kopiraj in zamenjaj".
- Če želite, da se obstoječi dokument ohrani, kliknite "Ne kopiraj". Če želite obstoječo datoteko primerjati z datoteko iz varnostne kopije, kliknite »Kopiraj«, vendar shranite obe datoteki. Obnovljena datoteka bo prejela "(2)". Če veste, da želite uporabiti isti odgovor za vsa prihajajoča vprašanja, nastavite "Naredi to za vse konflikte", preden pritisnete na gumb. Bodite previdni pri tej možnosti!
- Po obnovi datotek in map kliknite "Pripravljeno".
Obnova datotek in map na drugem mestu
Če želite primerjati datoteke in mape v varnostni kopiji z obstoječimi datotekami, je priporočljivo, da jih obnovite v drugo mapo.
- Če želite to narediti, izberite "Na drugem mestu" v razdelku ", kjer želite obnoviti datoteke".
- Če želite ustvariti celotno drevo map na alternativnem mestu, namestite "Obnovi datoteke v originalne podmornice".
Na primer, izberete C: \ obnovljeno kot alternativno lokacijo. Če zdaj obnovite datoteko s testom imena.txt iz mape Dokumenti, to bo ustvarilo celo drevo map, na primer: c: \ obnovljeno \ c \ uporabniki \\ dokumenti \ test.Txt. Če zastave ne namestite, bo datoteka obnovljena v C: \ obnovljeno \ test.Txt.
- Kliknite pregled ... izbrati alternativno mapo.
- V oknu "Pregled pregleda" izberite prazno mapo. Za ustvarjanje lahko kliknete tudi gumb "Ustvari novo mapo". Vnesite ime za novo mapo in pritisnite tipko Enter na tipkovnici, da sprejmete novo ime.
- Nato kliknite V redu, da izberete mapo za alternativno lokacijo obnove.
- Zdaj kliknite "Restore", da začnete obnoviti izbrane datoteke in mape.
Po obnovi elementov kliknite "Oglejte si obnovljene datoteke", da odprete alternativno mapo za obnovitev.
Obnavljanje z uporabo tretje strani
Razmislite o postopku obnovitve syswow64 na primer orodja tretjega člana Veeam Agent. To je rešitev za varstvo podatkov in obnovitev v sili za fizične in virtualne stroje. Veeam se lahko uporablja za zaščito različnih vrst računalnikov in naprav: namizni računalniki, prenosni računalniki in tablični računalniki.
- Zaženite Master Recovery Master.
Če želite zagnati mojster obnovitve datoteke, izvedite eno od naslednjih dejanj:
- Kliknite ikono Veeam Agent na opravilni vrstici z desnim gumbom miške in izberite "Obnovi"/"Ločene datoteke".
- Utisnite ikono agenta Veeam na opravilni vrstici ali kliknite ikono z desnim gumbom miške in izberite "Nadzorna plošča". Na nadzorni plošči kliknite ploščo zahtevane varnostne kopije. Kliknite "Obnovi datoteke" na dnu okna. Agent Veeam bo samodejno objavil vsebino varnostne kopije v računalniškem datotečnem sistemu in odprl brskalnik za varnostno kopiranje Veeam.
- Dvakrat kliknite ikono agenta Veeam na opravilni vrstici ali izberite ikono z desnim gumbom miške in pritisnite "Nadzorna plošča". V glavnem meniju vnesite kazalec miške v imenu naloge, ki je ustvarila varnostno kopijo, iz katere želite obnoviti podatke, in izberite "Obnovi datoteko".
- V meniju "Start" Microsoft Windows izberite "All Programi"/"Veeam"/"Restaration Datoteka".
- Določite lokacijo datoteke varnostne kopije.
V koraku "Lokacija varnostne kopije" glavnega navedite, kje se nahaja varnostna datoteka, ki naj bi jo uporabili za obnovo.
Veeam agent privzeto samodejno najde zadnjo varnostno kopijo na disku računalnika ali v mapi skupnega omrežja in takoj prestavite na korak obnove. Če Veeam iz kakršnega koli razloga ne more najti varnostne kopije ali želite uporabiti drugo varnostno kopijo za obnovitev, določite, kje se nahaja varnostna datoteka:
- Lokalno shranjevanje - Izberite to možnost, če je datoteka varnostne kopije nameščena na računalniškem disku, zunanjem disku ali odstranljivi napravi za shranjevanje, ki je trenutno povezana z računalnikom. Pritisnite gumb "Pregled" in izberite rezervno datoteko metapodatkov (VBM).
- Omrežno skladišče - Izberite to možnost, če je datoteka varnostne kopije v mapi skupnega omrežja, v oblaku shranjevanje Microsoft OneDrive, v rezervnih kopijah shranjevanja, ki ga nadzoruje veam rezervni strežnik, ali v oblaku, ki ga ponuja dobavitelj storitev Veeam Cloud Connect. V tem primeru bo mojster Veeam Recovery Media vključeval dodatne korake za določitev nastavitev za nastavitve datoteke za varnostno kopiranje.
- Izberite vrsto oddaljenega pomnilnika.
Korak "Oddaljeno shranjevanje" glavnega je na voljo, če se odločite za obnovo podatkov iz datoteke za varnostno kopiranje, ki se nahaja v oddaljenem mestu - v mapi skupnega omrežja, v rezervnem pomnilniku ali pomnilniku v oblaku.
- Navedite nastavitve oddaljenega pomnilnika.
Navedite parametre za oddaljeno pomnilnik, ki vsebuje varnostno kopijo, iz katere nameravate obnoviti podatke:
- Izberite varnostno kopijo.
Na seznamu varnostnih kopij izberite tisto, iz katerega želite obnoviti podatke. Če želite hitro najti potrebno varnostno kopijo, uporabite iskalno polje na dnu okna. Če obnavljate podatke iz varnostne kopije, shranjene v rezervnemu shranjevanju kopij, Agent Veeam prikaže samo tiste varnostne kopije, ki so na voljo uporabniku, katerih računovodski podatki so navedeni v koraku »Reserve strežnik«.
- Izberite varnostno kopijo.
Če obnovite podatke iz šifrirane varnostne kopije, ustvarjene v drugem računalniku z Veeamom, morate predložiti geslo za odklepanje šifrirane datoteke.
- Izberite točko obnovitve
Veeam agent privzeto uporablja zadnjo točko obnovitve. Vendar lahko izberete katero koli dovoljeno obnovitev, da obnovite mape v določenem trenutku.
- Izpolnite postopek obnovitve
Kliknite pripravljeno. Veeam bo izvlekel vsebino varnostne kopije, jo objavil neposredno v datotečnem sistemu vašega računalnika in prikazal v varnostni kopiji brskalnika Veeam.
- Shranite obnovljene dokumente.
Po zaključku postopka obnovitve agent Veeam odpre brskalnik za varnostno kopijo Veeam in prikaže vsebino datoteke za varnostno kopiranje datoteke.
Naslednje operacije lahko izvedete z obnovljenimi datotekami in mapami:
- Ohranite na svoji prvotni lokaciji.
- Ohranite na novem mestu.
- Odprt v
Po zaključku dela z datotekami in mapami zaprite varnostno kopijo brskalnika Veeam.
Kot lahko vidite, je mapa syswow64 ključnega pomena za stabilno delovanje celotnega sistema Windows. Če niste prepričani v svoje sposobnosti, je bolje poiskati pomoč strokovnjakov. Če ste že naleteli na podobno težavo, delite svoje komentarje v tem članku.
- « Namizje ni naloženo v Windows, kaj storiti v tem primeru
- Popravek napake 0xe06d7363 pri zagonu programske opreme in različnih programov »

