Windows 10 obnovitvene točke

- 3196
- 202
- Clinton Boehm
Ena od priložnosti za obnovitev sistema Windows 10 je uporaba sistemov obnovitve, ki nam omogočajo, da prekličemo najnovejše spremembe v OS, tudi v sistemskih datotekah in registru OS. Poleg tega lahko obnovitveno točko ustvarite ročno z ustreznimi nastavitvami parametrov zaščite sistema.
To navodilo podrobno opisuje postopek ustvarjanja obnovitvenih točk, nastavitev, potrebnih za samodejno Windows 10. Hkrati vam bom povedal, kako izbrisati ustvarjene točke obnovitve. Uporabno je lahko tudi: Kako obnoviti posamezne datoteke iz obnovitvenih točk, kaj pa, če sistemsko obnovitev onemogoči skrbnik v sistemu Windows 10, 8 in Windows 7, kako popraviti napako 0x80070091 pri uporabi obnovitvenih točk v sistemu Windows 10.
OPOMBA: Obnovitvene točke vsebujejo samo informacije o spremenjenih sistemskih datotekah, ki so kritične za Windows 10, in zapisi v registru, vendar ne predstavljajo celotne slike sistema. Če vas zanima ustvarjanje takšne slike, na to temo obstaja ločeno navodilo - kako narediti varnostno kopijo sistema Windows 10 in iz nje obnoviti.
- Nastavitev sistema za obnovitev (za ustvarjanje obnovitvenih točk)
- Kako ustvariti obnovitveno točko Windows 10
- Kako se vrteti nazaj Windows 10 iz obnovitvene točke
- Kako odstraniti obnovitvene točke
- Video navodila
Dodatne informacije o možnostih vrnitve operacije OS vrnete v obnovitev članka Windows 10.
Nastavitve obnove sistema
Preden začnete, si oglejte nastavitve obnove Windows 10. Če želite to narediti, kliknite »Start« z desnim gumbom miške, izberite element kontekstnih menija »Nadzorna plošča« (tip: ikona), nato »Obnova«.
Kliknite na točko "Nastavitve obnovitve sistema". Drug način, kako priti v želeno okno, je pritiskanje tipk Win+R na tipkovnici in vstopiti SystemPropertiesProtement nato pritisnite Enter.
Odpre se okno Nastavitve (zavihek »Zaščita sistema«). Obnovitvene točke so ustvarjene za vse diske, za katere je vključena zaščita sistema. Na primer, če je za sistemski disk C zaščita onemogočena, ga lahko vklopite tako, da izberete ta disk in s klikom na gumb "Reference".

Po tem izberite "Vklopite zaščito sistema" in navedite število prostora, ki bi ga radi namenili za ustvarjanje obnovitvenih točk: več prostora je več točk shranjevanje, in ko je prostor zapolnjen, stara je stara Obnovitvene točke bodo samodejno odstranjene.
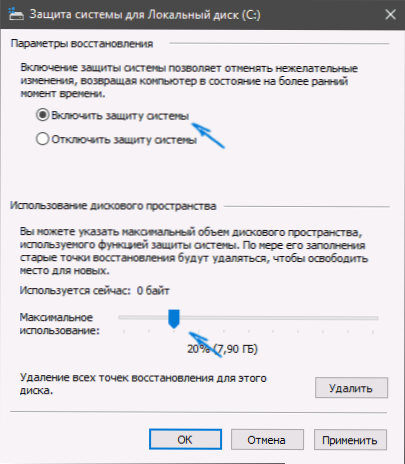
Kako ustvariti obnovitveno točko Windows 10
Če želite ustvariti točko za obnovitev sistema na istem zavihku "Zaščita sistema" (ki ga lahko vnesete tudi z desnim klikom na "start" - "sistem" - "Zaščita sistema") kliknite gumb "Ustvari" in Nastavite ime novih točk, po katerem še enkrat kliknite "Ustvari". Čez nekaj časa bo operacija izvedena.
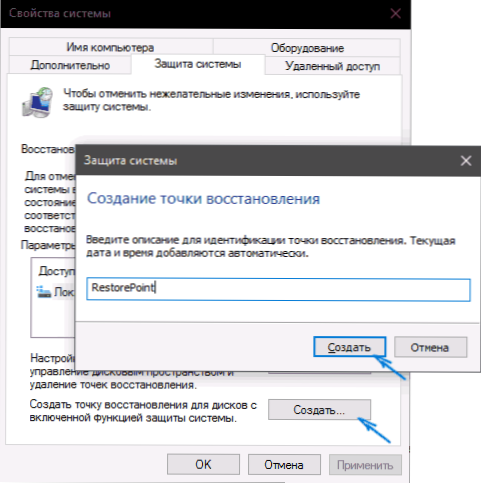
Zdaj računalnik vsebuje informacije, ki vam bodo omogočile preklic najnovejših sprememb v kritično pomembnih sistemskih datotekah sistema Windows 10, če je po namestitvi programov, gonilnikov ali drugih dejanj OS začel delovati napačno.
Ustvarjene obnovitvene točke so shranjene v informacijskem sistemu skritih sistemov v korenini ustreznih diskov ali odsekov, vendar privzeto nimate dostopa do te mape.
Kako se vrniti nazaj Windows 10 do obnovitvene točke
In zdaj o uporabi obnovitvenih točk. To je mogoče storiti na več načinov - v vmesniku Windows 10 z uporabo diagnostičnih orodij v posebnih možnostih zagona, v obnovitvenem okolju, ki se izvaja iz bliskovnega pogona (če računalnik ni naložen) in v ukazni vrstici.
Najlažji način, če je sistem zagnan - pojdite na nadzorno ploščo, izberite element "Restoration" in nato kliknite "Zaženite obnovitev sistema".
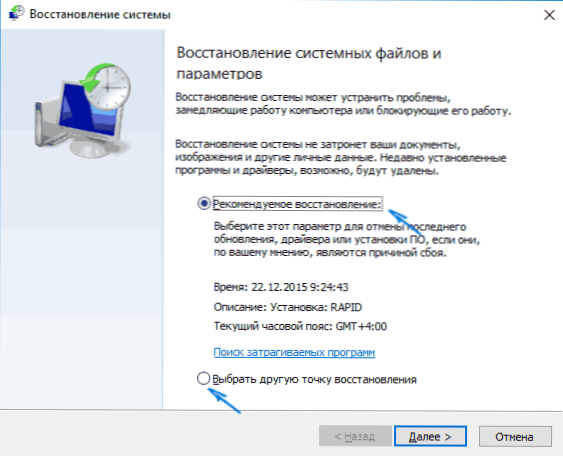
Začel se bo mojster obnovitve, v prvem oknu, iz katerega lahko ponudite, da izberete priporočeno točko za obnovitev (ustvarjeno samodejno), v drugem samodejno obnovitvene točke. Kliknite »Pripravljen« in počakajte na konec postopka obnove sistema. Po samodejnem ponovnem zagonu računalnika boste obveščeni, da je bila obnovitev uspešna.
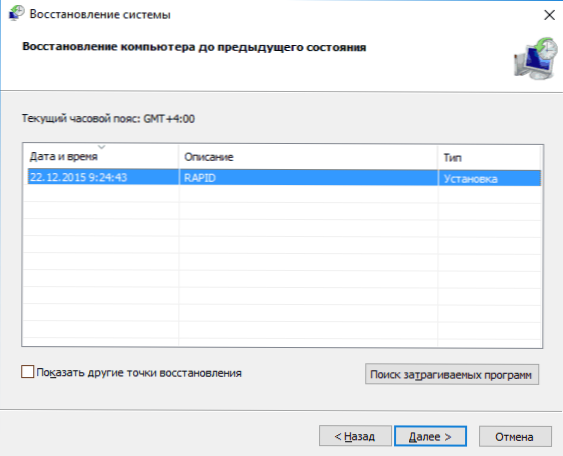
Druga metoda uporabite točko za obnovitev - z uporabo posebnih možnosti obremenitve, ki jih je mogoče dobiti s parametri - posodabljanje in obnovo - obnovitev ali, še hitreje, neposredno z zaklepnega zaslona: pritisnite gumb »Power« na desni, nato Drži premik, pritisnite "Ponovno zagon".
Na zaslonu posebnih možnosti nalaganja izberite »Iskanje in odprava napak« - »Obnova sistema« (ali »Diagnoza« - »Dodatni parametri« - »Obnova sistema« v prejšnjih različicah Windows 10), potem pa vi lahko uporabite razpoložljive točke obnovitve (v postopku bo treba vnesti geslo za račun).
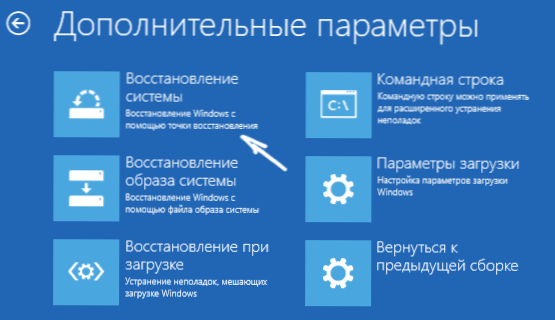
Če se Windows 10 ne naloži, lahko še vedno uporabite obnovitvene točke: za to boste potrebovali zagonski bliskovni pogon z Windows 10 (ki ga boste morali izdelati v drugem računalniku) ali obnovitveni disk. Pri uporabi nalagalnega bliskovnega pogona bo dovolj, da na drugem zaslonu namestitvenega programa izberete "obnovitev sistema".
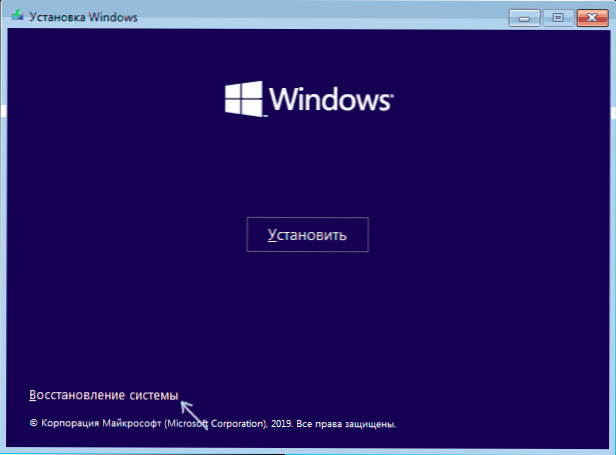
Kot rezultat, boste prišli na obnovitveno okolje, kot v prejšnji metodi in lahko obnovitvene točke uporabite tudi na računalniku, ki ni na voljo.
In drug način je, da se zaženete povratni način do obnovitvene točke iz ukazne vrstice. Za vas je lahko koristno, če je edina delovna možnost Windows 10 Load varna podpora ukazni vrstici.

Samo vnesite ukazno vrstico rtUi.exe in kliknite Enter, da zaženete obnovitveni glavni (zagnal se bo v grafičnem vmesniku).
Kako odstraniti obnovitvene točke
Če morate odstraniti razpoložljive točke za obnovitev, se spet odpravite do okna »Nastavitve sistemske zaščite«, izberite disk, kliknite »Nastavi« in za to uporabite gumb »Delete«. V tem primeru bodo odstranjene vse obnovitvene točke za ta disk.
Enako lahko storite s pripomočkom za čiščenje diskov Windows 10, pritisnite Win+R, da ga zaženete in vnesete čistilnico, in ko se pripomoček odpre, kliknite "Clean System Files", za čiščenje izberite disk in nato pojdite na "dodatno" , "Dodatno". Tam lahko odstranite vse obnovitvene točke, razen najnovejših.
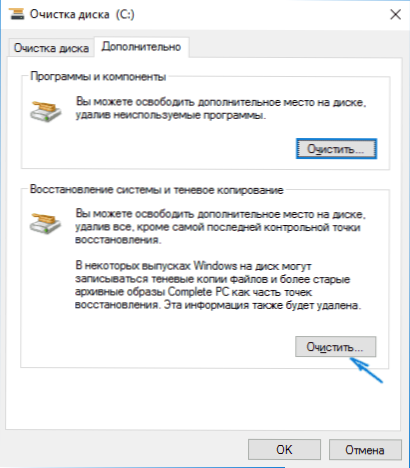
In končno obstaja način, da v računalniku odstranite določene obnovitvene točke, to lahko storite s pomočjo brezplačnega programa CCleaner. V programu pojdite na "Orodja" - "Obnova sistema" in izberite tiste obnovitvene točke, ki jih želite izbrisati.
Video - Ustvarjanje, uporaba in brisanje obnovitvenih točk Windows 10
In v zaključku, video navodila, če po ogledu vprašanj z veseljem odgovorim v komentarjih.
Če vas zanima naprednejša varnostna kopija, morda si oglejte tretji partnerski skladi za to, na primer Veeam Agent za Microsoft Windows Free.
- « Osredotočenost pozornosti - kako onemogočiti stalna obvestila v sistemu Windows 10
- Kako spremeniti javno omrežje v zasebno v sistemu Windows 10 (in obratno) »

