TP-Link TL-WN722N gonilnik, nastavitve, dostopna točka Wi-Fi

- 4934
- 1270
- Pablo Johnson
TP-Link TL-WN722N: gonilnik, nastavitev, dostopna točka Wi-Fi
Ta stran je v celoti predana Wi-Fi adapterju TP-Link TL-WN722N. Zelo priljubljen model, ki je že dolgo uspešno prodan. Odličen adapter za povezovanje stacionarnih računalnikov ali prenosnikov z omrežjem Wi-Fi. Obstaja zunanja antena, ki je nedvomno velik plus. Zahvaljujoč njej, adapter bolje ujame signal Wi-Fi. Tudi iz plusov bi izpostavil preprosto nastavitev. Z vozniki ni težav (no, skoraj ne). Vztrajno deluje tako v sistemu Windows 10, Windows 8, Windows 7 in v sistemu Windows XP. Obstajajo težave, ko računalnik ne vidi adapterja ali TL-WN722N ne vidi omrežja Wi-Fi. Toda to se praviloma zlahka reši in se običajno pojavi zaradi nastavitev operacijskega sistema. No, ali zaradi napake in neizkušenosti samega uporabnika. V tem članku bomo upoštevali najbolj priljubljene težave.

V času pisanja tega članka uporabljam Wi-Fi Wi-Fi adapter TP-Link TL-WN722N V 1.0. Imam prenosnik, včasih sem se povezal prek vgrajenega modula Wi-Fi. Ampak moral sem premakniti prenosnik in ga postaviti na polico pod mizo. In Wi-Fi se je začel loviti zelo slabo (1-2 divizije). Ta adapter sem moral povezati prek majhnega podaljškov USB. V sistemu Windows 10 sploh nisem nastavil ničesar, samo sem ga povezal in sam sistem namestil gonilnike. Res, v dispečerju naprave je zame prikazan kot "Atheros AR9271 Adapter brezžičnega omrežja". A vse deluje dobro.
Obstajata dve strojni različici adapterja TP-LINK TL-WN722N (na uradni spletni strani je V3, na Macu pa je v času pisanja tega članka gonilnik samo gonilnik). Strojna različica V1 deluje na čipsetu Atheros AR9271 in V2 na Realtek RTL8188EUS. Na uradnem spletnem mestu so vozniki tako pod Windows kot pod Mac in Linuxom. Ne bodo opisali značilnosti, na katerega koli spletnega mesta si jih lahko ogledajo. Omrežje Wi-Fi hitrost do 150 mbit/s.
Še ena pomembna točka. Preko adapterja TL-WN722N se ne morete samo povezati z brezžičnimi omrežji, ampak tudi distribuirati internet prek omrežja Wi-Fi. Lahko deluje kot točka dostopa (sofhap). Distribucijo lahko konfigurirate tako po sistemu Windows kot prek lastniškega pripomočka. O tem bom podrobneje pisal in dal bom potrebne povezave.
Namestitev gonilnika na TP-Link TL-WN722N
Celoten postopek nastavitve skoraj vsakega adapterja Wi-Fi se zmanjša na namestitev gonilnikov. Seveda morate najprej povezati adapter z računalnikom ali prenosnikom.

Samo povežite ga na USB vrata.
Nasvet: Če imate Windows 10, potem ne hitite, da namestite voznike z diska ali s spletnega mesta. Najverjetneje bo sistem sam izbral in namestil gonilnik. Obstaja sporočilo, da je naprava nameščena ali ne. In sam adapter bi se moral pojaviti v upravitelju naprav. No, ikona povezave Wi-Fi na plošči Obvestila. Če Windows 10 ne more namestiti samega adapterja ali bo deloval slabo (odklopljeno, nizka hitrost, ping), nato pa gonilnik že namestite z diska ali spletnega mesta TP-Link.Za drugo različico strojne opreme (ver. 2) Obstaja gonilnik za vse različice Windows, vključno z Windows 10. Za prvo različico strojne opreme (ver. 1) Vozniki za TL-WN722N za Windows 10, št. Ampak, kot sem že napisal zgoraj, mi je vse delovalo samodejno. Na internetu pišejo tudi, da so vozniki iz sistema Windows 8 primerni.1 ali z diska.
Nasvet: Če želite izvedeti strojno različico vašega adapterja, si oglejte nalepko na samem adapterju.
Če različica strojne opreme ni navedena, potem je to v1.
Komplet vključuje disk z vozniki in pripomočki. Vse lahko namestite od tam. Samo začnite disk in sledite navodilom.
Nasvet: Praviloma je na disku nameščen pripomoček za nadzor adapterja. Prenesete ga lahko tudi z uradnega spletnega mesta. Za to uporabnost ni posebne potrebe. Zato vam svetujem, da ga ne namestite. Med namestitvijo z diska lahko prekličete namestitev pripomočka.Če želite prenesti gonilnik, sledite povezavi http: // www.TP-LINKRU.Com/prenos/tl-wn722n_v1.Html, izberite Vaša različica strojne opreme, Gremo na zavihek gonilnika in naložimo prvo datoteko Windows na seznam.
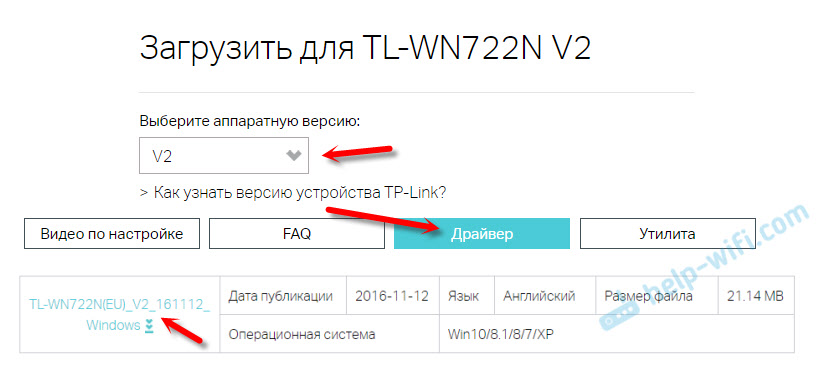
Namestitev:
- Za različico strojne opreme V2 gre gonilnik v obrazcu .Datoteka exe. Samo začnite nastavitveno datoteko.Exe in namestite.
- Za V1 arhiv vsebuje datoteke z datotekami za različne različice sistema Windows. V tem primeru morate na zavihku "Network Adapters" iti na dispečer naprave, kliknite adapter z desnim gumbom in izberite "Posodobite gonilnik".
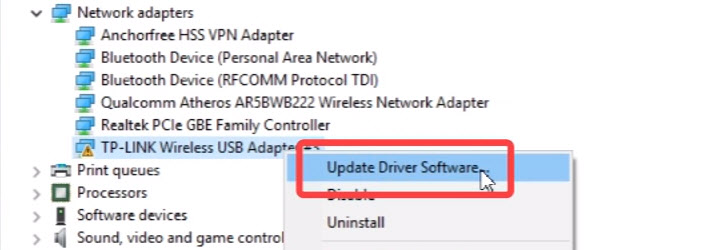 Nato izberite element "Poiščite gonilnike v tem računalniku".
Nato izberite element "Poiščite gonilnike v tem računalniku". Mapo z gonilnikom označujemo za našo različico Windows in kliknemo "Naprej".
Mapo z gonilnikom označujemo za našo različico Windows in kliknemo "Naprej".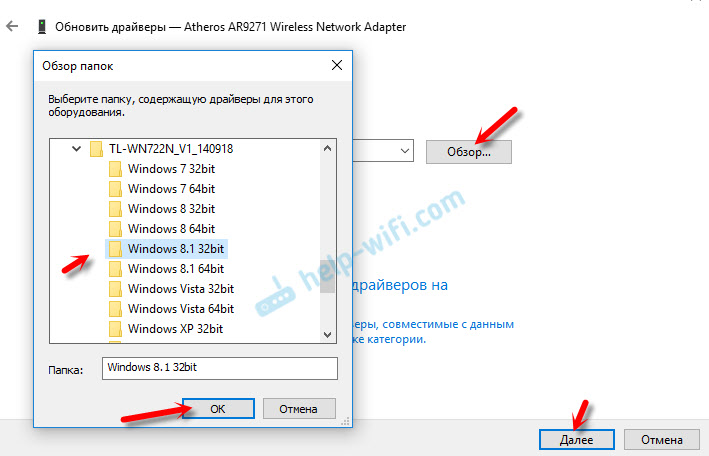 Vse je treba namestiti in TP-Link TL-WN722N bo začel delovati.
Vse je treba namestiti in TP-Link TL-WN722N bo začel delovati.
Windows 10 in adapter strojne različice V1
Če vse ni bilo nameščeno samodejno, potem lahko poskusite namestiti gonilnik z diska ali iz sistema Windows 8.1. Všečkaj to:
- Prenesite arhiv z gonilniki za različico v1.
- Naredite mape iz arhiva.
- Pojdite v mapo Windows 8.1 64bit "(ali 32bit), pritisnite desni gumb v datoteki ATHUWBX.Inf in izberite "Namestite".
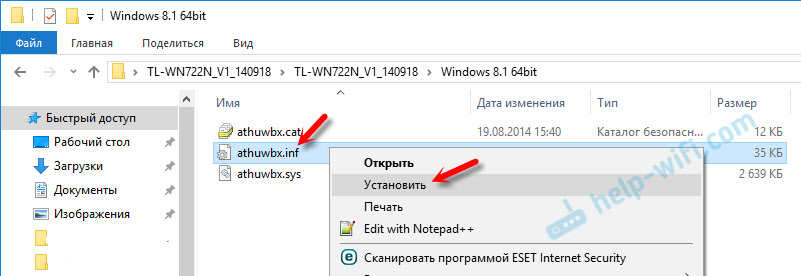 Morda po tem boste morali znova zagnati računalnik.
Morda po tem boste morali znova zagnati računalnik.
Ali uporabite zgoraj opisano metodo.
Možni problemi in rešitve
Razmislite o najbolj priljubljenih težavah, s katerimi se uporabniki najpogosteje srečujejo.
- Računalnik ne vidi TP-Link TL-WN722N. Če ste adapter povezali z USB-jem računalnika in Wi-Fi se ni prikazal, najverjetneje morate samo namestiti gonilnike. O tem sem pisal zgoraj. Pojdite do upravitelja naprav in preverite. Če se računalnik sploh ne odzove na povezavo adapterja, se v upravitelju naprav nič ne prikaže, potem ga poskusite povezati z drugim USB vrat. Ne uporabljajte podaljškov USB. Preverite v drugem računalniku ali prenosniku.
- Če TL-WN722N ne vidi omrežja Wi-Fi. Ni na voljo povezav. Najbolj priljubljen problem. Zdi se, da vse deluje, vendar seznam brezžičnih omrežij ni prikazan za povezovanje. Toda druge naprave vidijo razpoložljiva omrežja. Najpogosteje je to posledica odklopljene storitve samodejnega gradnje v sistemu Windows. Preveriti morate in če je odklopljen, ga začnite.
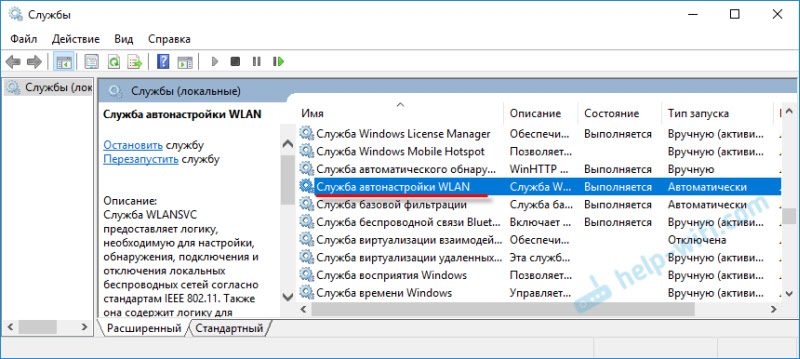 Članek WLAN Auto Building Service. Kaj je in kako vključiti v okno, o katerem sem podrobneje pisal. Prepričajte se tudi, da je na mestu, kjer je nameščen adapter, brezžični signal. Preverite, ali je antena dobro privita.
Članek WLAN Auto Building Service. Kaj je in kako vključiti v okno, o katerem sem podrobneje pisal. Prepričajte se tudi, da je na mestu, kjer je nameščen adapter, brezžični signal. Preverite, ali je antena dobro privita. - Nizka hitrost, prekinitev povezave. Najprej prepoved odklopa adapterja Wi-Fi, da bi prihranili energijo. Kako to storiti - napisano tukaj. Ponovno namestite voznika. Poskusite namestiti z diska. Če imate Windows 10, poskusite rešitve iz članka: Wi-Fi je izklopljen v sistemu Windows 10.
Če se soočate z nekaterimi drugimi težavami, potem v komentarjih zapišite o njih. Še posebej, če poznate rešitve 🙂
TL-WN722N kot dostopna točka (distribuirajte Wi-Fi)
Preko TP-Link TL-WN722N adapter lahko distribuirate Wi-Fi iz računalnika z zagotavljanjem splošnega dostopa do interneta za druge. Dostopno točko lahko konfigurirate prek lastniškega pripomočka TP-Link. Dovolj je, da omogočite način "Softap" in nastavite potrebne parametre (ime omrežja, geslo).
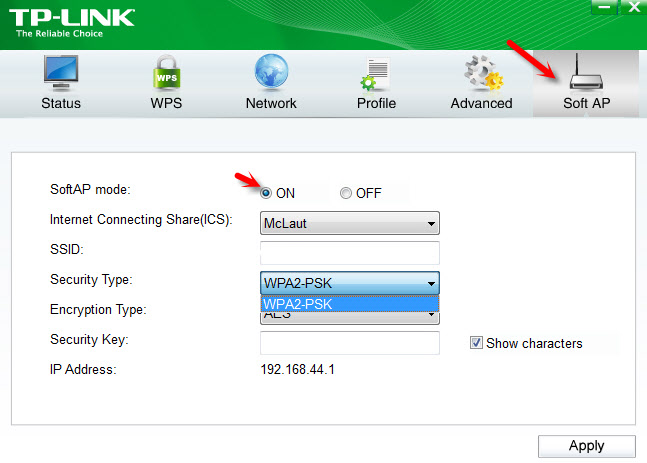
Priporočam pa, da po mojih navodilih nastavite Wi-Fi distribucijo po operacijskem sistemu Windows. To vodstvo lahko uporabite: Kako distribuirati internet prek Wi-Fi adapterja na računalniku z Windows 10.
Ali več podrobnih navodil:
- Nastavitev dostopne točke v sistemu Windows 7.
- Wi-Fi distribuiramo v Windows 10.
- Nastavitev Softap v sistemu Windows 10 prek mobilne vroče točke.
Vse je podrobno opisano in podrobno prikazano. Uspelo vam bo!
Vsa vprašanja, dodatki, komentarji, "hvala" zapustite v komentarjih. Prenesite denar na kartico 🙂 vse najboljše!
- « Ni mogoče vzpostaviti povezave s spletnim mestom. Spletna mesta se ne odpirajo v yandexu.Brskalnik
- Usmerjevalnik, ki sprejema Wi-Fi in se valja skozi LAN kabel in Wi-Fi »

