TP-LINK TL-WR942N. Internetna nastavitev in omrežje Wi-Fi

- 2611
- 512
- Reginald Farrell
TP-LINK TL-WR942N. Internetna nastavitev in omrežje Wi-Fi
Danes bomo konfigurirali usmerjevalnik TP-Link TL-WR942N. Dober model domačega usmerjevalnika. To je najboljša možnost za tiste, ki želijo dobiti dobro prevleko z omrežjem Wi-Fi, stabilnega dela, dveh USB vrat in novo nadzorno ploščo z veliko novimi čipi. Toda hkrati ne želi preplačati za podporo Wi-Fi 5G in 802.11ac. V članku bo treba dodati ta usmerjevalnik o izbiri usmerjevalnika za dom. In tudi TP-Link TL-WR942N lahko deluje s 3G/4G modemi. Res, zdi se, kot da do zdaj samo z ruskimi operaterji. Če to ugotovim v tej zadevi, bom napisal ločen članek. In danes imamo navodila za nastavitev TP-Link TL-WR942N za delo z običajnim ožičenim internetom. Nastavite tudi omrežje Wi-Fi, dajte geslo za zaščito brezžičnega omrežja in naredite druge, potrebne nastavitve.
Nastavitev tega usmerjevalnika se ne razlikuje zelo od nastavitve istega TP-Link Archer C8. Ustvarjal bom usmerjevalnike z novo nadzorno ploščo, ki je v modrih tonih. Na tem usmerjevalniku je že ruski jezik (izberete lahko jezik nadzorne plošče). V mojem primeru je bilo samo rusko in angleško. Nadzorna plošča je zelo kul. Mimogrede, opazil sem funkcijo "Prenesi brez povezave". To je, ko priključite bliskovni pogon z usmerjevalnikom, označite mapo na njem, navedite povezavo do datoteke in usmerjevalnik naloži datoteko na sam bliskovni pogon. Urnik lahko konfigurirate tako, da se obremenitev začne na primer ponoči in ne ustvari obremenitve na kanalu. Prej na TP-Link usmerjevalniki še nisem videl upravitelja prenosov. O tej funkciji bo treba pisati v ločenem članku.
Namestite in priključite TP-Link TL-WR942N
Ko smo bili z nakupom zadovoljni, izvlečemo usmerjevalnik iz škatle in nanj povežemo napajalni adapter, ki je v vtičnici vključen. V pristanišču WAN je modro, povežemo internet. Kabel ponudnika interneta.

Nato morate določiti, katero napravo in s kakšno povezavo boste konfigurirali usmerjevalnik. Konfigurirate lahko z računalnikom, prenosnikom in iz tabličnega računalnika ali pametnega telefona. Lahko se povežete s TL-WR942N z Wi-Fi ali po omrežnem kablu. Če konfigurirate iz prenosnega računalnika ali računalnika, je bolje, da vzamete omrežni kabel, ki ga boste našli v polju z usmerjevalnikom, in naprave priključite.

Če želite konfigurirati usmerjevalnik Wi-Fi, bo takoj po vklopu distribuirala omrežje Wi-Fi s tovarniškim imenom. Ime omrežja in koda PIN, ki jih bo treba določiti pri povezovanju, sta navedena na samem usmerjevalniku (na nalepki od spodaj).

In če se odločite za konfiguriranje usmerjevalnika iz mobilne naprave, lahko to poskusite storiti prek aplikacije TP-Link Tether. Čeprav lahko prek brskalnika iz mobilne naprave konfigurirate tudi vse, vendar ne zelo priročno.
Nastavitve rote
Po priključitvi z usmerjevalnikom odpremo kateri koli brskalnik in se odpravimo v naslovno vrstico na Tplinkwifi.NET (ali 192.168.0.1). Prikaže se stran za avtorizacijo. Če ni in ne morete iti na nastavitve, si oglejte članek, kaj storiti, če ne gre v nastavitve usmerjevalnika za 192.168.0.1 ali 192.168.1.1.
Na strani za avtorizacijo morate določiti uporabniško ime in geslo. Tovarna Admin In Admin.
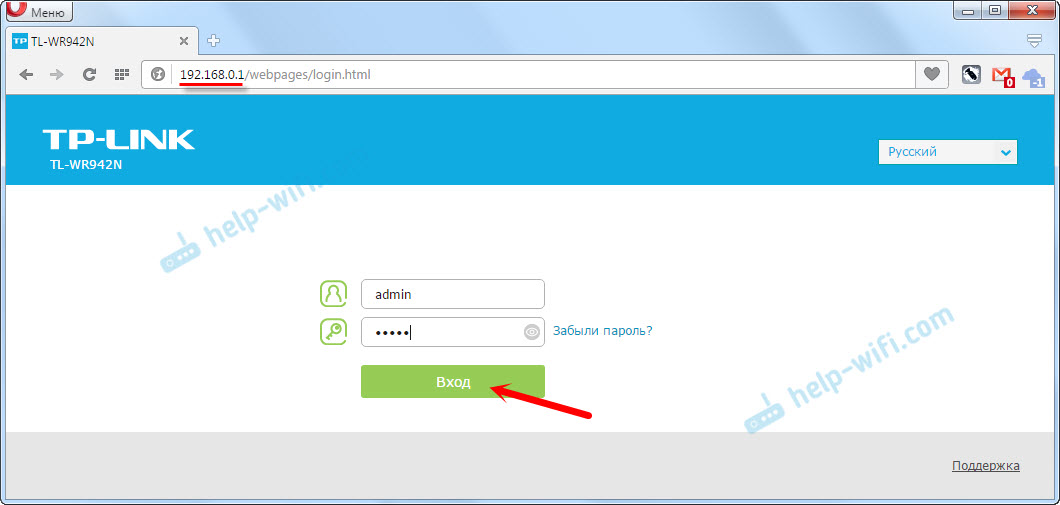
Usmerjevalnik vas bo takoj prosil, da spremenite uporabniško ime in geslo, ki mora biti navedeno pri vnosu nastavitev. Spremenite jih. Lahko pustite uporabnikovega imena skrbnika, vendar spremenite geslo v svoj. Samo ne pozabite gesla, sicer boste morali nastavitve spustiti v tovarno, ne boste mogli iti na nadzorno ploščo.
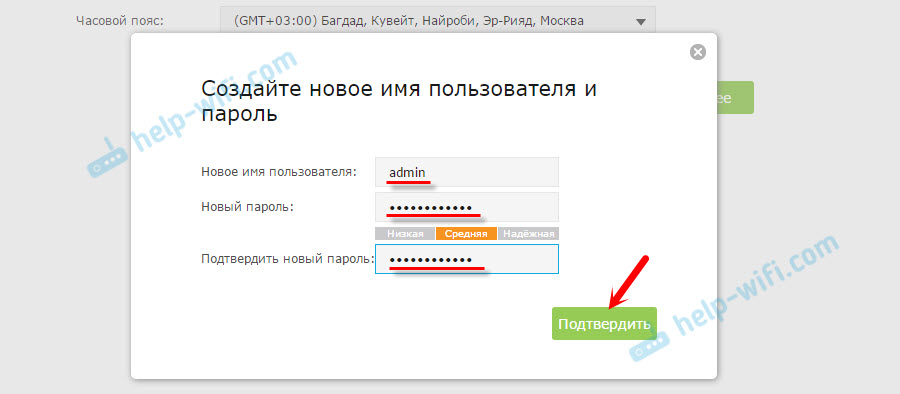
Če že obstajajo poskusi nastavitve usmerjevalnika, vam močno svetujem, da ponastavite nastavitve na TP-Link TL-WR942N. Vklopite usmerjevalnik in za 10 sekund kliknite gumb WPS/RESET.
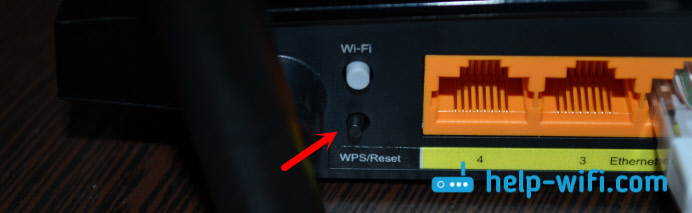
Na kazalnikih na sprednji plošči boste razumeli, kdaj so bile nastavitve izpuščene.
Priprava je zaključena, lahko nadaljujete do nastavitve.
Nastavitev internetne povezave na TP-Link TL-WR942N
To je najpomembnejša faza pri nastavitvi usmerjevalnika. Nastavitve moramo nastaviti za povezavo z internetom. Brez njih usmerjevalnik se ne bo mogel povezati s svojim internetnim ponudnikom in distribuirati internet.
Pomembno! Preden nadaljujete nastavitev, morate vedeti, kakšna povezava z internetom uporablja vašega ponudnika interneta. In že odvisno od vrste povezave, morate ugotoviti podatke za povezavo (uporabniško ime, geslo). Določite tudi, ali je ponudnik zavezujoč na naslov MAC.
Samo če imate vrsto povezave "Dynamic IP" (brez sklicevanja na naslov MAC), nastavitve niso potrebne. In takoj po povezovanju interneta z usmerjevalnikom ga bo razdelil (če so bile na usmerjevalniku tovarniške nastavitve). Ta razdelek lahko preskočite.
Običajno so vse informacije navedene v dokumentih, ki ste jih izdali pri povezovanju z internetom. Če ne veste, katere nastavitve je treba navesti v tej fazi, potem ni smiselno nadaljevati nastavitve.
Takoj po vstopu na nastavitve se bo odprl glavni nastavitveni mojster, kjer morate določiti regijo, parametre internetne povezave, konfigurirati Wi-Fi, geslo itd. D. Košček je kul in udoben, če želite, lahko konfigurirate skozi tega mojstra. Nastavitev bom pokazala v ločenih razdelkih.
In tako, da nastavimo internet, gremo na zavihek "Dodatne nastavitve" - "Network" - "Internet".
Izberite vrsto povezave z internetom in nastavite potrebne parametre. Na primer, izbral sem PPPOE. Morda imate "Dynamic IP", "L2TP", "PPTP". Izberite tip in nastavite parametre: uporabniško ime, geslo, naslov strežnika.
Spodaj je razdelek z naslovi kloniranja MAC. Če se vaš ponudnik ne zaveže, potem zapustimo "Uporabite naslov MAC privzeto". Če obstaja zavezujoča in nastavite (po kablu) iz računalnika, na katerega je pritrjen internet, potem damo "Uporabite trenutni računalnik Mac računalnika" ali pa se ročno registrirate Mac. Kliknite "Shrani".
Kot navedete vse parametre, kliknite gumb "Poveži". Če je vse pravilno navedeno, se bo usmerjevalnik povezal z internetom. Nastavitve usmerjevalnika shranite s gumbom "Shrani".
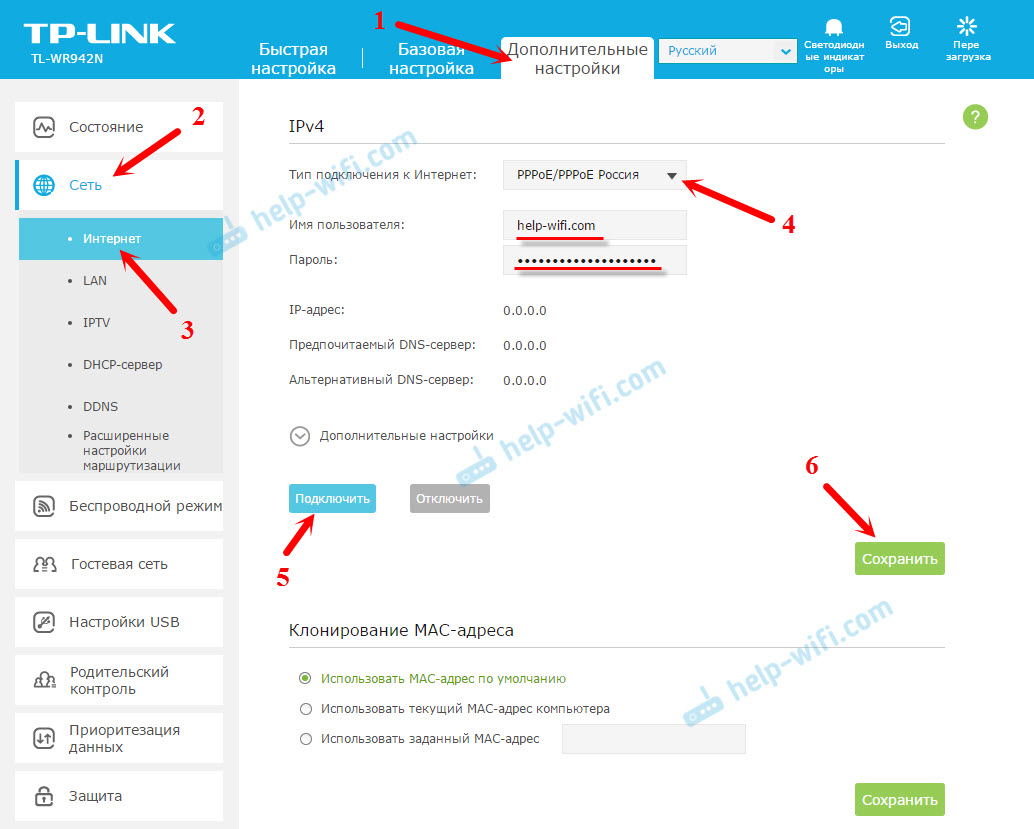
Kogda tp-Link tl-wwr942n pOdkLючityk K jnterneTut, thoindicator wan nanasneedйPeйPaneй. Če gori oranžno, preverite nastavitve (o tej težavi sem napisal v članku "Zakaj na usmerjevalniku TP-Link Internetni kazalnik (WAN) gori oranžno". Lahko pokličete podporo ponudnika, morajo povedati. Če usmerjevalnik ni povezan z internetom, potem ni smiselno nadaljevati nastavitve.
Nastavitev brezžičnega omrežja. Namestitev gesla na Wi-Fi
Torej, nastavitev interneta, nadaljujte z nastavitvijo omrežja Wi-Fi. Vse, kar potrebujemo, je, da spremenimo standardno ime omrežja in spremenimo geslo za zaščito vašega omrežja.
Če želite to narediti, pojdite na zavihek "Dodatne nastavitve" - "Brezžični način".
V polju "Brezžično omrežje (SSID) označite ime za omrežje Wi-Fi. Angleške črke, lahko uporabite številke, vezaje in nižji poudarek.
V polju z geslom navedite geslo, ki ga bo treba navesti, ko se povežete z omrežjem Wi-Fi. Geslo vsaj 8 znakov.
Gumb "Shrani" shranimo parametre.
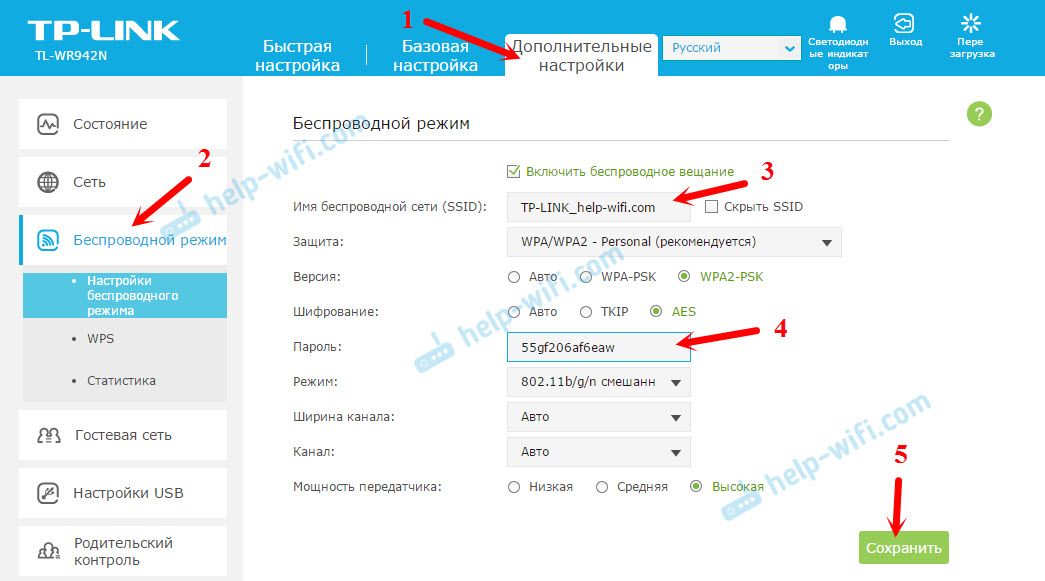
Vse, nastavitev je končana. Usmerjevalnik moramo znova zagnati. V zgornjem desnem kotu strani kliknite gumb "Ponovno nalaganje".
Po ponovnem zagonu se morate ponovno povezati z omrežjem Wi-Fi (ki se bo že imenoval drugače), kar označite novo geslo pri povezovanju. Če boste v prihodnosti pozabili na geslo iz Wi-Fi-a, potem bo ta članek prišel v korist: kako najti geslo iz Wi-Fi-a ali kaj storiti, če ste pozabili na geslo.
Več koristnih nasvetov
- Na nadzorni plošči usmerjevalnika lahko onemogočite kazalnike, ki gorijo na usmerjevalniku. Samo kliknite gumb "LED indikatorji" in oni gredo ven. Ponovno kliknite gumb in osvetlili se bodo.
 Koristna stvar, če je na primer usmerjevalnik v spalnici. In na zavihku "Dodatne nastavitve" - "Sistemska orodja" - "Sistemski parametri" na samem dnu strani lahko konfigurirate nočni način kazalnikov. Nastavite čas, ko se bodo izklopili in samodejno vklopili.
Koristna stvar, če je na primer usmerjevalnik v spalnici. In na zavihku "Dodatne nastavitve" - "Sistemska orodja" - "Sistemski parametri" na samem dnu strani lahko konfigurirate nočni način kazalnikov. Nastavite čas, ko se bodo izklopili in samodejno vklopili. - Na zavihku »Dodatne nastavitve« - »Sistemska orodja« - »Časovne nastavitve« je priporočljivo, da nastavite pas za ure. Ne pozabite shraniti nastavitev.
- Za prihodnost, če nastavitve usmerjevalnika ali kaj drugega, priporočam, da takoj po nastavitvi usmerjevalnika naredimo varnostno kopijo nastavitev. To lahko storite v razdelku "Dodatne nastavitve" - "Sistemska orodja" - "Varnostno kopiranje in obnovitev". Kliknite gumb "Reser. V prihodnosti lahko na istem zavihku obnovite nastavitve TP-Link TL-WR942N iz datoteke.
- Omejitev hitrosti za vsako napravo lahko konfigurirate na zavihku "Dodatne nastavitve" - "Prioriteta podatkov".
- Če potrebujete gostujočo omrežje Wi-Fi, ga lahko konfigurirate v skladu s temi navodili: https: // help-wifi.Com/tp-Link/nastrojka-gostevoj-wi-fi-seti-na-routere-tp-Link/
- Nastavitev IPTV na TP -Link TL -WR942N se izvaja v razdelku "Dodatne nastavitve" - "Network" - "IPTV".
To je pravzaprav vse. Všeč mi je bil usmerjevalnik. Če ste ga kupili, potem mislim, da boste zadovoljni. Vprašanja o temi članka lahko pustite v komentarjih. Pustite tudi svoje ocene o usmerjevalniku TL-Link TL-WR942N. Najboljše želje!
- « Usmerjevalnik se ne poveže s ponudnikom interneta
- Na stacionarnem računalniku ni Wi-Fi povezave brezžičnega omrežja »

