Račun gostov v sistemu Windows 10

- 3117
- 923
- Homer O'Connell
Račun gostov v sistemu Windows vam omogoča, da uporabnikom zagotavljate začasen dostop do računalnika, ne da bi zanje namestili in brisali programe, spremenili nastavitve, namestili opremo in odprli aplikacije iz trgovine Windows 10. Tudi z dostopom do gostov uporabnik ne bo mogel ogledati datotek in map, ki se nahajajo v mapah uporabnikov (dokumenti, slike, glasba, prenos, namizje) drugih uporabnikov ali brisanje datotek iz sistema Windows System map in programskih datotek Maples.
V teh navodilih sta opisana dva preprosta načina vključitve gosta v Windows 10 korak za korakom, ob upoštevanju dejstva, da je pred kratkim nehal delovati vgrajen uporabnik v sistemu Windows 10 (začenši z montažo 10159).
Opomba: Če želite uporabnika omejiti edino aplikacijo, uporabite način Windows 10 Kiosk.
Uporabnik je vklopljen na gostu Windows 10 s pomočjo ukazne vrstice
Kot je navedeno zgoraj, je v sistemu Windows 10 prisoten neaktivni račun "gost", vendar ne deluje, kot je bilo v prejšnjih različicah sistema.
Vklopite ga lahko na več načinov, na primer gpedit.MSC, "Lokalni uporabniki in skupine" ali ekipa Net uporabnik gost /aktiven: da - Hkrati se ne bo prikazal na vhodnem zaslonu sistema, ampak bo prisoten pri preklopu uporabnikov menija za zagon drugih uporabnikov (brez možnosti vstopa v gost, ko se tega trudite, se boste vrnili v vhodni zaslon v sistem).

Kljub temu je bila lokalna skupina "gostje" ohranjena v sistemu Windows 10 in deluje tako, da vključi račun z dostopom do gostov (čeprav ji ne bo uspelo poklicati "gost", saj je to ime zasedeno za omenjen vgrajen -in račun), boste morali ustvariti novega uporabnika in ga dodati v skupino gostov.
Najlažji način za to je uporaba ukazne vrstice. Koraki za vklop vnosa bodo videti takole:
- Zaženite ukazno vrstico v imenu skrbnika (glej. Kako zagnati ukazno vrstico v imenu skrbnika) in v vrstnem redu uporabite naslednje ukaze, pri čemer pritisnete Enter za vsakim od njih.
- Neto uporabniško ime The_Palizer /Add (v nadaljevanju Uporabniško ime - Kateri koli drug kot "gost", ki ga boste uporabili za dostop do gosta, na mojem posnetku zaslona - "Gost").
- Net LocalGroup Uporabniki ime (Na novo ustvarjeni račun izbrišemo iz lokalne skupine "Uporabniki". Če imate na začetku angleško -ovško različico sistema Windows 10, potem namesto uporabnikov pišemo Uporabniki).
- Net LocalGroup gostje name_polizer /add (Dodajte uporabnika v skupino "gostje". Za angleško -govorno različico pišemo Gostje).
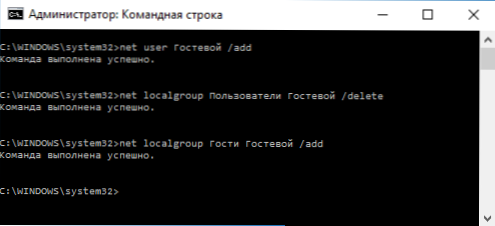
Ready, račun gosta (ali bolje rečeno - pravice gosta, ki ste ga ustvarili), bo ustvarjen in pod njim lahko vnesete Windows 10 (na prvem vhodu v sistem bodo uporabniški parametri za nekaj časa nastavljeni).
Kako dodati račun za goste "lokalnim uporabnikom in skupinam"
Drug način za ustvarjanje uporabnika in omogočanje dostopa gostov zanj, primeren samo za strokovno in korporativno različico Windows 10 - uporaba lokalnih uporabnikov in skupinskih orodij.
- Pritisnite tipke Win+R na tipkovnici, vnesite Lusrmgr.MSC Da bi odprli "lokalne uporabnike in skupine".
- Izberite mapo "Uporabniki", na seznamu uporabnikov kliknite gumb miške in izberite element menija "nov uporabnik" (ali uporabite podoben element na plošči "Dodatna dejanja" na desni).
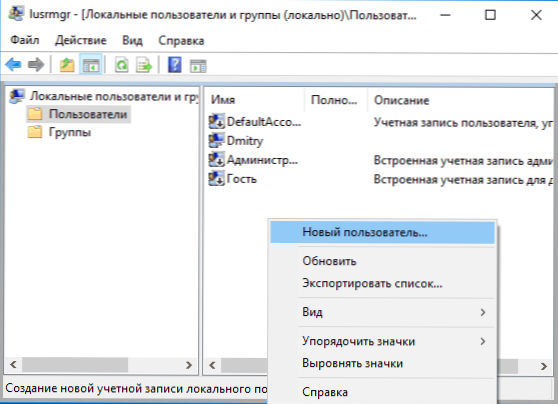
- Navedite ime za uporabnika z dostopom do gostov (ne pa tudi "gosta"), ni treba napolniti preostalih polj, kliknite gumb "Ustvari" in nato "zapri".
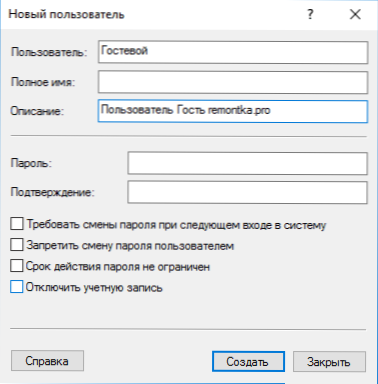
- Na seznamu uporabnikov kliknite na novo ustvarjenega uporabnika in v oknu, ki se odpre, izberite zavihek "Članstvo v skupinah".
- Izberite na seznamu skupin "uporabnikov" in kliknite "Izbriši".
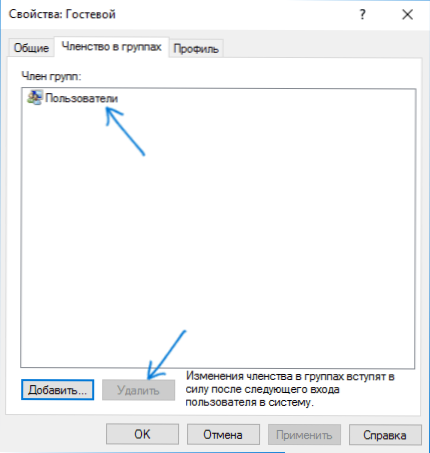
- Kliknite gumb "Dodaj", nato pa v "Izberite imena izbranih predmetov" na terenu (ali gostje za angleško -lne različice Windows 10). Kliknite V redu.
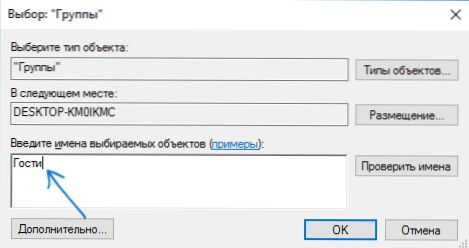
Pri tem so končani potrebni koraki - lahko zaprete "lokalne uporabnike in skupine" in vnesete račun za goste. Na prvem vhodu bo nastavitev parametrov za novega uporabnika nekaj časa trajala nekaj časa.
Dodatne informacije
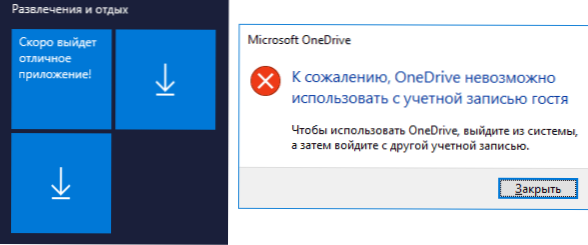
Po vstopu v račun za goste lahko opazite dva odtenka:
- Vsake toliko časa nastajajoče sporočilo, ki ga OneDrive ni mogoče uporabiti s računom za goste. Rešitev je odstraniti OneDrive iz samodejne obremenitve za tega uporabnika: desni tipk na ikoni "Cloud" v opravilni vrstici - Parametri - zavihek "Parametri", odstranite oznako samodejnega zagona na vhodu v Windows. Prav tako lahko pride prav: Kako onemogočiti ali izbrisati OneDrive v sistemu Windows 10.
- Ploščice v meniju Start bodo videti kot "puščice navzdol", včasih pa spremenite napis: "Kmalu bo izšla odlična aplikacija". To je posledica nezmožnosti namestitve aplikacij iz trgovine "Pod gost". Rešitev: Z desno miškino tipko kliknite vsako takšno ploščico - za odvijanje z začetnega zaslona. Kot rezultat začetnega menija se morda zdi preveč prazen, vendar lahko to popravite tako, da spremenite njegovo velikost (robovi menija Start omogočajo, da spremenite njegovo velikost).
To je vse, upam, da so bile informacije zadostne. Če obstajajo dodatna vprašanja - v komentarjih jih lahko vprašate spodaj, bom poskusil odgovoriti. Tudi v smislu pravic uporabnikov, ki omejujejo pravice starševskega nadzora Windows 10, je članek lahko koristen.
- « Oblikovanje bliskovnih pogonov na nizki ravni
- Comboplayer - brezplačen program za ogled televizije na spletu »

