Odstranjevanje popravnega območja v besedi
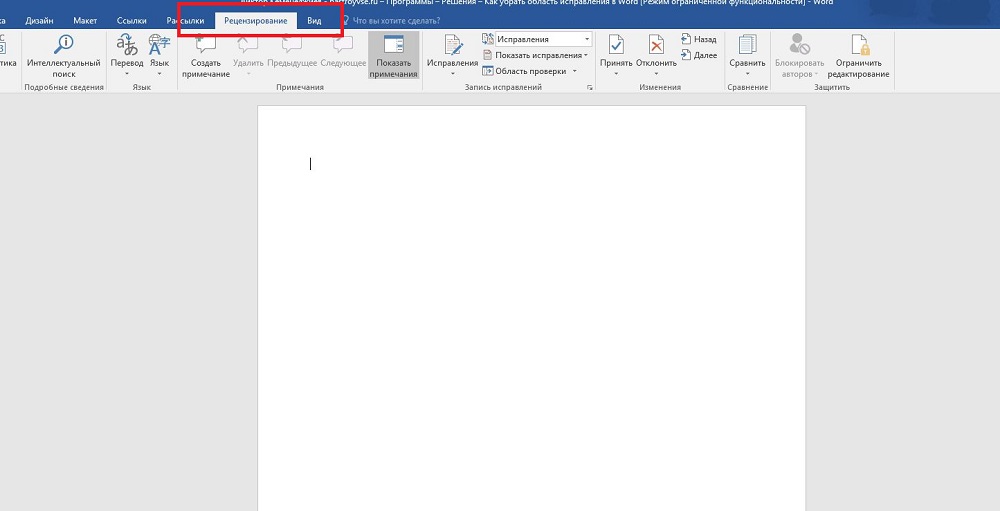
- 4035
- 786
- Mr. Frederick Smitham
V skupnem delu na besedilnih dokumentih uporabniki aktivno uporabljajo funkcijo zabeleženih sprememb. Nahaja se v bloku "Pregled". Njegova uporaba vam omogoča, da spremenite spremembe in zapišete, da bo videl drug uporabnik, ki je odprl to datoteko. Avtor dokumenta lahko te opombe in navodila sprejme ali zavrne od drugih, ki delajo v datoteki, jih skrijejo ali pokažejo. Vsekakor morate v besedilu preveriti, ali ni prikazano popravke, da ne bi slučajno poslali na primer z e -posla drugi osebi.
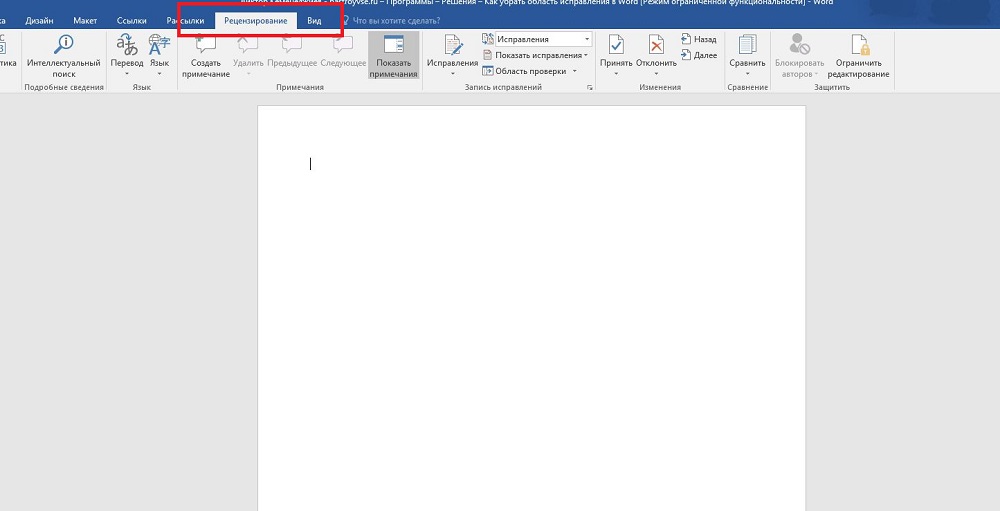
Hkrati, poleg dejanske desnice, Word podpira takšno funkcijo, kot so komentarji. Nahajajo se neposredno v oknu za urejanje in so vidni le, če je prikaz obsega besedilne datoteke vklopljen. Ne morejo jih sprejeti ali zavrniti in za osebo, ki dela v datoteki, v resnici obstaja samo ena možnost: ko jih ni potrebno. Njihova funkcija je preprosta: če jo ureja druga oseba, zahteva razlago, potem uporabnik na tem mestu ustvari opombo. Potem avtor dokumenta ne bo uganil zaradi motivacije odločitve in delo bo očitno bolj produktivno.
Spreminjanje načina v Wordu
Če želite omogočiti in odstraniti prikaz popravnega območja v besedi. Na dnu te ikone je puščica, to pomeni, da se bo s pritiskom nanjo odprl seznam spustnega mesta, v katerem lahko izberete prikaz območja pregleda. Po tem lahko v besedilo vstavite komentarje in vstavite komentarje in vsaka oseba, ki je odprla to datoteko, jih bo videla, ustvarjalec dokumenta pa jih bo lahko sprejel ali zavrnil. Če ste avtor tega besedila, potem morate to storiti.
Včasih se takšne zabeležene spremembe pri odpiranju besedilne datoteke v besedilnem procesorju skrivajo. Potem jih morate vklopiti iz istega menija. Zraven istega gumba bo element "sledenje". S pritiskom boste prejeli padajoči seznam, v katerem bo treba uvrstiti vse predlagane točke. Po tem bodo v oknu za urejanje želeni elementi prikazani v celoti. Pravzaprav, če želite prikazati ne vse vnesene in zabeležene spremembe, izberite točke, ki vas zanimajo v tem meniju.

Kako odstraniti območje pregleda
Vse spremembe v dokumentu lahko odstranite v Wordu, kot je navedeno v uradni dokumentaciji Microsofta, vključno z njihovim prikazom, tako da sprejmete ali zavrnete vsakega od njih. Če ste naredili vse, kar smo opisali zgoraj, je prvi del že dokončan. Zdaj v meniju za pregled kliknite gumb "Naprej". V oknu za urejanje bo sproščeno ustrezno območje, poleg tega pa boste videli pred elementi "popravili" in "zavrnitev", ki jih je gumb pravkar pritisnil. Če je bil izbrani fragment opomba, bo gumb eden, "izbriši". Pravzaprav, točno tako, izmenično sprejemate vsak popravek ali ga zavrnete, z besedo jih boste odstranili.
Vendar včasih obstajajo obsežna besedila, v katerih je preveč takšnih področij. Ali, recimo, za vas v postopku vsake spremembe in komentarjev prej, so prenehali pomembni. V tem primeru je lahko vsak od njih strašljiv, zato razvijalci Microsoftovega Word zagotavljajo možnost avtomatizacije tega procesa. Vsak korak bo enak zgornjem, šele na koncu postopka, ko že začnete sprejemati vsak želeni element. V njem lahko uporabnik klikne na element "Uporabi vse popravke v dokumentu", nato pa bodo prikazane in skrite opombe v besedilu zapisane kot sprejeto. Pravzaprav morate za odstranitev vsakega od njih ravnati popolnoma enako, to je, da najdete desno od puščice "zavrne" desno od gumba, pritisnite in izberite "Zavrni vse popravke".

Upoštevajte, da boste morali za odstranjevanje komentarjev izvesti ustrezen postopek in s katerim koli komentarjem v istem meniju. Upoštevajte, da v tem načinu zabeležite vsako od opravljenih sprememb in opomb in ne le tiste, ki so prikazane v izbranem načinu. V tem primeru se bo izbira premikala po zaslonu in "poudarila" območje, ki ga zdaj urejate.
Po besedi
Pri delu z besedilnimi fragmenti v Wordu je treba upoštevati, da bi lahko za udobje branja avtorja ali drugih uporabnikov zapiske in komentarje skrite pred drugimi avtorji. Ker privzeto besedilni procesor ne bo prikazal takšnih stvari, odpiranje datoteke, prejete od drugega uporabnika, morda ne boste izvedeli, kaj so tam. V skladu s tem, preden delate z njim ali ga nekje prenesete, preverite prisotnost pregledanih območij in jih sprejmite ali odstranite iz besedila. V besedi, to je dobesedno nekaj klikov z miško.
Hkrati se morate spomniti, da obstaja samo en način za zaščito vaših popravkov pred radovednimi očmi: ustvarite kopije. Dejstvo je, da lahko kateri koli uporabnik odstrani popravke in zapiske iz dokumenta Word, saj v tem besedilnem procesorju ni razporejenih vrstic, to bi bilo preveč zapleteno zaradi modela. Če želite ustvariti zapiske in urejati samo zase, potem ustvarite ločeno kopijo zase. Toda ta pristop ima pomanjkljivost, saj boste potem morali slediti spremembam kopije, ki ste jo pustili za splošno uporabo.

