Odstranjevanje začasnih datotek v sistemu Windows

- 4713
- 879
- Miss Sherman Lind
Med svojim delom mnogi programi ustvarijo začasne datoteke, ki so shranjene v posebnih mapah. Z različnimi okvarami in napakami se nekatere aplikacije ne prepustijo "smeti" v obliki teh začasnih datotek. Lahko ostanejo tudi, če je aplikacija napačna. V tem članku bomo našli potrebne mape in ugotovili, kako izbrisati začasne datoteke v sistemu Windows. Naučili se bomo, kako očistiti na dva načina: neodvisno (ročno) in z uporabo vgrajenih funkcij Windows.

Začasno shranjevanje datotek je potrebna praksa v katerem koli oknu, vendar morate te datoteke redno izbrisati, sicer obstaja velika verjetnost, da zamašite vaš trdi disk, ta težava je še posebej pomembna za lastnike trdih diskov z majhnimi rezervami pomnilnika. Obstajajo časi, ko uporabniki nabirajo 50, 70 ali več gigabajtov začasnih datotek, morda ste eden od teh uporabnikov.
Ročni način čiščenja želenih map
Najprej nas zanimata dve istoimenski mapi "temp", ki sta v različnih katalogih in jih je mogoče doseči na različne načine. Pojdi!
C:/Windows/temp
Torej, kjer so shranjene začasne datoteke v sistemu Windows 7? Ne bi smeli imeti posebnih težav s prvo mapo, odpremo »moj računalnik« (»Ta računalnik« za brisanje začasnih datotek Windows 10), gremo na sistemski disk, ponavadi je to disk (C :). Odprite "Windows" in poiščite "temp". Preden odstranite vsebino, lahko preverite, koliko smeti ste nabrali tukaj. Kliknite desni gumb v mapi in izberite element "Lastnosti", v eni od točk bo navedena glasnost vsebine. Presenečeni smo nad Zainingom, če obstaja, in izbrišemo vse, kar je znotraj. Nekatere datoteke ne bodo želele izbrisati, ker se zdaj uporabljajo za delo enega od programov, ne dotikajo se takšnih datotek. Na poti do mape lahko zaprosite za upravne pravice, da jih spravite v skrbnikov račun, če ste že v njem, nato samo pritisnite »Nadaljuj« ali »Dovoli«.
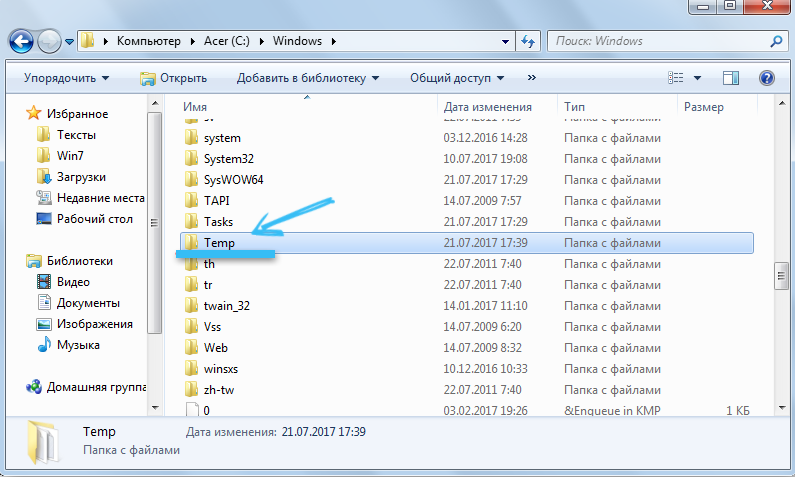
C:/Uporabniki/naš uporabnik/appData/lokalno/temp
Ugotovili smo prvo mapo, čas za nadaljevanje do druge, ki je skrita. Kaj pomeni skrito? Ampak torej, to je skriti element, samo ne pridite do njega. Imamo dve možnosti: vnesite mapo prek "izvedite" ali omogočite odkrivanje skritih map. Razmislite o obeh metodah.
Odprite "start" in v iskalni vrstici dosežemo "izvedbo", v rezultatih se bo prikazala ena sama aplikacija, zaženite jo. Lahko mu rečete tudi kombinacijo ključev Win+R. Gumb za zmago je običajno nameščen med levim CTRL in ALT -om in je videti kot štiri okna, od tod tudi Windows. V okno, ki se pojavi, napišemo besedno zvezo "%temp%" brez ponudb. Kliknite "V redu" in nas prenese v želeno mapo, v notranjosti smo. Prav tako lahko izmerite glasnost vsebine tako, da se dvignete na raven in pokličete kontekstni meni s klikom na desni gumb miške v naši mapi, izberite "Lastnosti" in opazujte stopnjo zamašitve. Z notranjosti delujemo na enak način kot zadnjič, izbrišemo vse, kar lahko.
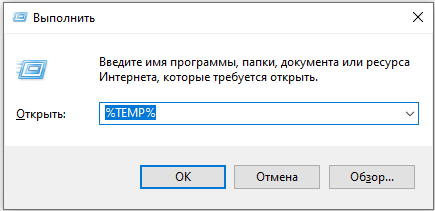
Zdaj razmislite o drugi možnosti, da vstopite v mapo, je malo modrejše. Omogočiti moramo prikaz skritih map in datotek. Sledimo parametri začetka/upravljanje/oblikovanje in personalizacijo/Fands. V oknu, ki se odpre, moramo iti na zavihek »Pogled« in drsnik pomakniti na samo dno, kjer je treba preurediti radio v stanje, "pokaži skrite datoteke, mape in diske". Zdaj vidimo vse skrite predmete in lahko gremo na cesto. Odpremo naš sistemski disk, nato "uporabniki", "naš uporabnik" (to je uporabnikovo ime tega računa), "AppData", "Lokalno", preden nismo vključili odkrivanja skritih predmetov, preprosto nismo mogli iti V te divjine nam je zdaj na voljo. Iščemo dragoceno mapo "temp" in z običajnimi gibi jo očistimo iz smeti.
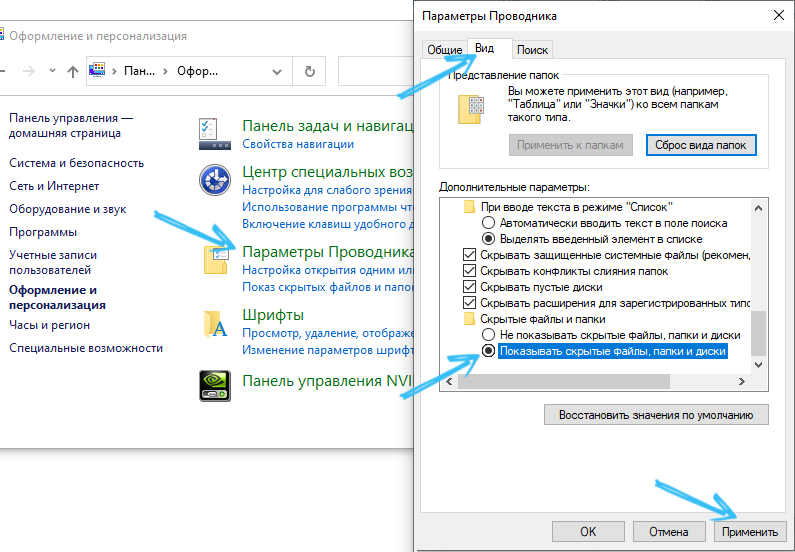
Očistili smo začasne datoteke Windows 7 v načinu "ročni", vendar to ni vse, kar je mogoče storiti. Windows ponuja posebna orodja, ki se bodo učinkoviteje spopadla z našo nalogo, razumemo.
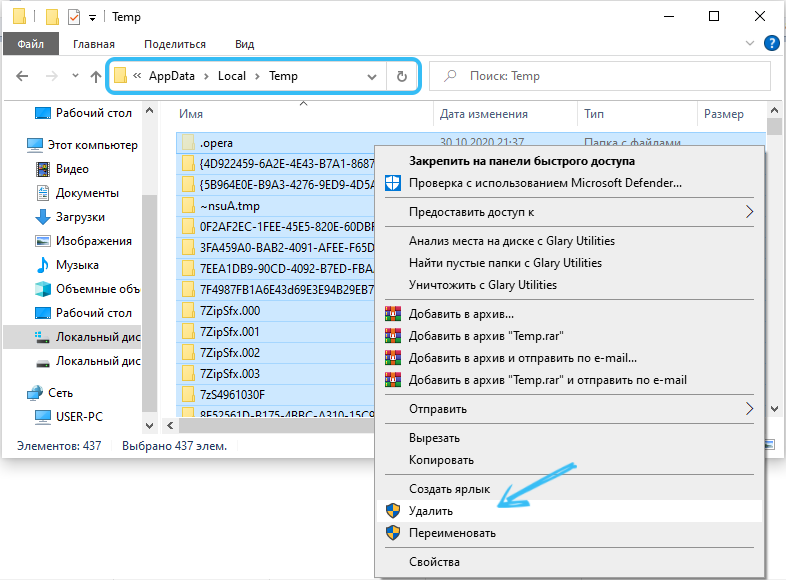
Čiščenje z uporabo vgrajenih funkcij Windows
V vmesniku našega operacijskega sistema je funkcija čiščenja diska, potrebujemo jo. Torej, obravnavali se bomo z brisanjem začasnih datotek v sistemu Windows 7. Kliknite desni gumb na našem sistemskem disku, prikaže se kontekstni meni, kjer moramo izbrati element "Lastnosti". Prikaže se novo okno, kjer moramo najti gumb "čiščenje diska".
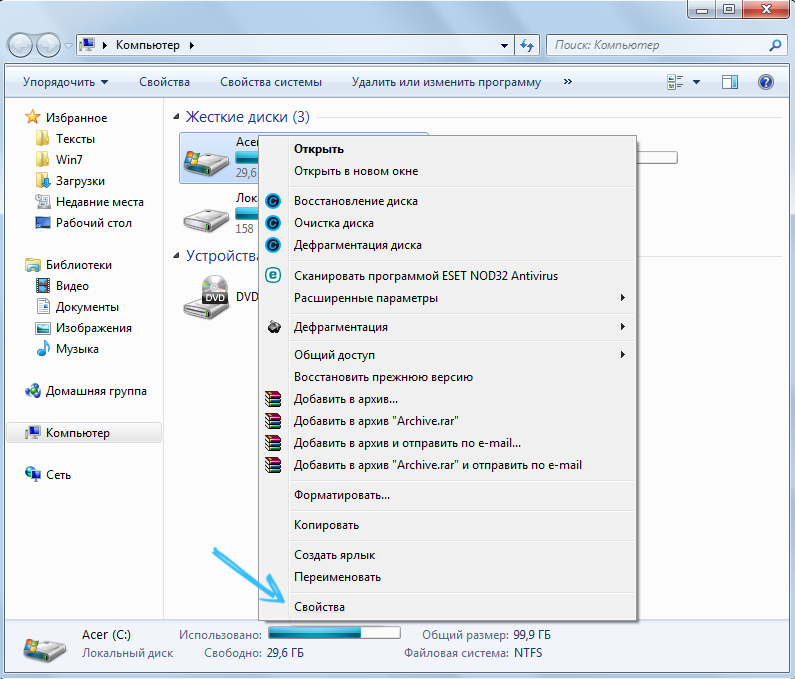
Nekateri se bojijo tega gumba, naj bi odstranil vso vsebino diska, to sploh ni tako. Samo kliknite ta gumb in začne se ocena glasnosti kraja, ki ga je mogoče sprostiti. Po tem se prikaže novo okno, kjer smo na voljo za izbiro določenih sektorjev za odstranjevanje. V splošnem primeru lahko v vsaki točki postavite preverjanje oznak, če pa morate na primer pustiti košaro nedotaknjeno, potem v ustrezno potrditveno polje ne vstavite preverjanja. Če takšnega postopka niste izvedli prej, potem se lahko vleče za določen čas, vendar se lahko več kot ducat gigabajtov sprosti.
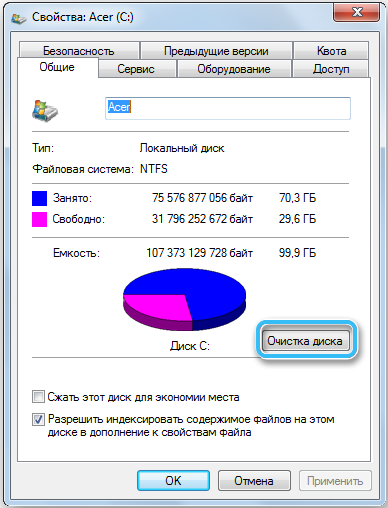
Po zaključku čiščenja lahko odidete (članek o začasnih datotekah), vendar smo napredni uporabniki, zato takoj kliknite gumb »Čisti sistemski datoteke«, kar nam bo omogočilo, da se znebimo namestitvenih datotek posodobitev, stare posodobitve in druge smeti. Ni dodatnega mesta? Po čiščenju bi bilo lepo narediti defragmentacijo, prerazporeditev podatkov o sektorjih, po katerih bo sistem deloval hitreje zaradi hitrejšega pridobivanja in obdelave podatkov.
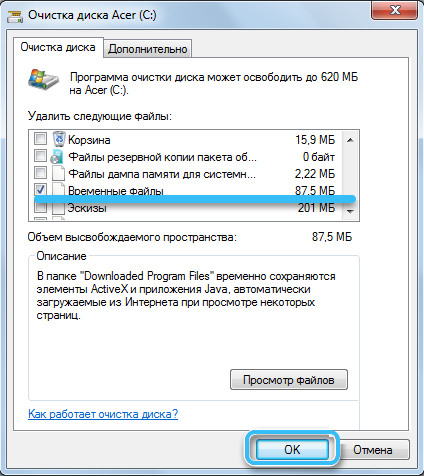
Načini brisanja v sistemu Windows 10
Kot v primeru drugih operacijskih sistemov pri delu z Windows 10 pri zagonu programov, računalniških iger, posodabljanju OS, se v računalniku ustvari veliko število začasnih datotek. Toda samo nekatere so samodejno odstranjene.
Zato je vsak uporabnik, ki želi vzdrževati veliko hitrost računalnika ali prenosnika, in prihraniti dovolj prostega prostora na trdem disku.
Pomembno se je osredotočiti na dejstvo, da so izbrisane začasne datoteke. Nepotrebne podatke je mogoče zbrati tudi na računalniku, vendar se tukaj že uporabljajo tudi drugi metodi čiščenja.
Naslednje metode so varne za operacijski sistem. Zato jih lahko uporabite brez strahu. Glavna stvar je, da ravnate po navodilih.
Skozi parametre
V operacijskem sistemu Windows 10 so razvijalci dodali novo posebno orodje. Analizira vsebino trdih diskov na računalnikih in prenosnih računalnikih, poleg tega pa pomaga pri čiščenju iz smeti.
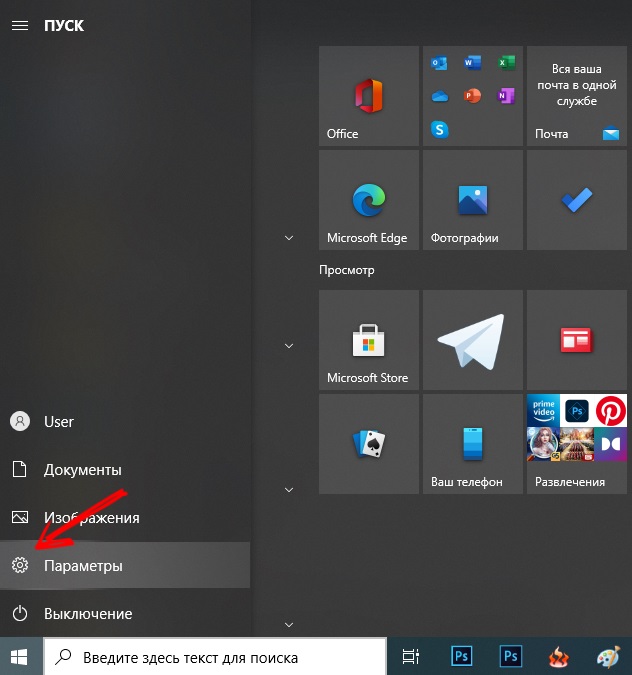
Če želite najti to orodje, morate odpreti meni Start ali pritiskati gumbe Win in I, s čimer padete v "parametri". Nato izberite "sistemski" element in pojdite od njega do "shranjevanje".
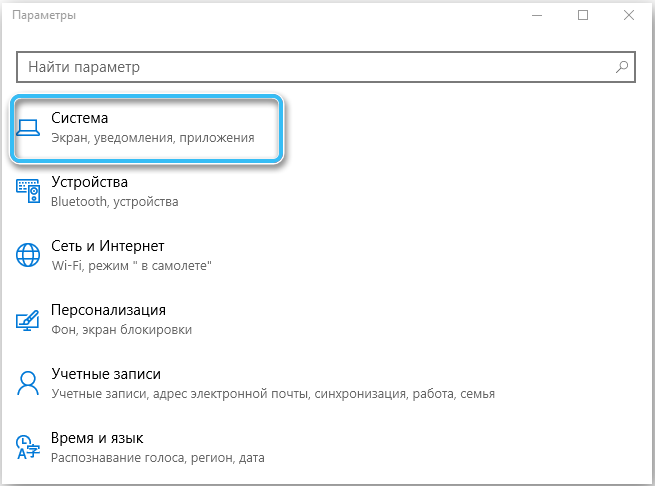
Tu so prikazani vsi trdi diski in trdni pogoni, ki so povezani z računalniško napravo. In natančneje, njihovi odseki.
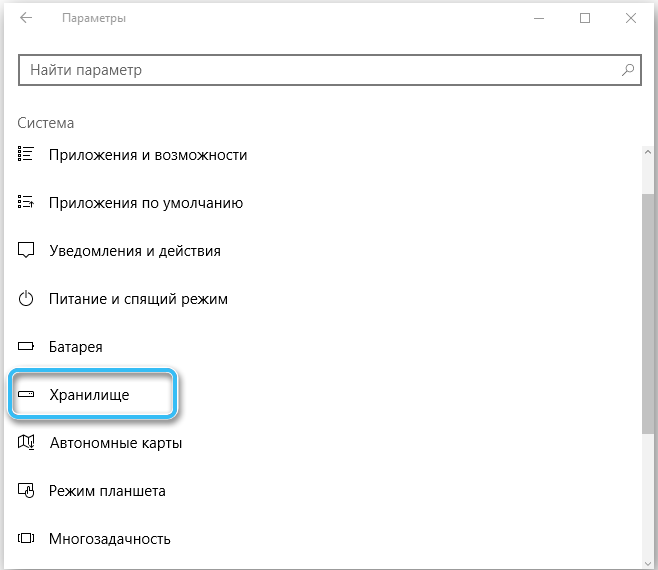
Če izberete kateri koli diskov, lahko preverite, kaj točno shranjeno tam in za katere datoteke se porabijo prosti prostor.
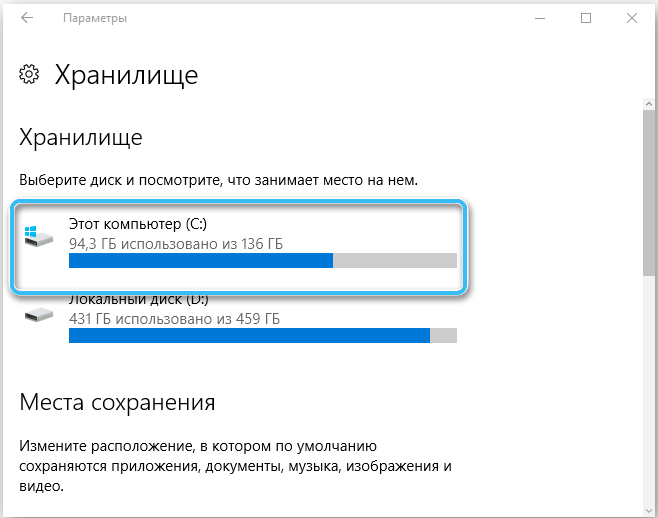
Ker je večina začasnih datotek nameščena na sistemskem disku C, morate v glavnem sodelovati z njim. Kliknite na sistemski disk in se pomaknite po meniju. Tu boste videli element "začasne datoteke", ki označuje, koliko prostora na trdem disku zasedajo. Kliknite ta razdelek, po katerem se bo odprlo naslednje okno. Začasne datoteke, prenos datotek in košara so že ločeno zapisane tukaj. Orodje vam omogoča, da se podrobno naučite o vsaki točki, da preučite, kaj je kraj in kje so te datoteke.
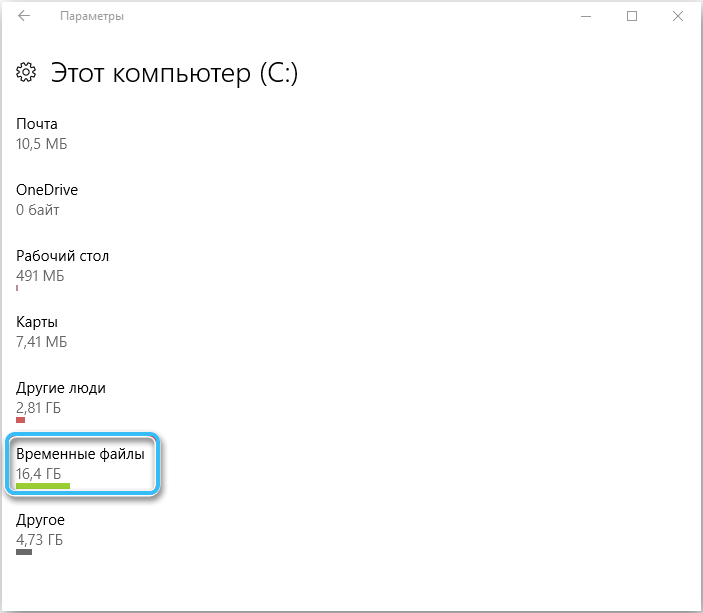
S klikom na gumb "Clean" se začne postopek odstranitve. Ker gre za začasne datoteke, ne predstavljajo nobene vrednosti za operacijski sistem. Lahko varno izbrišete. Po tem se nič ne bo zgodilo. Računalnik še naprej deluje kot redni način. In če je bilo veliko smeti, potem bo delo OS postalo hitrejše.
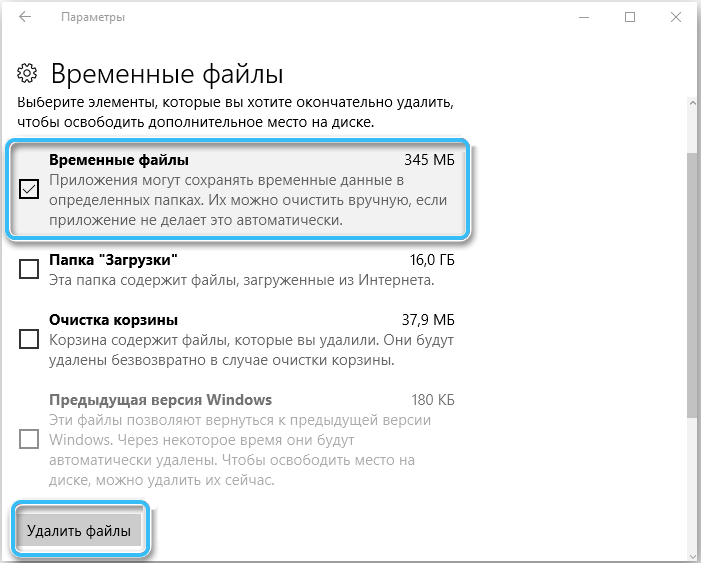
Kogda poцedUra зavEryiTySe. Ločeno odprite sistemski disk in poglejte, koliko prostora ostane po operaciji.
Vgrajen -In Utility
Windows 10 ponuja tudi funkcionalno orodje v obliki vgrajenega pripomočka, ki se imenuje "čiščenje diska". V prejšnjih različicah Windows je tudi prisoten. Čeprav nekateri trdijo, da deset aplikacije deluje učinkoviteje.
Prednost te metode je, da se s svojo pomočjo izbrišejo vse razpoložljive datoteke, ki so prikazane v "pomnilniku", poleg tega pa so drugi podatki dodatno očiščeni. To pomeni, da je ta metoda res boljša. Uporabljajo jih lahko v kompleksu.
Za lansiranje in uporabo vgrajenega pripomočka vam ne bo treba storiti ničesar zapletenega. Navodila je mogoče predložiti v tem obrazcu:
- Kliknite kombinacijo gumbov WIN in R, v odprtem oknu pa zapišite ukaz CleanMgr;
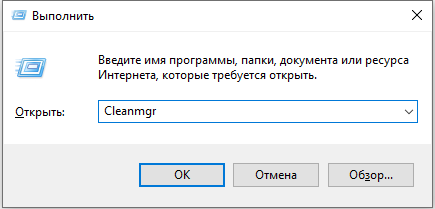
- Ali pa preprosto odprite iskalno vrstico in začnite vstopiti v "čiščenje diska";
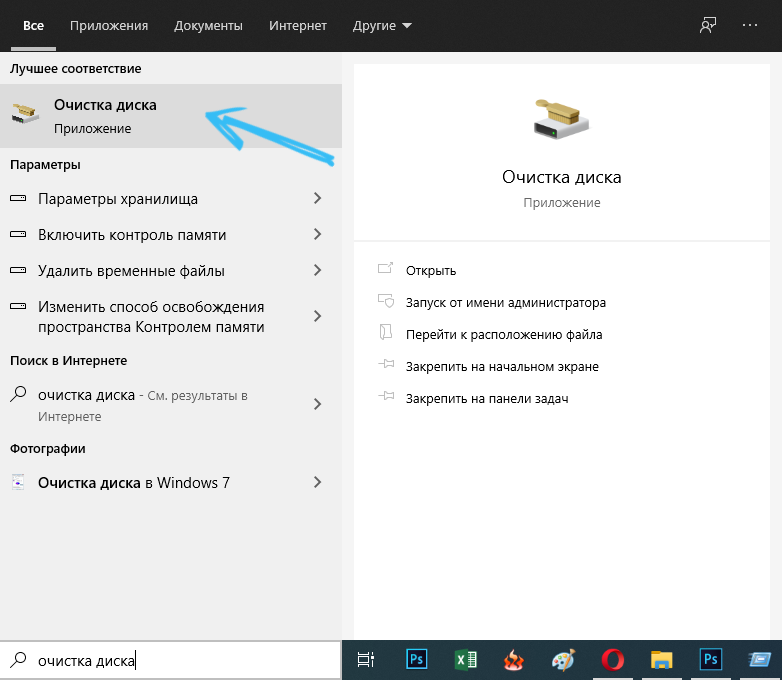
- Zaženite ustrezno vgrajeno -in aplikacijo;
- Izberite disk, na katerem morate preveriti in izpustiti vse odveč;
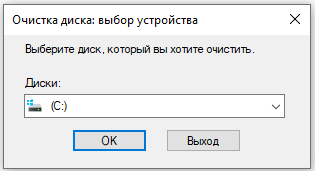
- Poleg tega bo treba označiti točke, ki jih želite očistiti;
- Pojdite na vse točke in poglejte, kaj je največ;
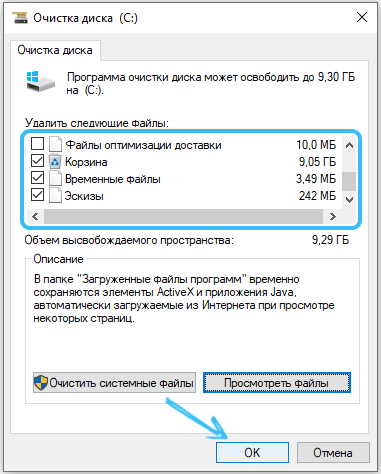
- Kadar vrednost stane 0 bajtov, se ne morete označiti s čekom;
- Potrdite svoje namere "v redu".
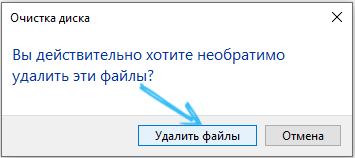
Postopek se bo začel. Koliko časa bo potrebno za popolno čiščenje sistema Windows 10 iz začasnih datotek je odvisno od več dejavnikov. To je količina izbrisanih podatkov, hitrost računalnika itd.
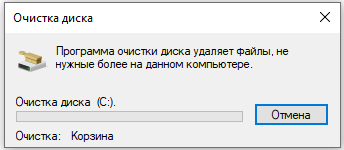
Ročno odstranjevanje
Alternativna rešitev bo ročna intervencija v dogajanju. Če želite izbrisati te datoteke, ki jih sistem ne potrebuje in uporabnik sam ne potrebuje, morate vedeti, kje se nahajajo.
Običajno obstajata 2 kataloga, kjer sta lahko:
- sistemski disk, nato mapa Windows in nato v katalog temp;
- Sistemski disk, nato v mapi uporabnikov, uporabniško ime, nato mapa AppData/Local/TEMP.
Samo ne pozabite, da je mapa AppData privzeto v skritem stanju. Najprej ga bo moral prikazati.
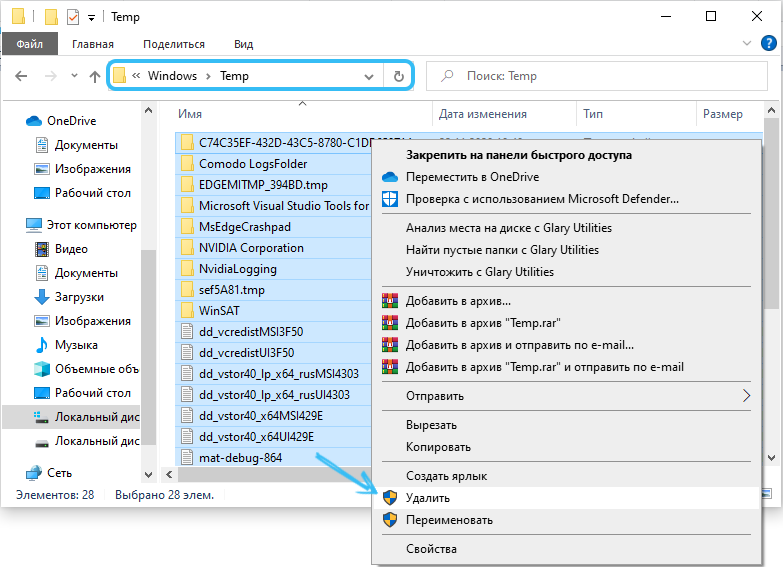
To je korak -v koraku, a priročna navodila za začetnike. Za odstranjevanje začasnih datotek niso potrebna nobena nadnaravna prizadevanja.
Tu so odtenki. Toda tudi začetnik lahko vse to odlično stori z vsem tem.
V primeru začasnih datotek uporaba programske opreme tretjih strank sploh ni potrebna.
Zaključek
Ugotovili smo, kako izbrisati začasne datoteke v računalniku z Windows 7 ali 10. Zdi se, da dejanja niso zapletena, vendar jih malo navadnih uporabnikov proizvaja, še posebej malo ljudi to počne redno. Toda preprosto je treba očistiti diske smeti, vzemite pravilo. S pomočjo specializiranih programov se nismo dotaknili čiščenja, vendar je to tema ločenega članka.
Če imate vprašanja, jih vprašajte v komentarjih!

