Remote Desktop Chrome - Kako prenesti in uporabljati

- 4267
- 259
- Felipe McCullough
Na tem spletnem mestu najdete več priljubljenih orodij za oddaljeno upravljanje računalnika z Windows ali Mac OS (glej. Najboljši programi za daljinski dostop in nadzor računalnika), eden od njih, ki se med drugim sprošča, je oddaljena delovna tabela Chrome (Chrome Remote Desktop), ki vam omogoča tudi povezovanje z oddaljenimi računalniki iz drugega računalnika (v različnih OS) , prenosnik, iz telefona (Android, iPhone) ali tabličnega računalnika.
V teh navodilih - podrobno o tem, kako prenesti namizje oddaljenega Chrome za računalnike in mobilne naprave ter uporabite to orodje za upravljanje računalnika - svojega ali drugega uporabnika. Kot tudi, kako po potrebi izbrisati aplikacijo.
- Kako prenesti oddaljeno namizje Chrome v računalnik, Android ali iPhone
- Z uporabo oddaljenega namiznega kroma
- Video navodila
- Kako izbrisati namizje oddaljenega Chrome
Kako prenesti in namestiti namizje oddaljenega Chrome v računalnik
Preden se premaknete na namestitev kromiranega oddaljenega namizja v računalniku, upoštevajte naslednjo pomembno točko: Če z njim možnost celotnega dela, morate v brskalnik vnesti svoj Google račun: brez njega lahko uporabite. Samo izbrisana funkcija podpore, ki je v članku še naprej.
Razširitev "Remote Desktop Chrome" je predstavljena v uradni trgovini Google Chrome App Store, vendar bo bolj priročno uporabiti naslednje korake za namestitev in nastavitev (v računalniku, do katerega dostopa) bo bolj priročna:
- V brskalniku Google Chrome pojdite na stran https: // RemoteDesktop.Google.Com/dostop in na element "refregnined Access" Pritisnite gumb za prenos.

- Odpre se prodajalna Google Chrome Extension, prenesite razširitev Chrome Remote Desktop.
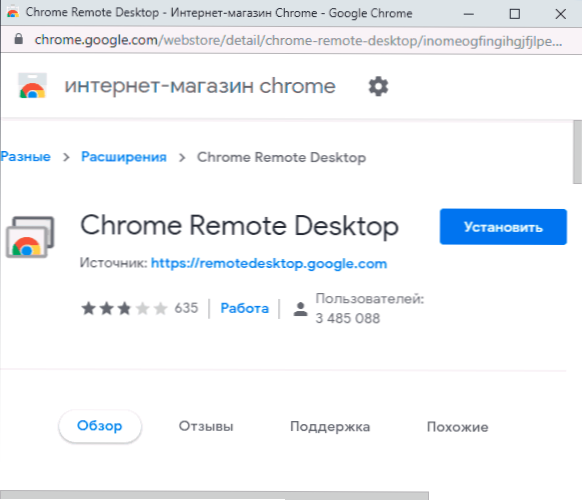
- Po namestitvi in zagonu širitve boste na voljo tudi za prenos in namestitev dodatne komponente, ki omogoča povezovanje z računalnikom za daljinski upravljalnik.
- Naslednji korak je nastavitev imena računalnika. Trenutni računalnik je impliciran, ko se pri povezovanju iz drugih računalnikov, prenosnih računalnikov in mobilnih naprav z vašim Google računom prikaže pod tem imenom.
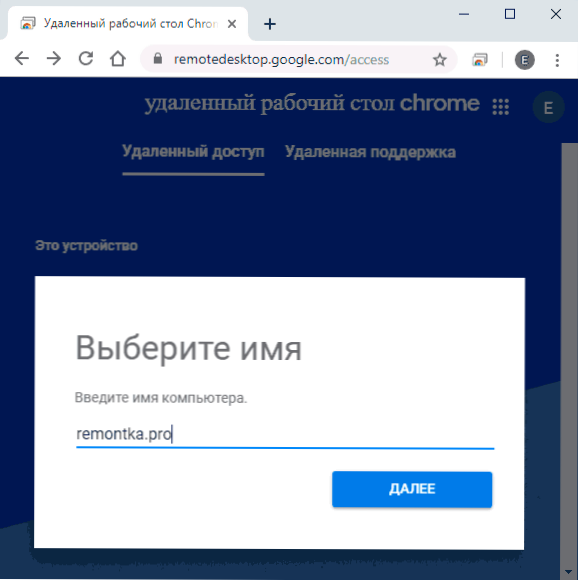
- Nastavite kodo PIN, sestavljeno iz vsaj 6 števk, da se povežete s trenutnim računalnikom.
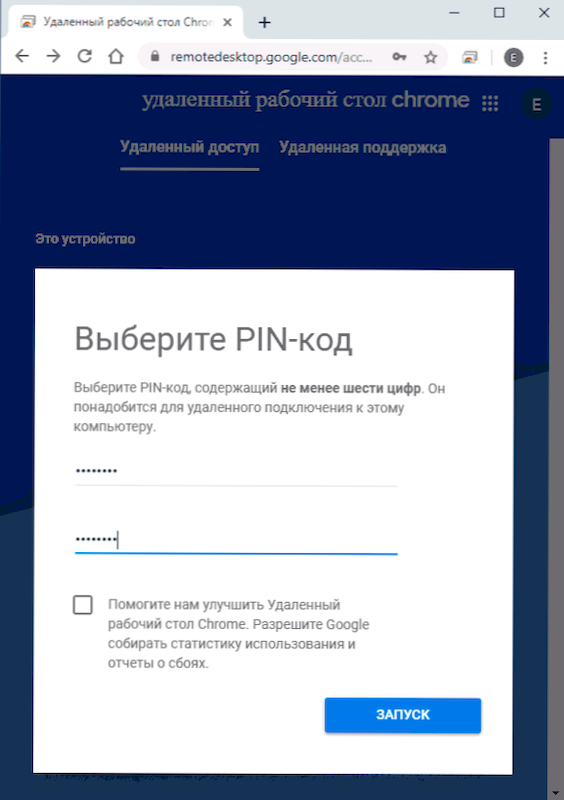
- Po kratkem času (potrditev nadzora računov bo potrebna, če se nastavitev izvede v sistemu Windows 10, 8.1 ali Windows 7) Vaš računalnik bo vključeval daljinski dostop iz drugih naprav.
Zahteve za naprave, iz katerih je povezana z računalnikom:
- Za računalnike - dovolj je, da namestimo nameščeni brskalnik Google Chrome, kjer ste vnesli isti račun, ki je bil uporabljen za konfiguriranje računalnika, ki ga je treba na daljavo nadzorovati.
- Za mobilne naprave Android in iPhone (iPad) - namestiti "oddaljeno Chrome Desktop" na trg Play: https: // predvajanje.Google.Com/trgovina/aplikacije/podrobnosti?Id = com.Google.ChromereMoteDesktop ali App Store, pa tudi vnesite svoj Google račun (enako kot se uporablja za konfiguriranje oddaljenega namiznega kroma).
Kako povezati in uporabiti oddaljeno namizje Chrome
Remote Desktop Chrome ponuja dva načina delovanja:
- Oddaljen dostop - Daljinski nadzor računalnikov iz drugih naprav z vašim Google računom.
- Oddaljena podpora - Način delovanja, v katerem lahko prejemate podporo od druge osebe ali jo sami zagotovite.
Povezava v prvem primeru je sestavljena iz naslednjih korakov:
- Če je dostop do računalnika: pojdite na stran https: // remoteDesktop.Google.Com/dostop Ali kliknite ikono podaljška "Oddaljeno namizje prsnega koša".
- Izberite cenovno ugoden oddaljeni računalnik - vklopiti ga je treba, konfigurirano, kot v prvem delu navodil, povezan z internetom. Zanemarjen Google Chrome v oddaljenem računalniku ni potreben.
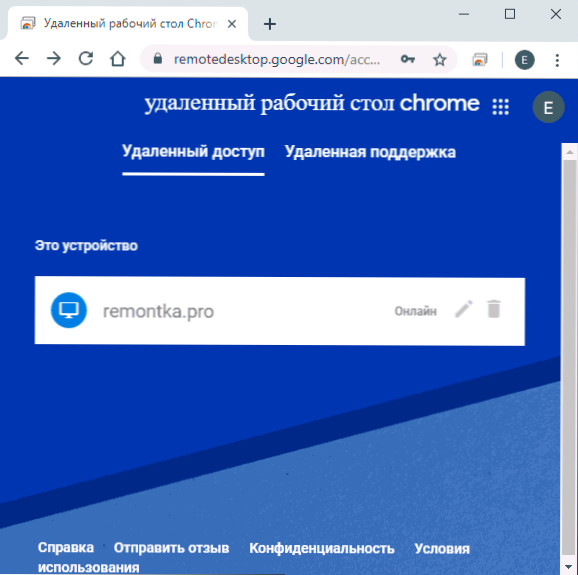
- Vnesite kodo PIN (zahtevo kode PIN lahko izklopite). Počakajte na povezavo in začnite uporabljati.
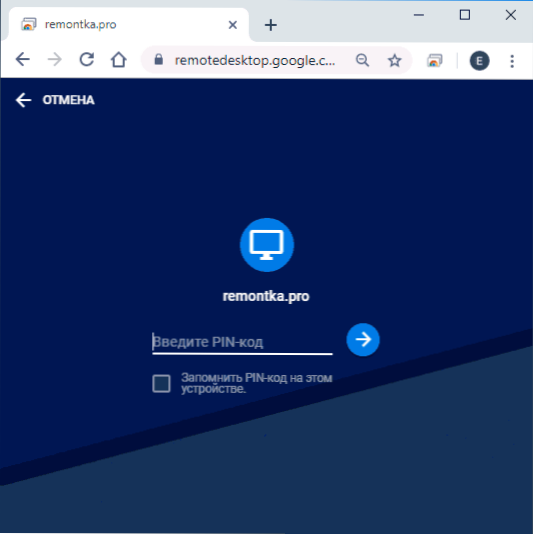
- V mobilni napravi zaženite aplikacijo "Remote Chrome", izberite oddaljeni računalnik, vnesite kodo PIN in zaženite daljinski upravljalnik.
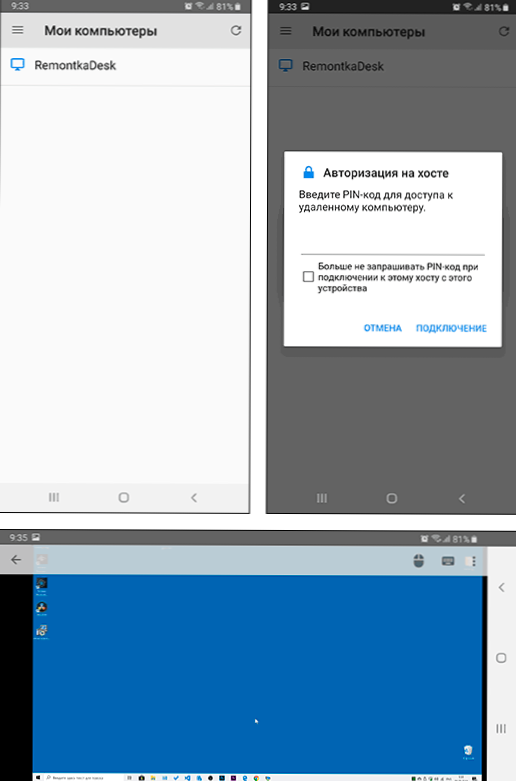
Povezava v načinu "daljinska podpora" prav tako ni težka:
- Uporabnik, komponente komponent oddaljenega namizja Chrome morajo biti nameščene v računalnik, vstopi na isto stran (ali pritisne ikono razširitve) in gre na zavihek "Oddaljena podpora".
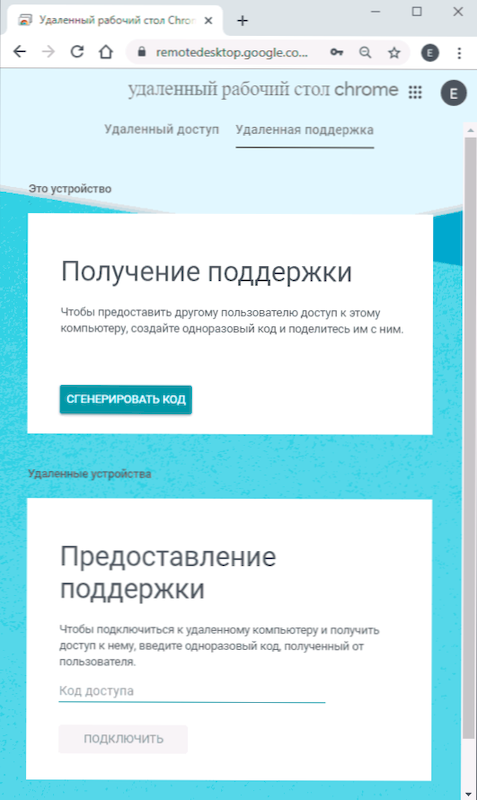
- Na tem zavihku v razdelku "Pridobite podporo" kliknite kodo "in prenesite kodo na osebo, ki se bo povezala.
- Uporabnik, ki izvede oddaljeno povezavo, vstopi na stran oddaljenega dostopa in vstopi v kodo na zavihku »Oddaljena podpora« v »Zagotavljanje podpore«.
- Hkrati bo prvi uporabnik prikazal sporočilo, da se njegov računalnik izvaja - lahko mu dovoli ali prepove.
Poleg tega delo poteka kot običajno kot oddaljeni dostop do računalnika.
Nadaljnja uporaba oddaljenega dostopa ne bi smela biti težka: oddaljeni računalnik nadzorujete s tipkovnico in miško, kot ponavadi, vendar v oknu brskalnika Google Chrome ali v mobilni aplikaciji.
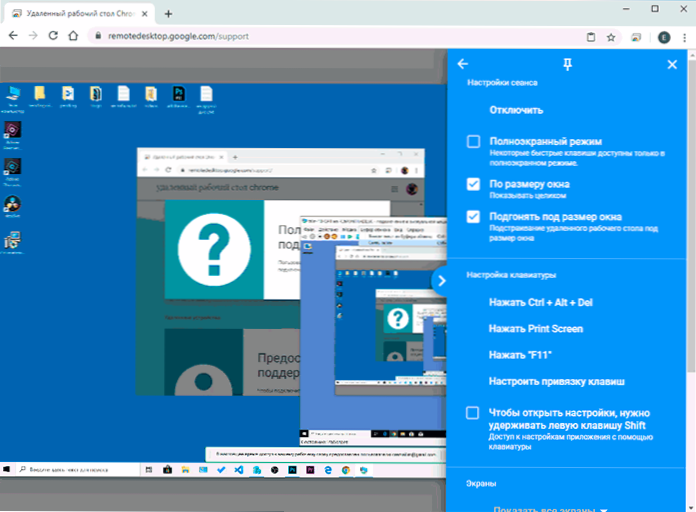
Na desni strani je meni z nastavitvami in možnost, da omogočite način celotnega zaslona, spremenite način delovanja z več monitorji, prenesete sistemske kombinacije tipk in vklopite tudi uporabo splošnega izmenjalnega medpomnilnika (prenos prenos Datoteke z njim ne bodo delovale, samo besedilo in grafične podatke).
Na splošno je kljub nekaterim omejitvam v primerjavi s podobnimi komercialnimi izdelki oddaljena namizna namizja odlična možnost, ki deluje brez napak (pod pogojem, da z omrežjem ni težav), varna, enostavna za nastavitev in uporabo. Torej, če potrebujete samo dostop do oddaljenega namizja brez dodatnih funkcij prenosa datotek, snemanja zaslona, tajne uporabe - lahko varno priporočam.
Mimogrede, če ste uporabnik sistema Windows 10, morda ne veste, da sistem vsebuje vgrajeno aplikacijo "hitra pomoč", ki omogoča hitro in brez namestitve dodatnih komponent za povezavo z oddaljenim računalnikom druge osebe V načinu oddaljene podpore. Za popoln dostop pa lahko uporabite oddaljeno namizno Microsoft (Microsoft Remote Desktop).
Video navodila
Kako izbrisati kromirano oddaljeno namizje
Če ste morali izbrisati namizje oddaljenega Chrome iz računalnika Windows (na mobilnih napravah, se odstranite in katero koli drugo aplikacijo), sledite naslednjim preprostim korakom:
- V brskalniku Google Chrome pojdite na stran »Storitve« - Chrome: // Aplikacije/
- Kliknite z desnim gumbom miške na ikoni "Remote Chrome Desk Table" in izberite "Izbriši iz Chrome". Prav tako lahko pritisnete gumb miške na ikoni razširitve desno od naslova in ga odstranite.

- Pojdite na nadzorno ploščo (v sistemu Windows 10 za vstop na nadzorno ploščo. Iskanje lahko uporabite v opravilni vrstici) - programi in komponente ter izbrišete "Chrome oddaljeni gostitelj namizja".
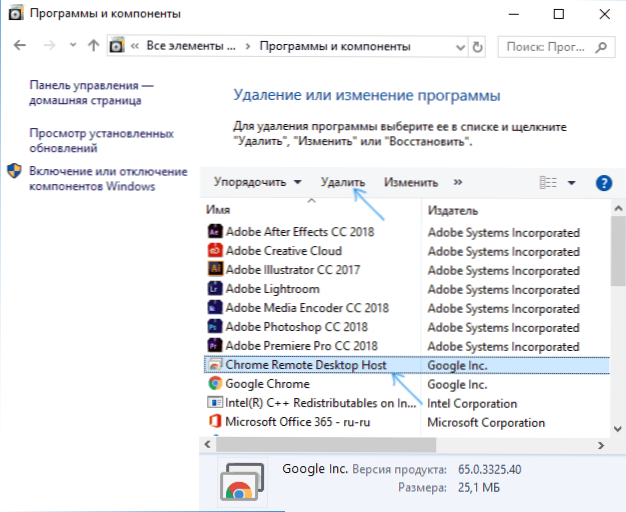
Ob tem bo končana odstranitev aplikacije.

