Google Chrome Remote Desktop

- 3769
- 486
- Johnny Berge
Zadovoljstvo
- Zahteve in namestitev
- Ustvarjanje spojin
- Dovoljenje za dostop do drugega uporabnika
- Nastavitev dovoljenja zase (povezovanje z druge naprave s tem računalnikom)
- Povezava naprave z računalnikom nekoga drugega
- Povezava z računalnikom
- Kaj storiti, če povezava ni nameščena
Kako dobite dostop do datotek na domačem računalniku, ko vas ni doma? Tukaj so, kakšni odgovori sem slišal, ko sem o tem vprašal svoje prijatelje: "Prosim enega od družinskih članov, naj mi pošlje želeno datoteko po e-pošti", "Podatke hranim v oblaku", "Uporabljam programe, kot je TeamViewer". O najpreprostejši in najbolj univerzalni metodi - z uporabo širitve Google Chrome, kot se je izkazalo, nihče ne ve.

Remote Desktop Chrome bo vaš računalnik na voljo pri skoraj kateri koli napravi: iPhone, iPad pametni telefon in tablični računalnik za Android ali računalnik na podlagi Windows, Linux in Mac OS. Nadalje vam bom povedal, kako namestiti, konfigurirati in ustvariti povezavo. Vse operacije vam bodo vzele največ 5-7 minut.
Zahteve in namestitev
Za začetek uporabe "oddaljenega kromiranega namizja" je dovolj tri stvari:
- Google Chrome brskalnik s razširitvijo, o katerem je razpravljalo. Bodisi ločena aplikacija (slednja se uporabljajo na mobilnih pripomočkih in računalnikih, ki temeljijo na Linuxu in OS X).
- Google račun. Najverjetneje ga že imate. Če ne, ga dobite na tej vasi.
- Dostop do svetovnega spleta.
Na obe napravi namestite razširitev (aplikacija) "Oddaljena kromirana miza" - tisto, na katero se boste povezali, in skozi katero boste nadzirali.
Če želite namestiti razširitev v Google brskalniku Chrome, pojdite na to stran trgovine s Chrome in kliknite "Namestite". Čez minuto ali dve bo z vami.
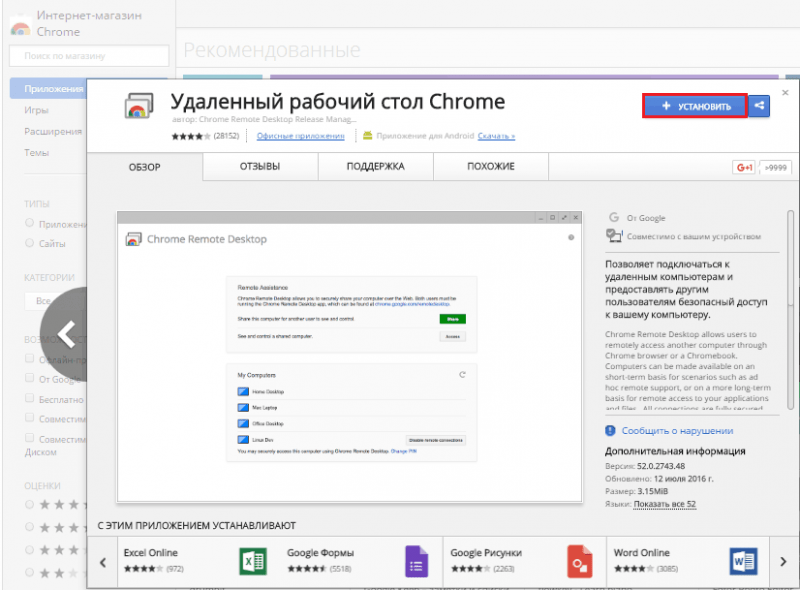
Če želite začeti zagon, odprite razdelek aplikacije v brskalniku in kliknite nalepko. "Oddaljeno namizje".
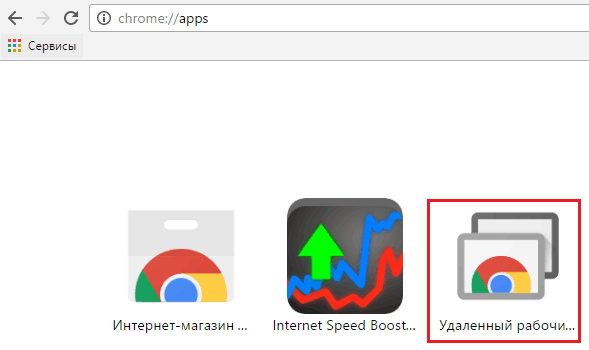
Nato vas bo program prosil, da vnesete Google Račun in zagotovite dovoljenje za dostop do vaših podatkov.
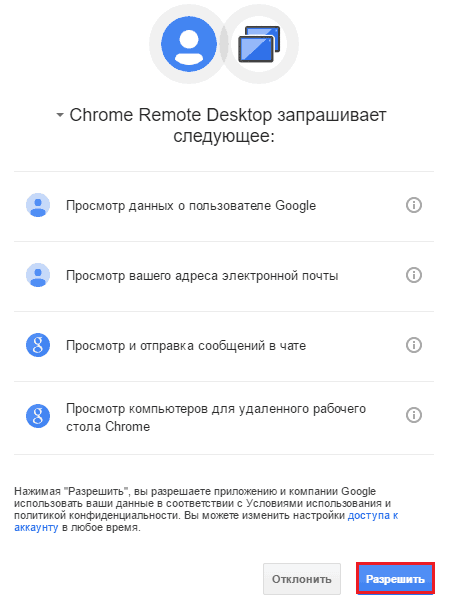
Po pritisku "Dovoli"Glavno okno se bo odprlo:
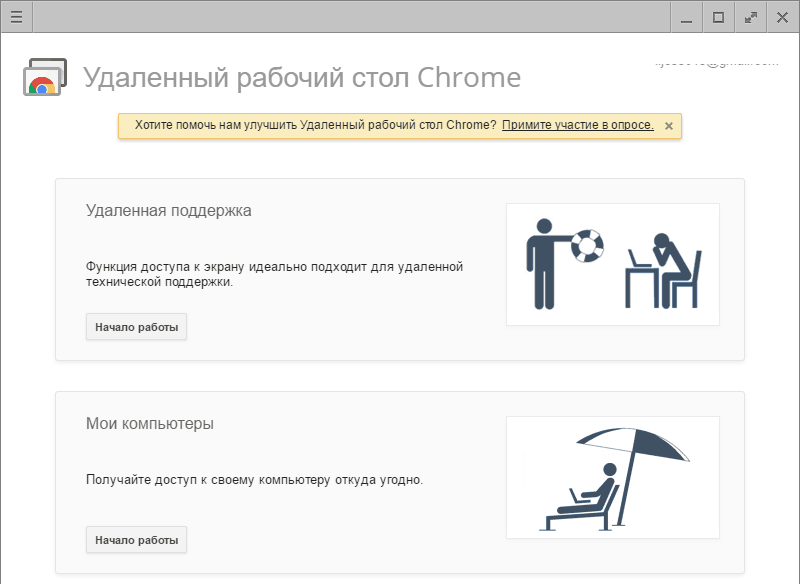
Ima dva odseka:
- "Oddaljena podpora", kjer se zbirajo funkcije zagotavljanja zunanjega dostopa do tega računalnika in povezave z drugim.
- "Moji računalniki", ki prikazuje seznam naprav, na katere se lahko povežete.
Ustvarjanje spojin
Dovoljenje za dostop do drugega uporabnika
Če želite drugega uporabnika (na ta računalnik), kliknite gumb "Deliti"(1 - na spodnjem posnetku zaslona).
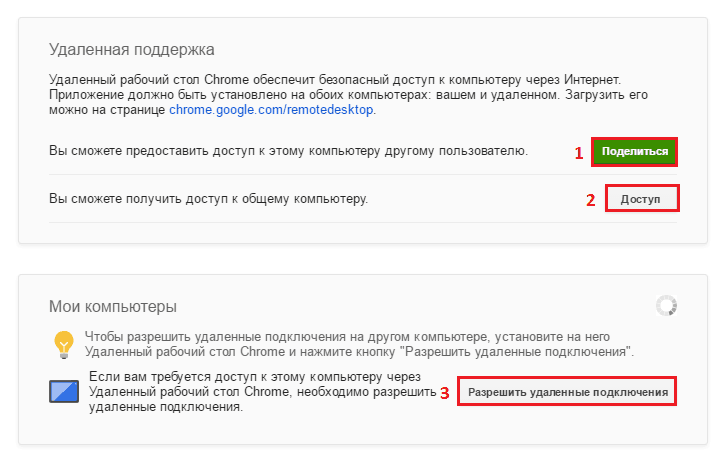
Program naloži in nastavi dodatek - gostitelj za oddaljeno namizje. Trajalo bo približno 2-3 minute.
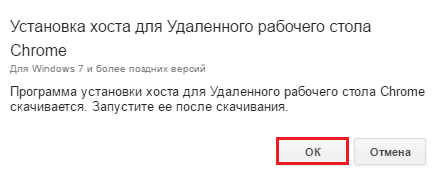
Ko se dodatek reagira, se bo odprlo okno z 12-mestno numerično kodo. Obvestite to kodo uporabniku, da lahko vzpostavi povezavo s svojim strojem. Koda je ustvarjena samo za eno sejo.
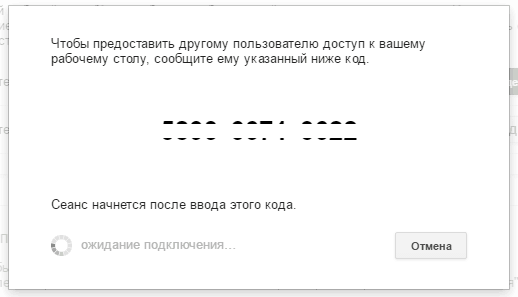
Nastavitev dovoljenja zase (povezovanje z druge naprave s tem računalnikom)
V poglavju "Moji računalniki"Kliknite"Dovoli oddaljene povezave"(zaznamovano s številko 3 na zgornjem posnetku zaslona). V oknu, ki se bo prikazalo po, nastavite kodo PIN, da zaščitite sistem pred nepooblaščenim vhodom.
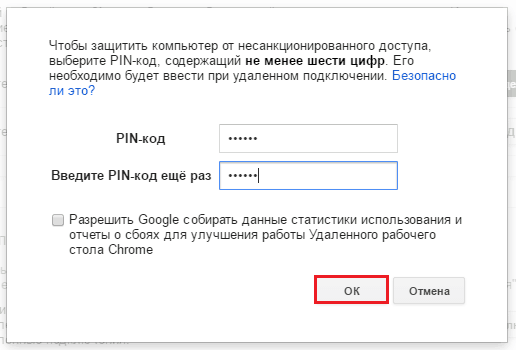
Po tem vam bo aplikacija obvestila, da je povezava s tem računalnikom dovoljena.
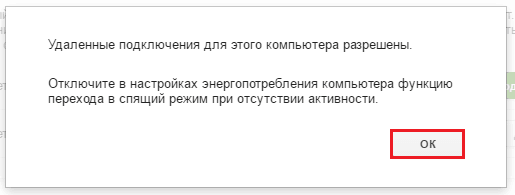
Tako lahko namestite povezave brez pomoči drugih ljudi, pojdite v nastavitve napajanja in izklopite prehod v način spanja, ko ni dejavnosti.
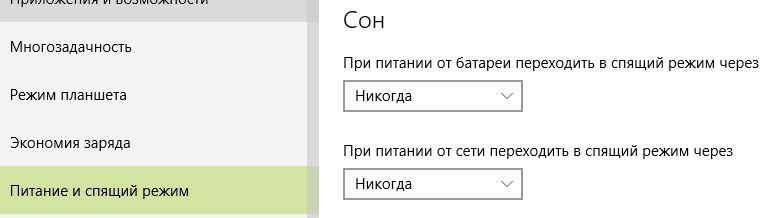
Povezava naprave z računalnikom nekoga drugega
Razširite razdelek "Oddaljena podpora"In pritisni"Dostop". Vozite kodo, prejete od uporabnika avtomobila, ki ga boste upravljali. Kliknite "Povezati".
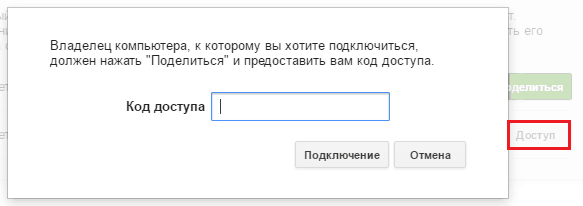
Zaslon oddaljenega računalnika bo prikazan v ločenem razširljivem oknu.
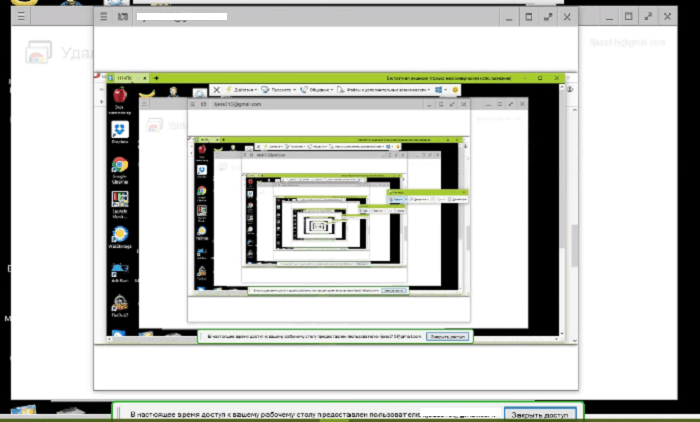
Če želite znova zagnati sejo, kliknite gumb "Hamberger" (3 vodoravne črte) na zgornji plošči na levi strani in izberite "Novo okno".
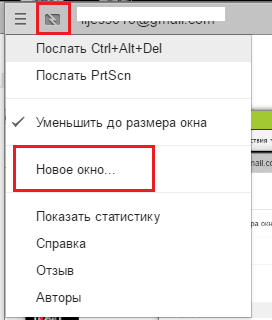
Če želite prekiniti povezavo, pritisnite gumb poleg "hamburgerja". Poudarjena je na zgornjem posnetku zaslona.
Povezava z računalnikom
V poglavju "Moji računalniki"Prikaže se seznam osebnih računalnikov, na katerega nastavite dovoljenje za zunanji dostop. Če želite vzpostaviti povezavo s katerim od njih, kliknite po imenu avtomobila na seznamu in vnesite vnaprej določeno kodo PIN. Kliknite "Povezati".
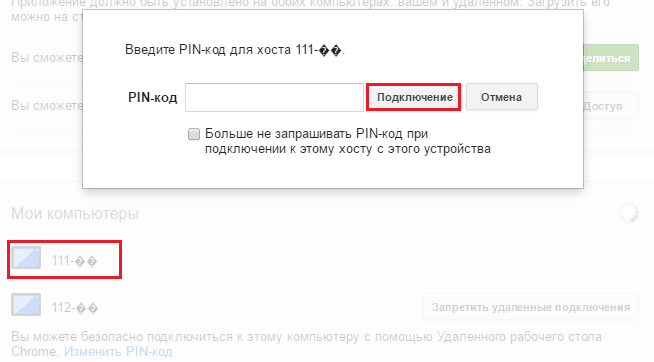
Stroji, ki nimajo dostopa do interneta ali so izklopljeni, so prikazani v razdelku "Moji računalniki".
Kaj storiti, če povezava ni nameščena
Razlogi, zakaj obstajajo težave pri vzpostavljanju komunikacije, jih ni toliko. Najpogosteje so za to krive napačne nastavitve požarnega zidu (požarni zid). Prepričajte se, da je dovoljeno v odhodnih in odhodnih povezavah UDP, 443 in 5222 TCP vrat pa nista blokirana.
Če je vse v redu s parametri Fayervol, poskusite posodobiti brskalnik Google Chrome na obeh napravah (nadzorovano in nadzorovano), katerega polje je ponovno nameščeno z "oddaljenim namizjem". To je praviloma dovolj, da odpravi težavo 80% primerov. Preostalih 20% pade na težave na komunikacijski liniji, napake operacijskega sistema in virusne okužbe. Z njimi se bodo morali ločeno spoprijeti.
- « Kako obnoviti stike na Android
- Kje je denar, zin? Trije brezplačni programi za domačo knjigovodstvo »

