Oddaljeni računalniški nadzor z uporabo TeamViewer
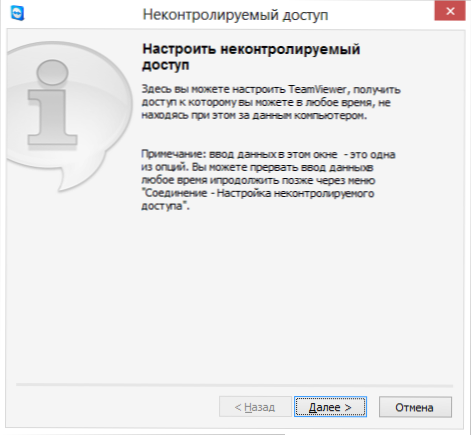
- 4634
- 610
- Clinton Boehm
Pred programi za oddaljeni dostop do namizja in računalniškega nadzora (pa tudi omrežij, ki vam omogočajo, da to storite s sprejemljivo hitrostjo), pomagajte prijateljem in družinskim članom pri reševanju težav z računalnikom, običajno pomenijo uro telefonskih pogovorov s poskusom da nekaj razloži ali ugotovi, da se še vedno zgodi z računalnikom. V tem članku bomo govorili o tem, kako program računalniškega nadzora TeamViewer rešuje to težavo. Cm. Tudi: Kako na daljavo nadzorovati računalnik iz telefona in tabličnega računalnika, uporaba Microsoftovega oddaljenega namizja
Z uporabo TeamViewerja se lahko na daljavo povežete z računalnikom ali nekoga drugega, da rešite kakršno koli težavo ali za druge namene. Program podpira vse osnovne operacijske sisteme - tako za namizne računalnike kot za mobilne naprave - telefone in tablice. V računalniku, iz katerega se želite povezati z drugim računalnikom, je treba namestiti celotno različico TeamViewerja (na voljo je tudi različica hitre podpore TeamView, ki podpira le dohodno povezavo in ne potrebuje namestitve), ki jo je mogoče prenesti iz Uradno spletno mesto http: // wwww.TeamViewer.com/ru/. Omeniti velja, da je program brezplačen samo za osebno uporabo - t.e. Če ga uporabljate za neprofitne namene. Pregled je lahko tudi koristen: najboljši brezplačni programi za oddaljeno upravljanje računalnika.
Posodobitev 16. julija 2014. Nekdanji zaposleni v TeamViewerju so predstavili nov program za daljinski dostop do namizja- Anydesk. Njegova glavna razlika je zelo visoka hitrost dela (60 fps), minimalne zamude (približno 8 ms) in vse to brez potrebe po zmanjšanju kakovosti grafičnega oblikovanja ali ločljivosti zaslona, to je, da je program primeren za polno Delajte za oddaljenim računalnikom. Anydesk Review.
Kako prenesti TeamViewer in namestiti program v računalnik
Če želite prenesti TeamViewer, sledite povezavi do uradnega spletnega mesta programa, ki sem ga dal zgoraj, in kliknite brezplačno celovito različico - različica programa, ki je primerna za vaš operacijski sistem (Windows, Mac OS, Linux), bo samodejno naložena. Če iz nekega razloga to ne deluje, lahko TeamViewer prenesete tako, da v zgornjem meniju spletnega mesta kliknete "Prenos" in izberete različico, ki jo potrebujete.
Namestitev programa ni posebej težka. Edino, kar je treba nekoliko razložiti točke, ki se pojavljajo na prvem zaslonu namestitve TeamViewer:
- Namestitev - samo namestitev celotne različice programa, v prihodnosti ga lahko uporabite za nadzor oddaljenega računalnika in ga konfigurirate tudi tako, da se lahko s tem računalnikom povežete s katerega koli kraja.
- Namestite, nato pa je za nadzor tega računalnika na daljavo enaka kot prejšnja točka, vendar se prilagoditev oddaljene povezave s tem računalnikom zgodi na fazi namestitve programa.
- Samo začnite - omogoča, da samo zaženete TeamViewer za eno samo povezavo z neznancem ali računalnikom, ne da bi v računalniku namestili program. Ta izdelek je primeren za vas, če ne potrebujete možnosti, da se kadar koli na daljavo povežete.
Po namestitvi programa boste videli glavno okno, v katerem bosta navedla vaš ID in geslo - potrebna sta za nadzor trenutnega računalnika na daljavo. Na desni strani programa bo prazno polje "ID partner", ki vam omogoča, da se povežete z drugim računalnikom in ga na daljavo nadzirate.
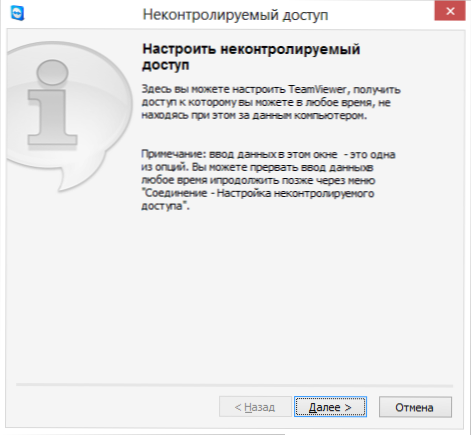
Konfiguriranje nenadzorovanega dostopa do TeamViewerja
Če ste pri namestitvi TeamViewer izbrali točko "Namestitev, nato za nadzor tega računalnika na daljavo", se prikaže nenadzorovano okno za dostop, s katerim lahko konfigurirate statične podatke za dostop, posebej za ta računalnik (brez te nastavitve, geslo lahko geslo lahko konfigurira se po vsakem zagonu programa razlikujejo). Pri nastavitvi bo predlagano tudi ustvarjanje brezplačnega računa na spletnem mestu TeamViewer, ki vam bo omogočil, da hranite seznam računalnikov, s katerimi delate, hitro se povežete z njimi ali izmenjujte takojšnja sporočila. Takega računa ne uporabljam, ker v primeru osebnih opazovanj v primeru, ko je na seznamu veliko računalnikov, lahko TeamView neha delovati zaradi komercialne uporabe.
Oddaljeni računalniški nadzor za pomoč uporabniku
Oddaljeni dostop do namizja in računalnika kot celote je najbolj uporabljena možnost TeamViewer. Najpogosteje se morate povezati s stranko, ki ima modul za hitro podporo TeamViewer, ki ne potrebuje namestitve in enostavne za uporabo. (QuickSupport deluje samo v sistemu Windows in Mac OS X).
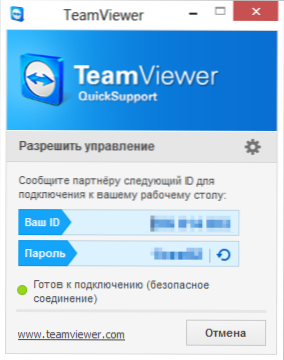
Hitra podpora glavnega okna TeamViewer
Ko bo uporabnik naložil QuickSupport, bo trpel dovolj, da bo začel program in vam povedal ID in geslo, ki ga bo prikazala. V glavni okni TeamViewer boste morali vnesti ID partnerja, kliknite gumb "Poveži se s partnerjem" in nato vnesti geslo, ki ga bo sistem zahteval. Po povezovanju boste videli namizje oddaljenega računalnika in lahko opravite vsa potrebna dejanja.
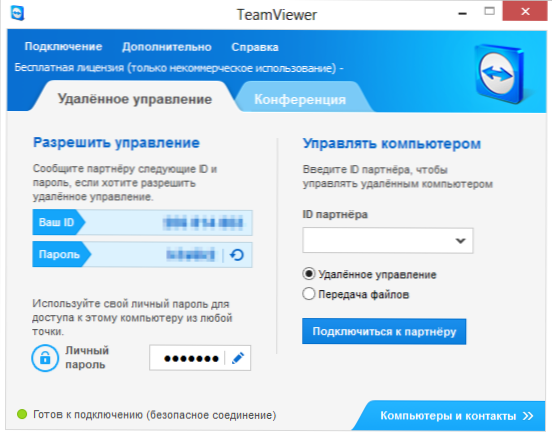
Glavno okno programa za upravljanje računalnika TeamViewer
Podobno lahko na daljavo nadzirate računalnik, na katerem je nameščena celotna različica TeamViewerja. Če pri namestitvi ali v nastavitvah programa nastavite osebno geslo,.
Druge funkcije TeamViewer
Poleg oddaljenega upravljanja računalnikov in dostopa do namizja lahko TeamViewer hkrati izvajamo za izvajanje spletnih seminarjev in usposabljanje več uporabnikov. Če želite to narediti, uporabite zavihek Konferenca v glavnem oknu.
Lahko začnete s konferenco ali se povežete z že vodilnim. Ko imate konferenco, lahko uporabnikom pokažete namizje ali ločeno okno in jim omogočite izvajanje dejanj v računalniku.
To je le nekaj, vendar daleč od vseh možnosti, ki jih TeamViewer ponuja za popolnoma brezplačno. Ima številne druge možnosti - prenos datotek, nastavitev VPN med dvema računalnikoma in še veliko več. Tu sem le na kratko opisal nekaj najbolj priljubljenih funkcij te programske opreme za oddaljeno upravljanje računalnika. V enem od naslednjih člankov bom podrobneje razmislil o nekaterih vidikih uporabe tega programa.
- « Trije načini za skrivanje map v sistemu Windows Enostavno, testiranje in kul
- Obnovitev fotografij v RS Photo Recovery »

