Namestitev, konfiguracija in odstranitev medijskega centra Windows

- 2679
- 742
- Omar Watsica
Za udobno delo v sistemu Windows je uporabnikom na voljo ogromno orodij, vgrajenih v sistem in storitve, namenjene za različne namene. Od vnaprej nameščenih izdelkov sedmih so mnogi opozorili na storitev medijskega centra, ki je medijska kombiniranje z mnogimi možnostmi. Integracija tega orodja vam omogoča reprodukcijo multimedijskih datotek in organiziranje vaših zbirk, medtem ko udobje dela s programom ni odvisno samo od izvajanja programske opreme s strani razvijalcev, temveč tudi od nastavitev, ki vam omogočajo v celoti uporaba funkcionalnosti. Seveda vsi uporabniki nimajo storitve po svojih željah, mnogi uporabljajo podobne izdelke tretjih strank ali si prizadevajo za povečanje zmogljivosti z odklopom nekaterih storitev Windows, ne da bi šteli določena orodja, ki so zanimiva. Program nenehno sedi v sistemskih procesih, uživa spomin in za lastnike šibkih naprav, ki so še toliko bolj po nepotrebnem "medijski center", ta trenutek udobja ne doda. Vprašanje je enostavno rešiti z odstranitvijo/onemogočanjem storitve, po kateri se bo zmogljivost povečala.

Windows Media Center: Kakšen program je to
Vgrajena v Windows (nekatere različice XP, Vista, 7) Service Media Center združuje številna sredstva za delo z multimedijskimi datotekami, pravzaprav je to nabor orodij, ki vam omogočajo reprodukcijo fotografij, videoposnetkov, zvoka, vključno z gledanjem televizije. Torej, brez dodatnega pripomočka, si lahko v zraku ogledate posnete televizijske programe, IPTV, toda za to morate izvesti več nastavitev. Program lahko izgubi vsebino iz katerega koli pogona (notranjega ali zunanjega), pa tudi iz omrežja, razvrsti datoteke po datumu, imenu, oznakah itd. Z medijskim centrom dobite veliko zmogljivosti, zbranih na enem mestu. Za Windows 8 profesionalne različice medijskega centra lahko prenesete kot ločeno komponento. V desetih ni programa, saj so bila uvedena druga orodja, ki izvajajo te funkcije posebej.
Osnovne možnosti
Z ustrezno konfiguracijo je Windows Media Center veliko sposoben in nadomesti številne druge programe, ki delujejo ločeno. Med prednosti programske opreme so naslednje priložnosti:
- štrli na monitorju, s tipkovnico in miško za nadzor;
- projicira na televizijskih ploščah, nadzor z uporabo daljinskega upravljalnika;
- Oglejte si fotografijo (diapozitiv), video, poslušanje glasbe;
- Predvajanje in snemanje televizije z visoko ločljivostjo, digitalno, satelitsko televizijo ali signal, ki se prenaša s pomočjo antene, podpora za tok ali posneto televizijo (možnost je na voljo pri uporabi televizijskega sprejemnika), snemanje na diskih;
- poslušanje radia (s podporo forme FM s televizijskim sprejemnikom);
- razmnoževanje pretočnih videoposnetkov iz omrežja (v prisotnosti podaljškov);
- ustvarjanje lastnih knjižnic medijske vsebine (katere koli vsebine);
- Sinhronizacija s prenosnimi napravami.
Kako namestiti in konfigurirati program v sistemu Windows
Aplikacija Media Center vključuje Windows XP Media Center Edition, Windows Vista (v domačih in največjih različicah), Windows 7 (v domačih, profesionalnih, korporativnih in največjih različicah). Za "osem" profesionalne različice programske opreme se programska oprema naloži ločeno, "desetine" program za "sedem" ali uporaba repakija). V drugem primeru se datoteka _teStrights sproži s pravicami skrbnika.Cmd, po katerem s pomočjo namestitvenega programa.CMD Namestitev komponent aplikacije.
Namestitev v Windows 8
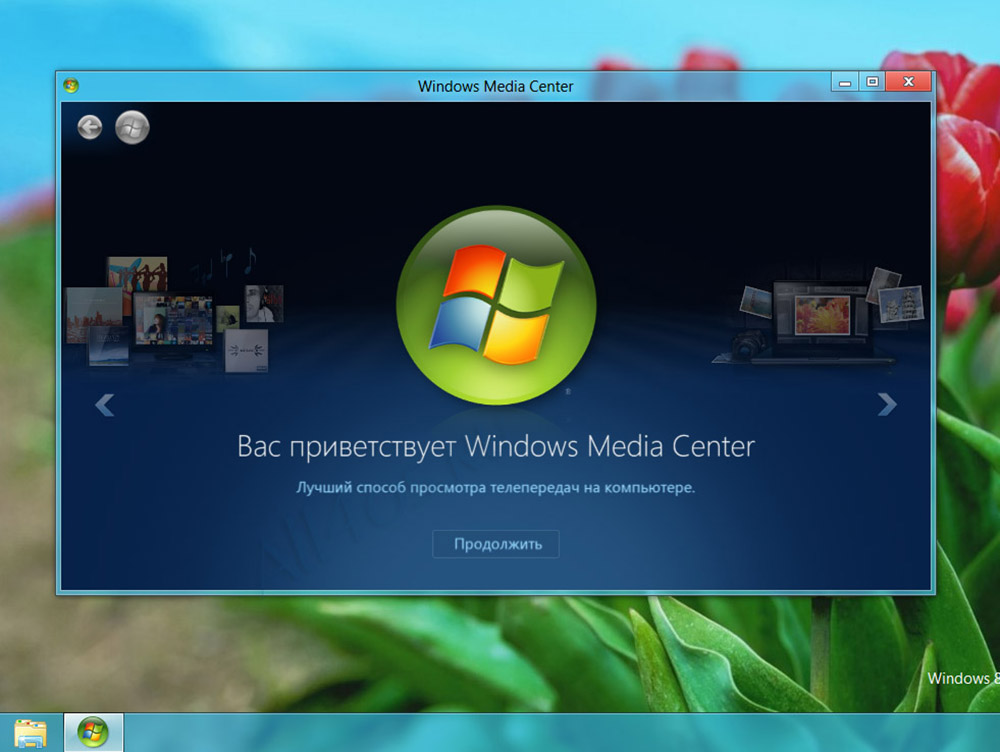
Medijski center je odsoten v standardni aplikaciji za operacijski sistem Windows 8. Toda uporabniki imajo možnost, da ga dodatno namestijo. Pomembno je opozoriti, da je to mogoče le, če je različica OS strokovnjak. V primeru RT ne bo uspelo pridobiti tega programa.
Najprej preverite, katera različica OS je nameščena v računalniku ali prenosniku. Če to ni Windows 8 Professional, za namestitev medijskega centra boste morali najprej posodobiti OS.
Če želite nadgraditi, potrebujete:
- zagotoviti visokokakovostno internetno povezavo;
- Na glavnem zaslonu vnesite besedno zvezo "Dodaj komponente";
- Meni "Start" se odpre in tam lahko v rezultatih iskanja izberete meni "Dodaj komponente";
- Če sistem zahteva dovoljenje, kliknite "Da".
Poleg tega je treba opozoriti, da obstajata dva načina za dodajanje komponent. In sicer s ključem izdelka in brez ključa.
Če ni ključa, potem morate storiti naslednje:
- V meniju, ki se odpre, izberite "Želim kupiti ključ izdelka";
- Nato kliknite gumb "SELECT" "Under" Update ";
- V oknu navedite osebne podatke in kliknite "Naprej";
- V "podatkih o plačilu" navedite podatke računa;
- Preučite pogoje, jih sprejmite in kliknite "Naprej";
- potrdite pravilnost vnesenih informacij in kliknite »Pridobite«;
- Na zaslonu se bo prikazala tipka izdelka, ki jo je bolje snemati, in nato pritisnite "Nadalje";
- sprejmite pogoje licence;
- Kliknite "Dodaj komponente".
Potem se bo začel samodejni prenos in računalnik se bo znova zagnal. Vse, zdaj je na prenosniku ali računalniku nameščen profesionalno različico za Windows 8, pa tudi komponente programske opreme, vključno z medijskim centrom.
Če je izdelek že na voljo, v oknu, ki se odpre, morate navesti, da je ključ, nato pa ga kopirate, vstavite v ustrezno polje in izvedite posodobitev.
Če imate potrebno različico operacijskega sistema, lahko paket Media Center preprosto prenesete posebej. Za to potrebujete:
- Hkrati pritisnite na Win in W;
- odprti parametri;
- V iskalni vrstici navedite dodajanje komponent;
- Kliknite meni "Dodaj komponente";
- Dovolite spremeniti spremembe;
- Odvisno od razpoložljivosti ali odsotnosti ključa izdelka izvedite korak -By -korak nalaganje in namestitev aplikacije.
Po zaključku postopka nalaganja programa se izvede samodejni ponovni zagon računalnika.
Vse, medijski center je nameščen. Lahko uporabite vse njegove zmogljivosti.
Namestitev v Windows 10
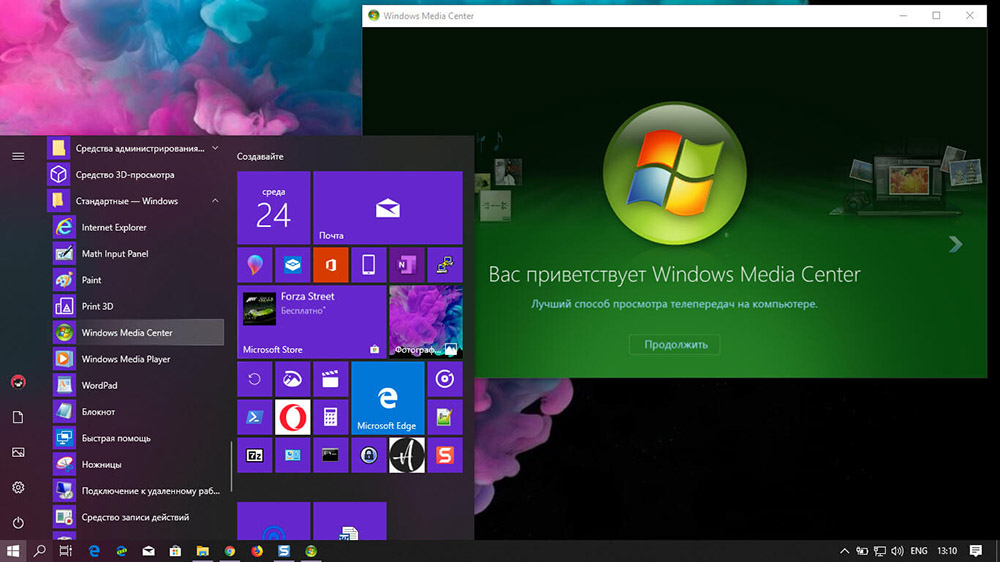
Media Center je mogoče namestiti tudi v računalnike, ki vodijo operacijski sistem Windows 10. Če želite to narediti, morate upoštevati naslednja navodila:
- Predhodno ustvarite točko za obnovitev, če se nenadoma želite vrniti v svoje prejšnje nastavitve;
- Odprite povezavo paketa programov, odvisno od grenkobe OS na uradni spletni strani;
- Naložite arhiv in ga aktivirajte, da ga razpakira;
- Rezultat je mapa, ki vsebuje več datotek;
- V popustu C ali kjer je nameščen OS, ustvarite mapo z imenom WMC;
- Kopirajte vsebino nepakiranega arhiva v njem;
- Pritisnite datoteko, imenovano testne pravice s pravim gumbom;
- Izberite možnost zaganjanja v imenu skrbnika;
- Potrdite svoj namen s klikom na gumb DA;
- Če se zažene okno ukazne vrstice in se novo okno zapre in zažene, lahko nadaljujete;
- Če se okno ne odpre, poskusite znova zagnati računalnik in ponoviti predhodno prenesene faze;
- Pritisnite datoteko, imenovano namestitveni program z desnim gumbom.Cmd;
- Zaženite to datoteko v imenu skrbnika;
- Namestitev potrdite s klikom na "Da".
Ko je namestitev končana, računalnika ni treba znova zagnati. Toda včasih se zgodi samodejno.
Če želite preveriti, ali je orodje nameščeno, odprite meni Start, nato pa pojdite na "Standard" in tam se mora prikazati medijski center.
Nastavitev medijskega centra
Ko se srečujem s programom, bo uporabnik na voljo dve nastavitvi - hitro in selektivno. V prvem primeru lahko konfigurirate glavne parametre in nadaljujete z uporabo programske opreme (na selektivno se lahko vrnete kasneje), druga možnost pomeni podrobnejšo nastavitev. Razmislite, kaj storiti z nastavitvami, če želite uporabiti več programskih zmogljivosti:
- Na daljinskem upravljanju aplikacije kliknite gumb "Start" Green Color (ali odprite prek "Start" - "Program").
- Ko je prva uporaba medijskega centra, na strani parametra kliknite "Naprej" in izberite Selektivno nastavitev.
- Strinjamo se s predlogom, da na naslednji strani uporabimo vse funkcije programa. Medijski center bo zdaj lahko naložil platnice za knjižnice, diske, programe in druge vsebine.
Nastavitev uglaševalcev, televizije in programov
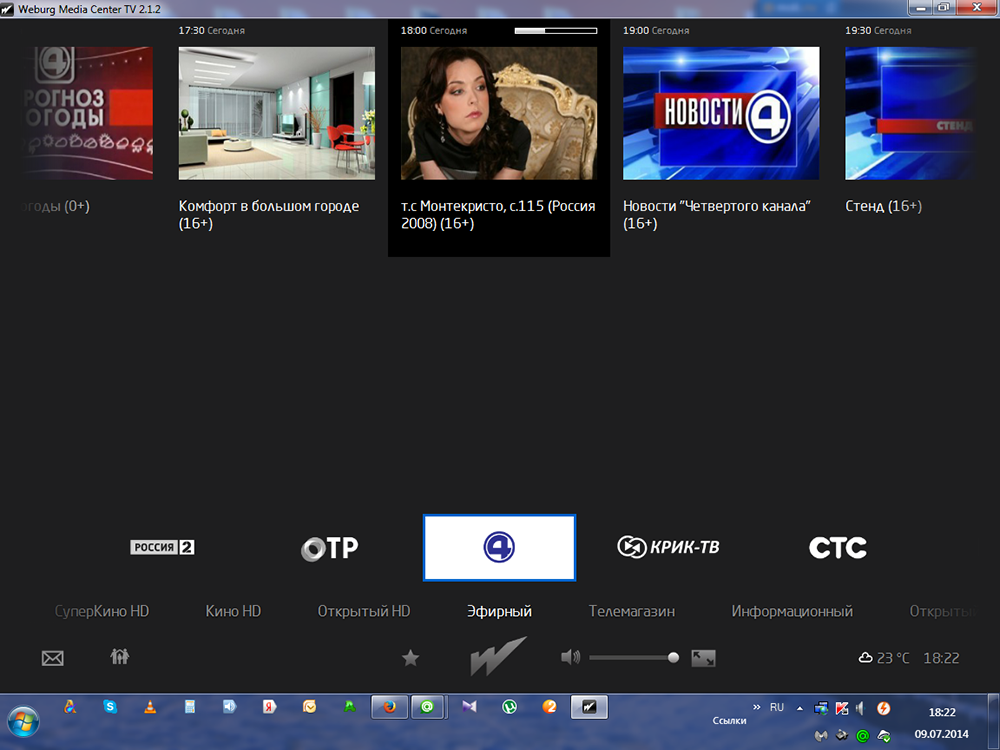
V meniju Dodatnih nastavitev (pri povezovanju združljivega tunerja in po njegovem zaznavanju programa) se bo prikazala nova možnost ogledov in snemanja televizijskih programov v medijskem centru. Strinjamo se, da bomo konfigurirali TV, ko se prikaže stran rezultatov zaznavanja signala. Številni parametri bodo samodejno konfigurirani, ostali bodo pomagali konfigurirati glavnega. Če nastavite predpono in sledite nasveti na zaslonu, lahko potreben postopek izvedete nekaj korakov, na eni od faz, ki jih boste morali vnesti na tipko, ki bo prikazana na TV zaslonu. Mojster bo pomagal pravilno nastaviti vse potrebne parametre za kanale, ki upoštevajo vašo lokacijo. Prisotnost naprave, če je potrebna za uporabo te možnosti za ogled in snemanje televizije, je predpogoj. Brez uglaševanja televizija deluje samo v primeru obstoječe funkcije v paketu storitev ponudnikov, v nekaterih situacijah ga bo morda moral posodobiti Adobe Flash Player.
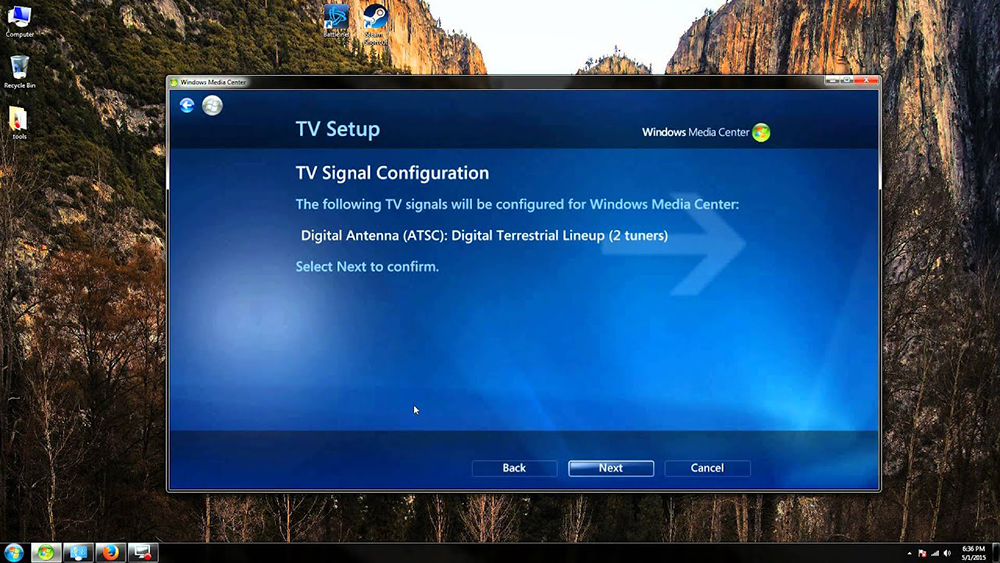
Druge nastavitve
Vsak začetek programa vključuje samodejno skeniranje na računalniku, ki ga podpira njena vsebina. Za podatke o zunanjih pogonih in drugih jih lahko ročno dodate. V parametrih (tu pridemo iz razdelka "Naloga") obstaja element "Knjižnica multimedije", tukaj lahko izberete tip, nato pa pojdite na gumb "Naprej" na naslednjo stopnjo, ki vključuje dodajanje katalogov v knjižnico. Izbrati morate "Dodaj mape v knjižnico", nato "v tem računalniku" (vključno s povezanimi omrežnimi kolesi) in nato kliknite "Naprej". Pojdimo v mapo (na kraj shranjevanja predmetov), postavimo zastavo v bližini in kliknite "Naprej". Program bo našel datoteke združljive oblike, na naslednjem začetku pa bo mapa ohranjena. Podobna dejanja se izvajajo pri uvozu elementov iz kataloga v drug računalnik, za katero morate izbrati ustrezno točko, ko označite pot.
V Windows Media Center lahko videz na zaslonu konfigurirate tudi tako, da se premaknete na razdelek "Naloge", kjer odpremo "parametri" - "General" - "Namestitev Windows Media Center" - "Nastavitve televizorja ali monitorja". Možnost umerjanja vam omogoča, da dosežete visoko kakovost slike na zaslonu monitorja ali TV. Če odgovorite na vprašanja, lahko preprosto izvedete potrebne nastavitve s pozivi, pomagali bodo določiti vrsto povezave.
V istem pododdelku (namestitev Windows Media Center) boste našli nastavitev zvočnikov, kar je zelo priročno, ko se uporablja sistem volumetričnega zvoka. Tu morate izbrati konfiguracijo zvočnikov in preizkusiti zvok. Če signal ne vstopi v zvočnike, preverite pravilnost povezave in glasnosti, in če se povežete s televizorjem, je možno, da video adapter, kabel ne podpira zvoka (morda ga boste morali povezati neposredno plačilo računalnika). Na splošno je programski vmesnik precej priročen in razumljiv, s pomočjo nastavitve mojstrov.
Tipične napake pri upravljanju aplikacije
Kot v primeru katere koli programske opreme se tudi v programu Media Center pojavljajo tudi okvare in napake. Torej, če v poskusih namestitve programske opreme (po testiranju s prvo datoteko) se soočate s težavo v ukazni konzoli, potem bo dovolj, da ponovno zaženete napravo in znova zaženete postopek namestitve. Sistemske, okvare programske opreme se pogosto rešujejo s tako preprosto metodo, saj so za enkratno uporabo, sistem. Napake po namestitvi praviloma poročajo o nemogoče uporabe programske opreme, lahko privzeto nastavite, v ustreznem razdelku boste morali aktivirati linijo Windows Media Center in označiti element "Naredite cenovno ugoden program".
Kako onemogočiti ali izbrisati medijski center Windows
Ni vsak uporabnik navdušen nad storitvijo in mnogi se celo sprašujejo, kako izbrisati integrirano aplikacijo Integrirane Windows Media Center iz sistema. V večini primerov program ni treba v celoti odstraniti program, še posebej, ker posledice za sistem s tem razvojem dogodkov morda niso zelo prijetne, saj je komponenta sistemska. Torej, če odstranite izdelek iz registra, morate imeti veščine pri delu s storitvijo, sicer lahko prekinete delo OS. Vsekakor je priporočljivo narediti varnostno kopijo sistema v primeru višje sile pred kakršnimi koli ukrepi s sistemom Register. Razmislite o več rešitev, ki so primerne v določenih situacijah.
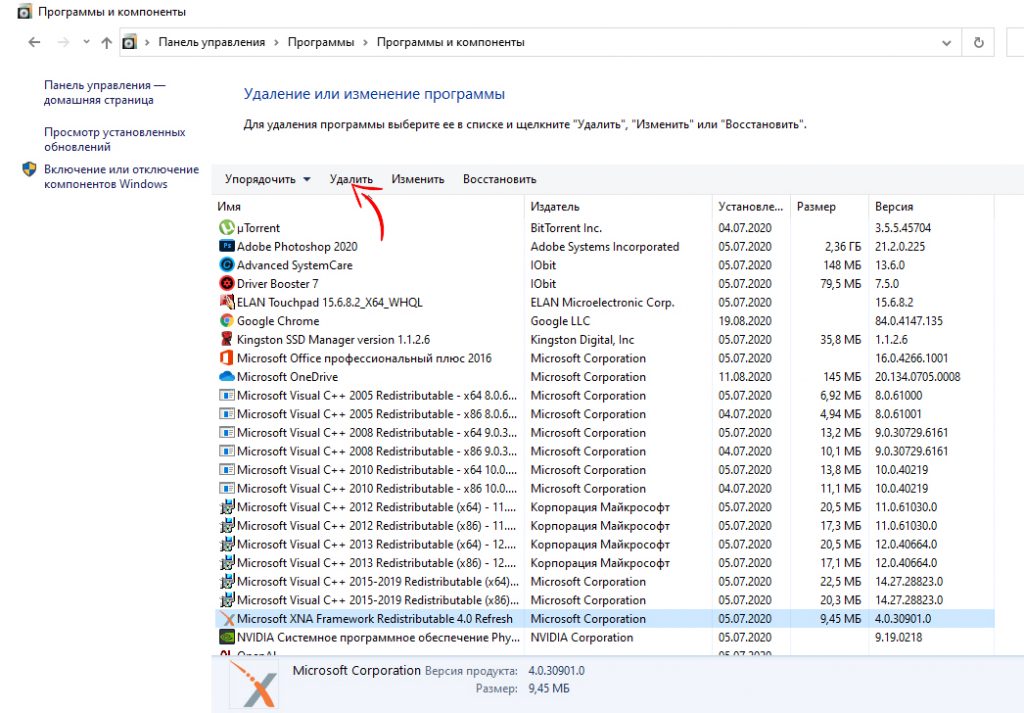
Kako odstraniti Windows Media Center s samodejnega nalaganja
Včasih je dovolj preprost, da se sam program ne zažene v računalniku, in ko ga morate kontaktirati, bo na voljo. Če želite to narediti, samo izvedite naslednje:
- Odprite konzolo "Perform" (Win+R), kjer v vrstici predpišemo ukaz msconfig;
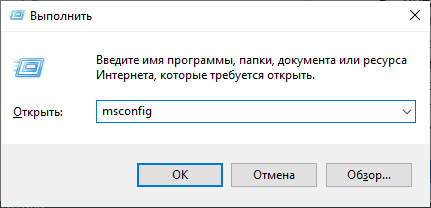
- V oknu za konfiguracijo na zavihku samodejnega raziskovanja najdemo in odstranimo programsko opremo, tako da se ne naloži samodejno;
- Zdaj gremo na zavihek "Service" in poiščemo komponente, odgovorne za začetek središčnih medijev, dvojno pritiskamo na možnost izbire zagnanja aplikacije.
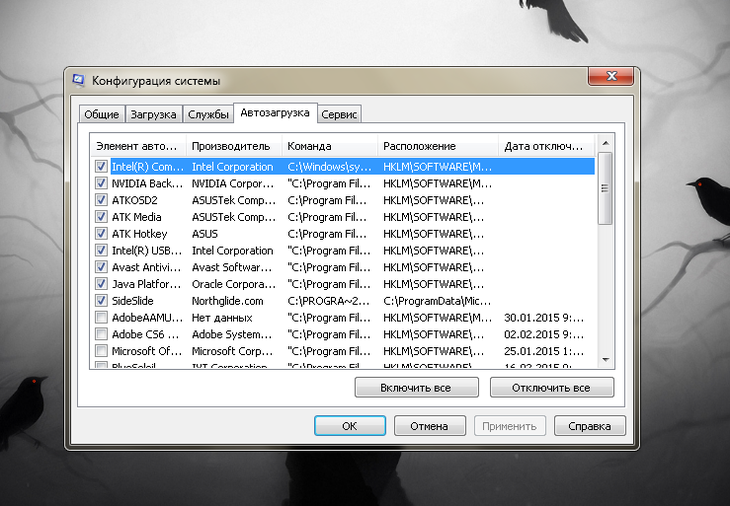
Druga metoda vključuje uporabo tretjega člana CCleaner Utility, katerega zmogljivosti predlagajo tudi odstranitev iz samodejne obremenitve:
- Na zavihku Service boste videli razdelek "Avtomobil", kjer boste našli medijski center (če je aktiven), izklopite;
- Tukaj gremo tudi na zavihek "Načrtovane naloge", kjer morate tudi očistiti elemente, povezane s to aplikacijo.
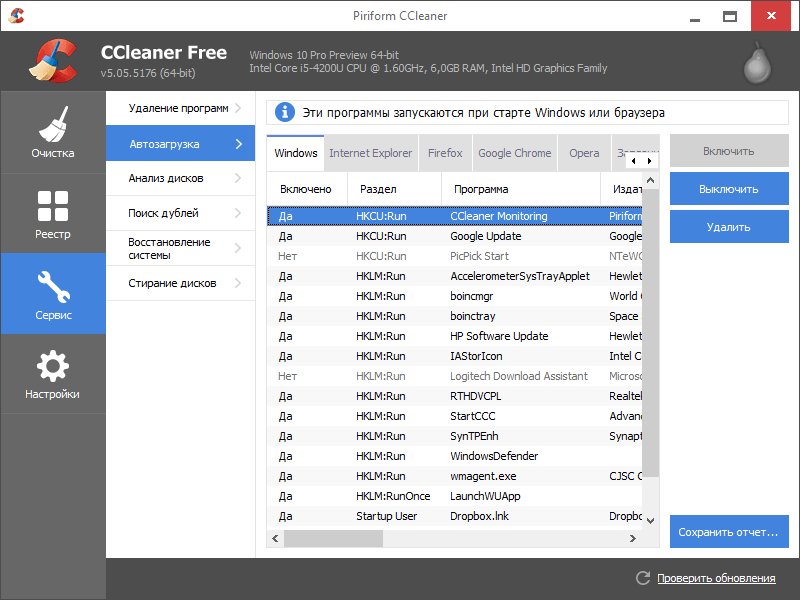
Ne glede na to, kako uporabljate, po opravljenih manipulacijah obstaja ponovni zagon naprave, ki bo začela veljati. Hkrati obstaja vedno možnost, da so bili v času postopka izvedeni kateri koli procesi.
Kako onemogočiti medijski center Windows
Program lahko deaktivirate na več načinov, ki ne pomenijo popolne odstranitve. Medijski center lahko izklopite na naslednji način:
- Gremo na "nadzorno ploščo" - "programe in komponente";
- Izberite "Vklop in odklop komponent";
- Na seznamu najdemo mapo "Komponente za delo z multimedijo", kliknite;
- Odstranimo vse znamke in se strinjamo s posledicami, ki jih OS preprečuje, uporabljamo spremembe;
- Ponovno naloži napravo.
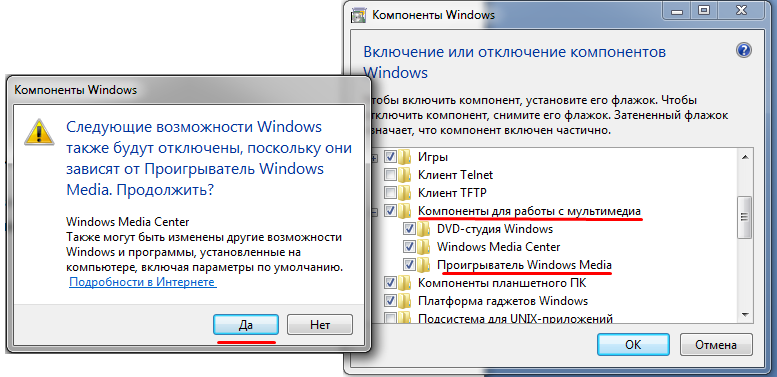
Druga učinkovita možnost:
- Odprite konzolo "Perform" (Win+R) in vnesite ukaz storitev.MSC;
- V oknu "Service" boste videli njihov velik seznam, poiskati morate storitve, povezane z medijskim centrom, in spremeniti vrsto zagona, izklopite aplikacijo.
Kako izbrisati medijski center Windows
Odklopite sistemsko programsko opremo v sistemu Windows 7 ali drugih različicah operacijskega sistema, kjer je vnaprej nameščeno, ni težko, toda s popolno odstranitvijo so stvari drugačne. Zaradi dejstva, da je medijski center tesno integriran v sistem, ga je težje odtrgati od tam s koreninami. Če ste še vedno odločno konfigurirani, potem standardna sredstva za Windows ne bodo delovala za vas, boste morali uporabljati izdelke pri razvijalcih tretjih strank, kot sta Iobit UnInstaller ali všeč. Morate iti na razdelek Windows Manager, izbrati meni programske opreme Windows in dokončati brisanje. Po postopku boste morali odstraniti tudi preostale elemente.
Če govorimo o sistemu Windows 8, kjer je nabor orodij nameščen dodatno, ni nič lažjega, kot da ga na standardni način izbrišemo skozi nadzorno ploščo. Z "deset" je tudi preprosto. Če ste uporabili repak.Cmd. Ko ga zaženete v imenu skrbnika, lahko prekinete programsko opremo.
Če pa odstranite medijski center s standardnimi orodji, lahko po njem ostane velika količina smeti, različne mape in druge stvari. Zato bo pravilna rešitev za celoten deinstal dodatna uporaba orodij za čiščenje sistemskega registra.
To lahko storite ročno ali samodejno izvedete z uporabo posebnih preizkušenih aplikacij. Tu je jasen primer učinkovitega orodja ccleaner. Toda uporabnik lahko vzame katero koli analogno. Glavna stvar je, da program ne simulira čiščenja, ampak je resnično izbrisal preostale datoteke.
Najpogosteje virusi, preoblečeni v medijski center, in preostale datoteke orodij ostanejo v registru in brskalniku.
Za dokončanje naloge s pomočjo CCleanerja potrebujete:
- Namestite in zaženite program za čiščenje smeti;
- Na levi plošči izberite razdelek »Čiščenje«;
- zaženite skeniranje vseh odsekov sistema;
- Nato kliknite gumb za analizo;
- Po zaključku analize kliknite zavihek "Čiščenje";
- ponovno izvedite isti postopek.
Če sledite navodilom in se držite določenega zaporedja, potem zagotovo ne boste mogli izbrisati samo medijskega centra Windows, ampak se tudi znebiti vseh sledi tega programa. Ali lahko začasno izklopite orodje, dokler ni spet potrebno.
- « Preverjanje tekočega kristalnega televizorja za pokvarjene slikovne pike
- Najboljši programi za daljinski dostop do računalnika »

