Namestitev gonilnika NVIDIA v sistemu Windows 10
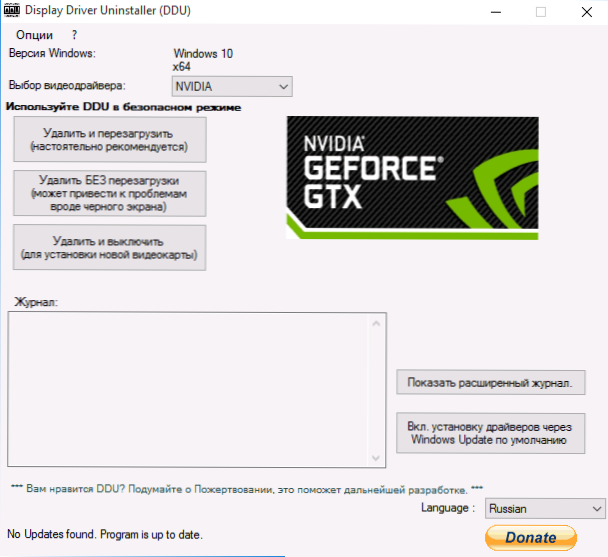
- 3054
- 589
- Pablo Johnson
Po posodobitvi sistema Windows 10 se mnogi soočajo s težavo: ko poskušajo namestiti uradni gonilnik Nvidia, pride do okvare in vozniki niso nameščeni. S čisto namestitvijo sistema se težava običajno ne pokaže, v nekaterih okoliščinah pa se lahko tudi izkaže, da gonilnik ni nameščen. Kot rezultat, uporabniki iščejo, kje lahko prenesejo gonilnik video kartic NVIDIA za Windows 10, včasih z dvomljivimi viri, in težava ni rešena.
Če se soočate z opisano situacijo, je spodaj preprosta pot rešitve, ki deluje v večini primerov. Opažam, da Windows 10 po čisti namestitvi samodejno namesti gonilnike video kartic (v vsakem primeru za številne Nvidia GeForce) in uradni pa so še zdaleč. In tudi, tudi če nimate težav z gonilniki po namestitvi, je morda smiselno opraviti spodaj opisan postopek in namestiti najnovejše gonilnike video kartic, ki so na voljo. Cm. Tudi: kako ugotoviti, katero grafično kartico v računalniku ali prenosniku v sistemu Windows 10, 8 in Windows 7.
Preden začnete.ru v razdelku voznikov - nalaganje pogona. Shranite namestitveni program v računalnik, ga bo potreboval kasneje.
Odstranjevanje obstoječih voznikov
Prvi korak, ko nastanejo napake pri namestitvi video kartic Nvidia GeForce - izbrišite vse razpoložljive gonilnike in programe in ne dajte Windows 10, da jih ponovno prenesete in jih namestite iz svojih virov.
Razpoložljive gonilnike lahko poskusite ročno odstraniti prek nadzorne plošče - programov in komponent (brisanje na seznamu nameščenih programov vse, kar je povezano z NVIDIA). Nato znova zaženite računalnik.
Obstaja zanesljivejši način, ki v celoti očisti vse razpoložljive gonilnike video kartice iz računalnika - prikaz gonilnika UNinstaller (DDU), ki je brezplačen pripomoček za te namene. Program lahko prenesete z uradnega spletnega mesta www.Guru3d.Com (predstavlja arhiv za samoplačništvo, ne potrebuje namestitve). Preberite več: Kako izbrisati gonilnike video kartic.
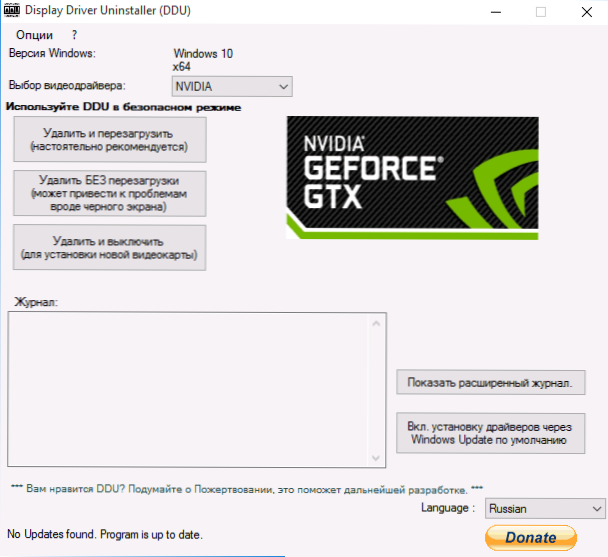
Po zagonu DDU (priporočljivo za izvajanje v varnem načinu glej. Kako iti v način varnega sistema Windows 10), samo izberite gonilnik videoposnetka NVIDIA, nato pa kliknite "Izbriši in znova zaženite". Vsi gonilniki in sorodni programi Nvidia GeForce bodo izbrisani iz računalnika.
Namestite gonilnike video kartic NVIDIA GeForce v Windows 10
Nadaljnji koraki so očitni - po ponovnem zagonu računalnika (po možnosti z odklopljeno internetno povezavo) zaženite predhodno naloženo datoteko za namestitev gonilnikov v računalnik: tokrat se okvare namestitve NVIDIA ne bi smele pojaviti.
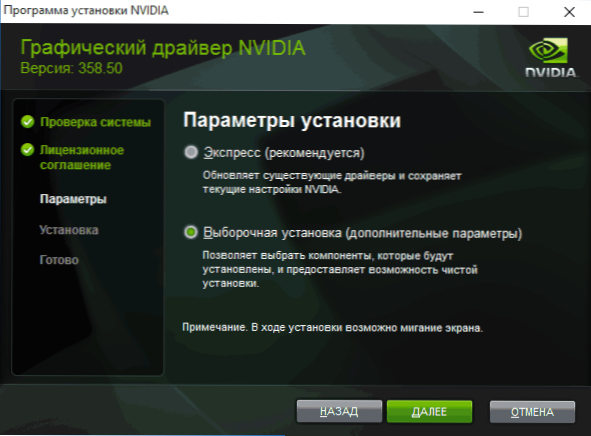
Po zaključku namestitve boste potrebovali naslednji ponovni zagon sistema Windows 10, po katerem bodo v sistemu nameščeni najnovejši uradni gonilniki video kartice s samodejno posodobitvijo (razen če ga seveda izklopite v nastavitvah) in vsa povezana programska oprema, kot je GeForce Experience.
Pozor: Če je po namestitvi gonilnika vaš zaslon postal črn in se nič ne prikaže - počakajte 5-10 minut, kliknite tipke Windows + R in pokličite zaveznika (v angleški postavitvi) Izklop /r Nato kliknite Enter in po 10 sekundah (ali po zvoku) - spet vnesite. Počakajte malo, računalnik se bo moral znova zagnati in vse bo najverjetneje delovalo. Če se ponovni zagon ni zgodil, prisilno izklopite računalnik ali prenosnik, pri čemer držite gumb za vklop nekaj sekund. Po večkratni vključitvi bi moralo vse delovati. Dodatne informacije o težavi v članku Black Screen Windows 10.
- « Kako odpreti ukazno vrstico v sistemu Windows 10
- Omrežni parametri, shranjeni v tem računalniku, ne izpolnjujejo zahtev tega omrežja. Kaj storiti? »

