Namestitev in nastavitev sistema Windows 7 na gonilnici SSD

- 2587
- 22
- Mr. Frederick Smitham
Zadovoljstvo
- Kaj storiti z namestitvijo sistema Windows 7 na pogonu SSD?
- Nastavitve sistema Windows 7 za delo s SSD Drive
- Odklopite indeksiranje vsebine datotek na disku
zdravo! Odločite se za članek, v katerem lahko spregovorite o tem, kako pravilno namestiti Windows 7 na pogon SSD in kako konfigurirati Windows 7 na pogonu SSD, tako da je deloval dolgo in brez težav. Pred kratkim sem kupil prenosnik, vzel Asus K56cm in takoj kupil SSD shranjevanje OCZ Vertex 4 za 128 GB.

V našem primeru model prenosnika/računalnika in pogona SSD ni pomemben, moje navodilo lahko rečemo univerzalno. Napisal bom, kaj je treba storiti takoj po namestitvi pogona SSD v računalnik in kako konfigurirati operacijski sistem po namestitvi na SSD.Če se prvič srečate s SSD, potem se verjetno sprašujete, zakaj je takšna pozornost pri postavitvi operacijskega sistema pod temi pogoni v primerjavi z običajnimi togimi diski. Zdaj bom vse razložil s preprostimi besedami.
Pogoni SSD imajo omejen čas za zavrnitev v primerjavi s trdimi diski. Preprosto povedano, imajo določeno število prepisovanja. Ne bom rekel, kaj je ta številka, drugače je in kaj je res in kaj je težko razumeti. Na primer, na moj OCZ Vertex 4 je bil napisan v značilnostih, da je delovni čas za zavrnitev 2 milijona. ure. In operacijski sistem med delovanjem veliko beleži, odstrani in zapiše različne začasne datoteke itd. D. Takšne storitve, kot so defragmentacija, indeksacija itd. D. služite za pospešitev delovanja sistema na običajnih trdih diskih. In SSD pogoni le škodijo in zmanjšujejo linije svoje storitve.
Pravzaprav, Namestitev Windows 7 na SSD Skoraj nič ne razlikuje od namestitve na trdem disku. Toda po namestitvi bo treba narediti nekaj nastavitev v Windows 7, vendar tam ni nič zapletenega, vse bomo storili z uporabo pripomočka SSD Mini Tweaker 2.1.
Kaj storiti z namestitvijo sistema Windows 7 na pogonu SSD?
No, najprej morate namestiti SSD pogon na prenosnik ali na računalnik, brez razlike. Tega postopka ne bom opisal. V tem ni nič zapletenega in to je tema za drug članek. Recimo, da ste že namestili pogon s trdnim stanjem ali je že nameščen.
Če uporabljate redni pogon v računalniku poleg pogona SSD, vam svetujem, da ga izklopite med namestitvijo sistema Windows 7, to je, da se pri izbiri razdelka ne zmedete za namestitev OS, vendar to ni nujno.
Vse, kar je treba storiti pred namestitvijo, je, da preverite, ali naš pogon s trdnim stanjem deluje v načinu Ahci. Če želite to narediti, pojdite na BIOS, če ne veste, kako prebrati članek, kako vstopiti v BIOS. Potem gremo na zavihek "Napredno" In izberite element "SATA konfiguracija".
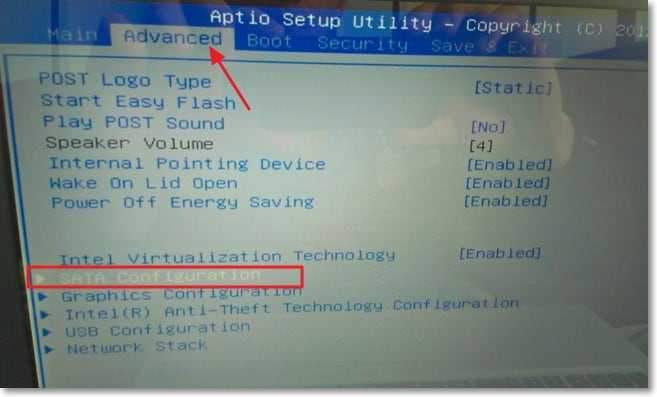
Izberite predmet "Izbira načina SATA", Odpre se okno, v katerem izberemo Ahci (Če ste vklopili drug način). Klik F10 Za shranjevanje nastavitev.
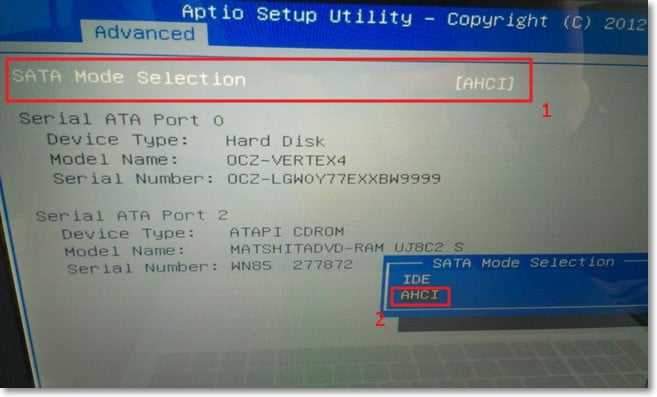
Zdaj lahko začnete nameščati Windows 7. Postopek namestitve na trdnem pogonu se ne razlikuje od namestitve na trdem disku. Želim vam samo en nasvet:
Poskusite namestiti prvotno sliko operacijskega sistema Windows 7 ali Windows 8. Svetujem vam, da namestite samo enega od teh operacijskih sistemov, saj le sedem in osem lahko delajo s pogonom SSD. Ne uporabljajte različnih sklopov, in če namestite Windows 7 ali Windows 8, preneseno iz interneta, poskusite izbrati sliko blizu izvirne slike.
Namestite operacijski sistem. Naslednji članki so lahko koristni:
- Kako napisati sliko Windows na disk? Ustvarite namestitveni disk z Windows 7 (XP, Vista, 8)
- Kako nastaviti zagon s pogona ali bliskovnega pogona v BIOS -u
- Kako namestiti Windows 7
- Kako razbiti nov trdi disk pri namestitvi sistema Windows 7
- Namestitev sistema Windows 8 z drugim sistemom v bližini sistema Windows 7 v enem računalniku
Po namestitvi operacijskega sistema se lahko premaknete na Nastavitev sistema Windows za SSD.
Nastavitve sistema Windows 7 za delo s SSD Drive
Natančneje, Windows 7 in toliko dela, naša naloga, naredimo naša trdna pogon, ki traja čim dlje in brez različnih napak.
Kot sem že napisal na začetku članka, za optimizacijo Windows za trdni pogon bomo uporabili SSD Mini Tweaker Utility. Vse nepotrebne možnosti lahko izklopite ročno, toda v programu SSD Mini Tweaker je vse to mogoče storiti v več klikih. Ročno boste morali izklopiti samo indeksiranje datotek na lokalnih diskih.
Začeti moramo prenesti SSD mini Tweaker. Različica 2.1 roj s spodnje povezave:
SSD Mini Tweaker 2.1 različice za x32 in x64.
Ni vam treba namestiti programa, samo izvleči iz arhiva in zaženite.
Zaženite pripomoček SSD Mini Tweaker.
Vse točke je mogoče opaziti s klopi, natančneje, ni mogoče, vendar je potrebno. Opazil sem, da vse točke, razen, razen, lahko pustite samo superfekto, odklop te storitve lahko poveča čas začetka programov. Potrebne storitve označimo s klopi in kliknemo gumb "Uporabi spremembe". Skoraj vse, v istem uporabnosti obstaja "ročna" postavka, to pomeni, da morate ročno odklopiti storitve. Obstajata dva, defragmentacija diska po urniku in indeksiranje vsebine datotek na disku.
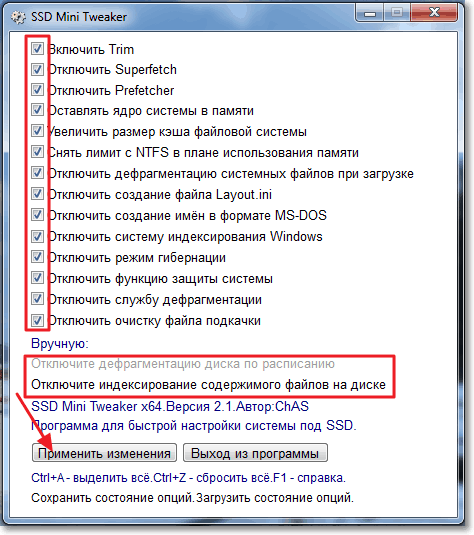
Če se defragmentacija urnika samodejno izklopi po spremembah, ki smo jih naredili, potem je treba datoteke diska na disku ročno odklopiti na vsakem lokalnem razdelku.
Odklopite indeksiranje vsebine datotek na disku
Gremo na "moj računalnik" in kliknemo na enega od lokalnih diskov. Izbira "lastnosti".
Odpre se okno, v katerem morate odstraniti kljuko iz točke "Dovoli indeksiranje vsebine datotek na tem disku poleg lastnosti datotek". Kliknite "Uporabi".
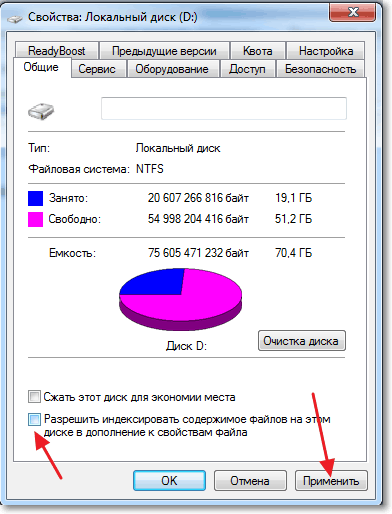
Prikaže se drugo okno, kliknite "V redu".
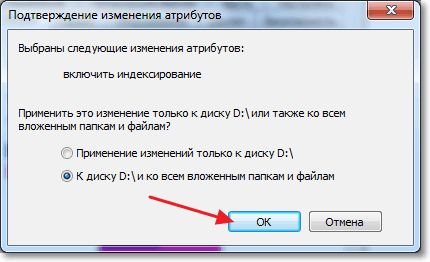
Čakamo na zaključek postopka.
Ko opravite ta postopek na disku C, potem bo prej sporočilo, da nimate pravice spremeniti sistemskih datotek. Pravkar sem kliknil "Preskoči vse", mislim, da Eli preskoči več datotek, potem se ne bo zgodilo nič groznega.
To je vse, nastavitev sistema Windows za trdni pogon je končana. Veste, mnogi pravijo, da so to različni miti, nič ni treba izklopiti itd. D. Mogoče je tako, toda če je bilo izumljeno, potem to pomeni, da je to potrebno in mislim, da v vsakem primeru ne bo škodilo.
Zdi se, da je napisal vse, kar sem si želel, če imate dodatke, komentarje ali nekaj, ni jasno, nato v komentarjih zapišite, ugotovili bomo. Vso srečo!
- « Ikone (ikone) nalepk v sistemu Windows 7 niso prikazane. Kaj storiti?
- Najden je bil potreben voznik prevoznika. Pri namestitvi sistema Windows 7. »

