Namestitev in brisanje trgovine Windows

- 1743
- 377
- Omar Watsica
Windows Store se nanaša na izbirne aplikacije za večino uporabnikov. To je pomembno iz različnih razlogov. Vsi želijo plačati programe, kadar je v omrežju veliko brezplačnih analogov. Poleg tega je trgovina zelo nenavadna za uporabnike, ki so prešli na Windows 10 s Classic "Seven". Dejansko le malo ljudi vidi prednosti pri takšnih.

Trgovina porabi dragocen prostor na trdem disku. Tesno je integriran v sistem, vendar nič ne moti, da ga kadar koli odklopi. Če želite to narediti, lahko uporabite skripte PowerShell. Podobne rešitve lahko uporabite tudi za čiščenje OS iz takšnih programov iz vmesnika Metro.
Kako izbrisati trgovino?
Izbrišite aplikacijo? Trgovina je na standardni način. In večina programov tretjih strank pri tem ne bo pomagala - zato uporabljamo funkcionalno lupino PowerShell. Pri uporabi Powershela bomo morali dobiti nekaj aplikacij, ki jih je treba odstraniti. V sistemu Windows 10 so na začetku nameščena vsa potrebna orodja. Prepričajte se, da ste registrirani v sistemu kot lastnik računalnika. Šele po tem lahko začnete.
- Odprti PowerShell v imenu administratorja. Najdete ga v meniju "Start".
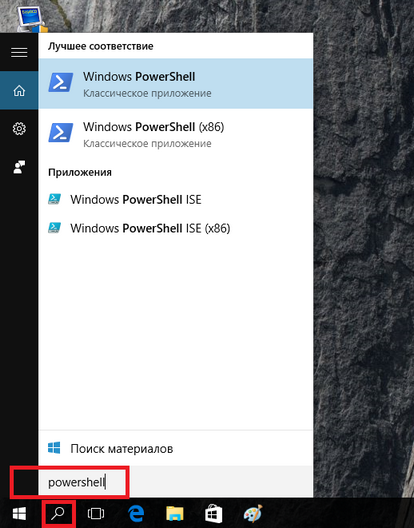
PowerShell Utility Launch
- Sledite navodilom v programu Odprto:
Pridobite -appxpackage -name*
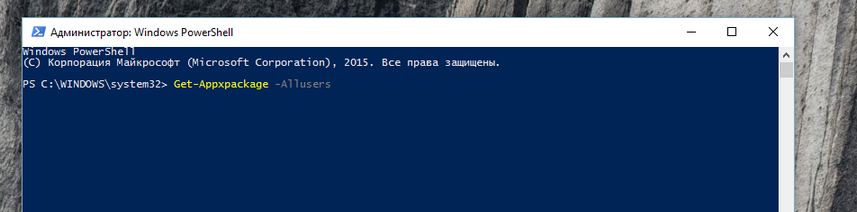
Ekipa Get-AppsPackage
Tukaj, po imenu*, morate določiti ime aplikacije, ki jo boste izbrisali.
Za aplikacijo trgovine bo ta ukaz videti tako:
Get-appxpackage *WindowsStore *
- Priporočljivo je kopirati seznam vseh nameščenih programov v ločeno datoteko:
Get-appxpackage> c: \ appdetails.Txt
V prihodnosti lahko ta dokument najdete v korenskem katalogu sistemskega diska.
- Ko izvajate te ukaze, bo PowerShell s podrobnostmi prikazal vse potrebne podatke. Ogledali boste popolne informacije o programu, ki ga boste izbrisali. Poiščite vrstico, v kateri bo polno ime izbrisanega paketa. Lahko ima enak videz:
Windows Communication SAPPS_17.6017.42001.0_x86_8wekyb3d8bbwe
- Podatke morate kopirati iz podatkovne vrstice PackagefulName in vnesti ukaz:
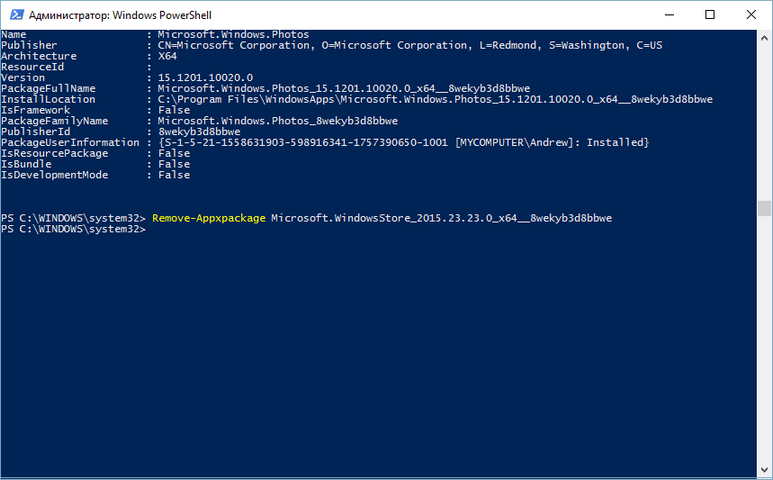
Odstrani -appxpackage -package ekipa
Odstranite -appxPackage -package
- Dodajte kopirano vrednost ekipi, tako da pridobi to vrsto:
AppxPackage -Package WindowsComMunications_17.6017.42001.0_x86_8wekyb3d8bbwe
- Potrdite dejanja, po katerih počakajte na zaključek trenutnih operacij.
Ti ukazi pomagajo odstraniti katero koli aplikacijo iz standardne oskrbe sistema Windows 10 nepotrebno. Po istem načelu lahko iz sistema odstranite alarm, kalkulator, "kamera", "začetek dela" in drugo programsko opremo, v kateri ni potrebe.
Kako znova namestiti trgovino
Aplikacija je bila po odstranitvi ponovno potrebna? Zaženite PowerShell v Windows 10 in vnesite ukaz:
Get -Appxpackage * WindowsStore * -Allusers | Foreach add -appxPackage -DissablevelopmentMode -Rigister $ ($ _.InstallLocation) \ appxManifest.Xml "
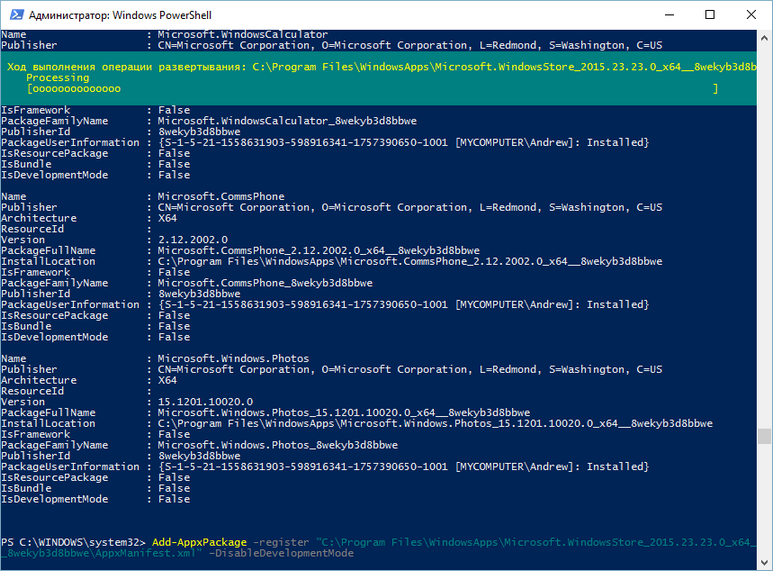
Namestitev shranite s pomočjo PowerShell
Po tem pritisnite tipko Enter. Če je šlo vse dobro, boste aplikacijo zlahka našli v meniju "Start".
Odklopite trgovino Windows
Načelo, s katerim lahko onemogočite neuporabljeno programsko opremo, nekoliko drugačno. Tu lahko uporabite tako imenovani urejevalnik skupinskih pravilnikov Windows 10.
- Vrstico boste morali "izvesti". Zaženite ga s kombinacijo "Win + R" ali uporabite meni "Start".
- Vnesite v vrstico:
Gpedit.MSC
- Začeti se mora urednik lokalnih (lokalnih) skupinskih politik. Izberite potreben razdelek v meniju na levi. Njegova ime je odvisna od tega, katero skupino želite izklopiti v trgovini Windows - za celoten računalnik ali samo za posamezne uporabnike. V skladu s tem so imena razdelkov "računalniška konfiguracija" in "Uporabniška konfiguracija".
- Pojdite dalje do razdelkov: "Administrativne predloge" - "komponente Windows", nato "Shop". V glavnem navigacijskem oknu uporabite parameter "onemogoči dodatek". Če želite to narediti, odprite parameter z dvojnim klikom in nastavite "vključujoč" vrednost ". To ni takšno, ne "onemogočeno" ali katero koli drugo.
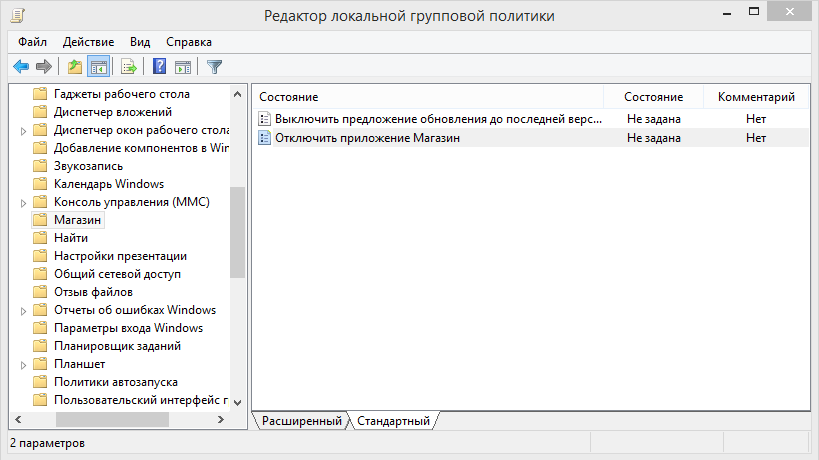
Windows Store prekinitev povezave v urejevalniku LGP
- Znova zaženite računalnik, tako da se spremembe uporabijo.
Če želite izklopiti nepotrebno, lahko uporabite drugo metodo, ki deluje po analogiji z Windows 8 in 8.1.
Pomembno. Ta metoda je hitrejša in bolj zanesljiva, vendar je lahko nevarna. Če ne veste, kaj je "register" in nikoli ni sodeloval z njim - uporabite drug pristop.- Ustvarite točko za obnovitev sistema. Če bo kaj narobe.
- Zaženite se, da "izpolnite" na standardni način, s pravicami skrbnikov.
- Sledite ukazu za zagon urednika registra:
Regedit
- Naredite kataloge v naslednjem zaporedju:
HKCU \ Software \ Politike \ Microsoft
- Pritisnite miško (desni gumb) na trenutnem razdelku in izberite razdelek "Ustvari" - ". Dajte mu ime Windows Store.
- V novem razdelku ustvarite parameter DWORD, ki ima v novem razdelku ime removeWindowsStore. Dodeli mu vrednost "1".
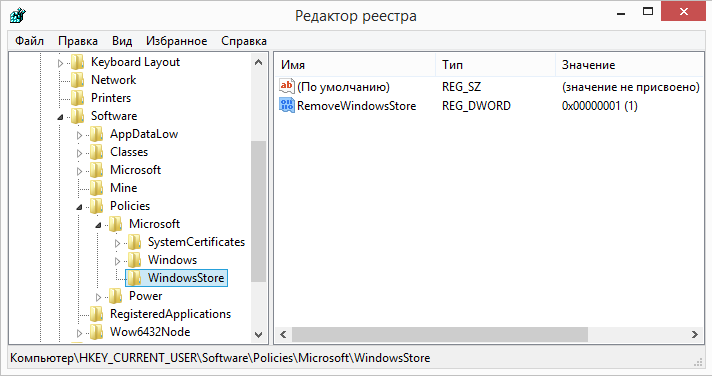
Windows Trgovina za prekinitev povezave
- Prepričajte se, da so vse vaše spremembe shranjene. Če želite to narediti, zapustite urejevalnik registra in pojdite skozi zahtevane kataloge, začnite ga znova.
- Ponovno naloži računalnik.
Nastavitve shranite v "deset"
Sama trgovina "desetine" ni bogata z mnogimi nastavitvami. Toda s parametri sistema lahko vplivate na nekatere lastnosti njegovega dela. Predpostavimo, da spremenite mesto shranjevanja programov trgovine na naslednji način:
- Odprite nastavitve aplikacije (na novi nadzorni plošči). Narejena je lahko tudi s tipkami "Win + I".
- Izberite možnost "sistem" (je prvi na seznamu).
- Na levi si lahko ogledate element "pomnilnik". Kliknite nanj.
- Uporabite drsenje, da se premaknete na točko "Ohranjanje lokacij". Tu - vsi podatki o skladiščnih mestih tradicionalnih elementov za sistem.
- Iz predlaganega izberite element menija "nove aplikacije".
- To je vse. Zdaj lahko nove programe, pripomočke in igre shranite na drugem mediju.
Zaključki
Ugotovili smo težave trgovine Windows 10 in jih naučili odpraviti. Zdaj lahko enostavno izbrišete ali onemogočite katerega koli nepotrebnega programa, tudi če je v Windows 10 tesno "zašit". In ko bo spet potrebna, njegova namestitev ne bo povzročila težav.
Imate kakršna koli vprašanja in o njih želite razpravljati? Zapišite v komentarje! In tudi sledite novim materialom našega spletnega mesta. Obljubimo, da boste našli veliko zanimivih stvari.

