Namestitev nove teme v Windows

- 4665
- 713
- Van Zulauf
Od kod je prišla tema z "Temami"?
Preden nastavimo temo v sistemu Windows 7, 8 ali 10, se malo potopimo v zgodovino. Nekako že zdavnaj je Microsoft za ta čas predstavil široko občinstvo polnopravni stacionarni računalnik z velikimi možnostmi. Od takrat se je veliko spremenilo: tehnika je prišla do tega, da lahko danes nakup plačate v trgovini s telefonom. Ni presenetljivo, da lahko spremenite tudi temo v sistemu Windows.

Celo začetnik se bo spopadel z zamenjavo ali namestitvijo novih tem, če bo sledil vsem navodilom
Prvič se je takšna priložnost pojavila z izdajo sistema Windows XP, ko je bila uporabnika na voljo tri čudovite možnosti za oblikovanje namizja. Verjetno ste videli, da imajo nekateri vaši prijatelji, znanci ali sorodniki nekakšna "ne taka" okna. Imeli so druge ikone, še eno orodno vrstico, skupaj z gumbom Start, še eno vrsto dialogov. In potem ste morda začeli razmišljati o tem, kako si to lepoto postaviti.
Ta lepota ni nič drugega kot tema. In tukaj že govorimo ne samo o sistemu Windows XP, ampak tudi o kasnejših različicah tega operacijskega sistema, kjer je videz delovnega prostora veliko višji kot pri mlajšem bratu. Zdaj so uporabniki odšli tako daleč, da si drug drugemu zagotavljajo orodja za ustvarjanje lastnih oblikovalskih slogov! Ali ni v redu, ko se lahko usedete in si omislite svoj dizajn? Na splošno je kje hoditi naokoli. In, če ste to "temo" že malo vpisali z nami, potem se pogovorimo o glavnem vprašanju za danes: kako spremeniti ali postaviti temo v Windows?
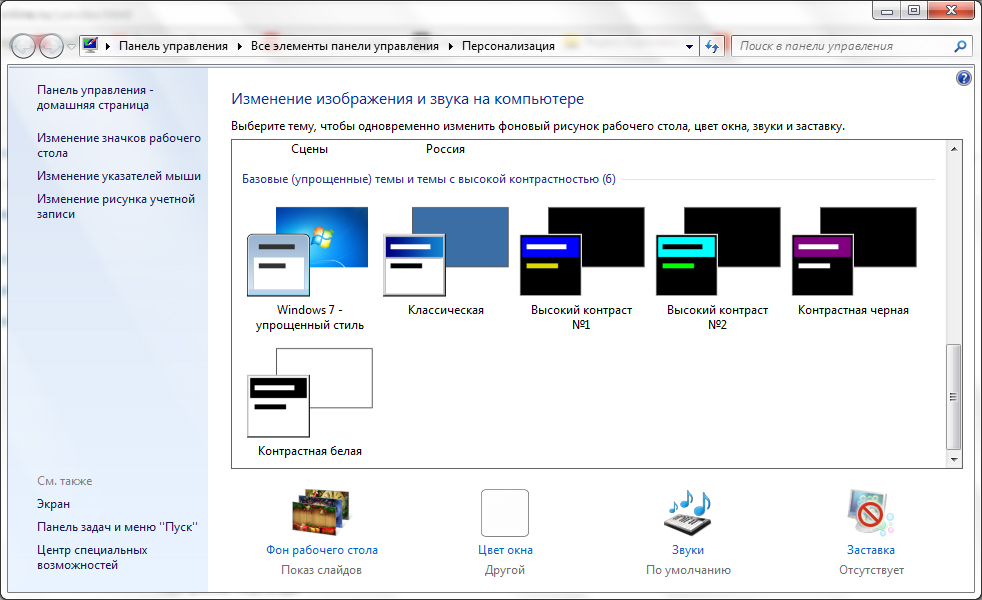
Standardne teme
Windows 7 in 8
Sprva, ne da bi dosegli glavo, bomo razpravljali o tem, kako spremeniti standardno temo za Windows 7 ali 8. Seveda ne bomo mogli postaviti ničesar nadnaravnega, vendar imajo nekateri dovolj takšne spremembe v zasnovi delovnega prostora. Za začetek upoštevajte, da lahko teme spremenite le v standardnih metodah v različicah sistema Windows 7 kot domače osnovne in začetne. Se pravi, če imate eno od teh različic, potem lahko takoj odidete v naslednji blok. Ker je Microsoft izbrisal možnost spreminjanja oblikovalske teme v mlajših različicah sedmih. Uporabniki drugih različic sistema Windows lahko ostanejo in izvajajo naslednja dejanja:
- Pojdite na delo in mizo in kliknite prazno mesto z desnim gumbom miške. V meniju, ki se prikaže, izberite element "personalizacija".
- Torej, na tako preprost način ste prišli na stran za urejanje strani in oblikovanje v računalniku. Za vas sta predstavljena dva bloka tem: Aero in teme z visokim kontrastom. Kliknite na katero koli vam je všeč, in samodejno se bo namestil v računalnik ali prenosnik.
Neverjetna stvar - temo lahko v celoti konfigurirate zase. V glavnem meniju personalizacije, kjer ste izbrali slog oblikovanja, je na dnu strani orodna vrstica. Obstaja ozadje namizja, barva okna, zvoke in ohranjevalnik zaslona. Vse bomo šli po vrstnem redu.
- Ozadje namizja. Upamo, da vam tukaj ni treba podrobno razložiti: spremenite sliko ozadja na namizju. Z uporabo standardnih orodij izberite knjižnico slik, iz katere smo že videti in najprimernejši za vas. Na namizju lahko namestite tudi neprekinjeno barvo (nekakšen minimalizem).
- Barva okna. Tu se urejajo barva dialogov in spodnja orodna vrstica orodij. Po želji lahko vklopite preglednost in konfigurirate intenzivnost barve. Z gumbom »Pokaži nastavitve nastavitve cvetja« lahko izberete svoj odtenek s krmilnikom, ne da bi se osredotočili na standardno paleto v istem oknu. In dodatni oblikovalski parametri pomagajo pri urejanju pisave, njegove barve, velikosti in drugih majhnih parametrov v smislu oblikovanja dialogov.
- Zvoki in ohranjevalnik zaslona. Tudi tukaj razlaga ni potrebna: spremenite lahko tako zvočno shemo kot posamezne zvoke, ohranjevalnik zaslona na namizju po določenem času in drugem.
Windows 10
Zdaj pa se pogovorimo o tem, kako spremeniti temo v sistemu Windows 10. Če želite iti v nastavitve personalizacije, ponovite prvo točko iz prejšnjega opisa. Poleg tega bodo neskladja zelo nepomembna, zato se ne boste zmedli. Razmislite o vseh parametrih personalizacije:
- Blokiranje ozadja in zaslona. Tu lahko spremenite sliko ozadja namizja ali zaklenjenega zaslona. Izbira tako standardne galerije sistema Windows in možnost uporabe vaše slike je na voljo za izbiro.
- Barve in start vam bo pomagal podrobneje prilagoditi barvno shemo.
- Teme. Tu lahko spremenite celoten dizajn. Če se odpravite na element "Parameters", boste imeli isto okno s personalizacijo kot v drugem odstavku prejšnjih navodil za uporabnikom Windows 7 in 8.
- Microsoft lahko prenesete z uradnega spletnega mesta (http: // Windows.Microsoft.Com/ru-ru/okna/teme?OCID = w8_client_themes) Vsaka tema, ki vam je všeč, je treba po prenosu po prenosu zagnati in namestiti v meniju personalizacije, kjer je shranjen standardni paket.
Forter teme
Windows 7
Zdaj bomo povedali načelo namestitve teme tretjih strank, ki jih je mogoče prenesti z interneta. Upoštevajte, da obstaja tveganje za viruse za vstop v računalnik ali prenosni računalnik ali nepredvidena razčlenitev strojne opreme sistema. Zato ne pozabite, da ste odgovorni za izvajanje spodnjih dejanj:
- Najprej namestite obliž za računalnik, tako da se teme preberejo. Program se imenuje Universal Theme Patcher in je na voljo v brezplačnem in brezplačnem dostopu. Prenesite različico za svoj sistem-64-bitni ali 32-bitni.
- Namestite ga v računalnik ali prenosnik. Nato ga znova zaženite, da spremenite.
- Čestitke! Zdaj lahko enostavno spremenite temo v svoji napravi v katero koli naloženo z interneta. Upoštevajte, da navodila za njihovo namestitev napiše avtor teme, zato jo skrbno preberite, da kasneje ni vprašanj.
- Kar zadeva uporabnike sistema Windows 7 Home Basic in začetno? Morate prenesti pripomoček za personalizacijsko ploščo, ki bo dodal gumb za personalizacijo in vse njegove funkcije, kot v drugih različicah operacijskega sistema pri Microsoftu. To pomeni, da lahko spremenite teme, kot da v standardnem meniju OS.
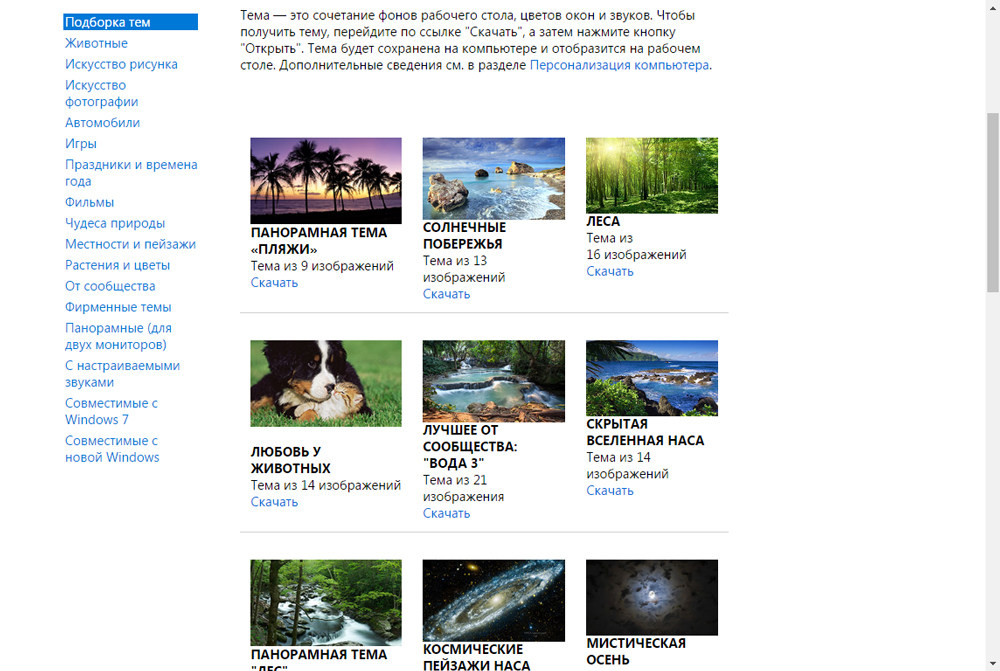
Windows 8
- Za začetek namestite poseben program v svojo napravo z imenom Theme Resource Changeler.
- Nato namestite UltrauxThemePatcher. Upoštevajte, da bo po namestitvi teh pripomočkov morda potreben ponovni zagon računalnika ali prenosnika.
- Zdaj lahko prenesete katero koli temo, ki vam je všeč iz omrežja. Nato dokumentacijo te teme prenesite v mapo Windows \ Resources \ Temes \. Morala bi imeti samo tematsko datoteko, pa tudi mapo z njegovim imenom.
- Če ste vse naredili v redu, se bodo naložene teme pojavile v nastavitvah personalizacije, skupaj s standardnimi stili oblikovanja.
Windows 10
- Prenesite in namestite posebno programsko opremo UXStyle na svojo napravo.
- Zdaj lahko prenesete katero koli temo, ki vam je všeč iz omrežja. Nato vse datoteke te teme prenesite v mapo Windows \ Resources \ Temes \. To bi morala biti tema same teme, pa tudi mapa z njegovim imenom.
- Pojdite na nastavitve personalizacije, začnite zavihek »Tema«, pojdite na element »Parametri teme« in izberite prej podprti slog oblikovanja.
- Pripravljen! Zdaj imate paket personalizacije tretjega člana.
Povzeli bomo
Torej, prijatelji, danes smo se naučili, kako spremeniti ali postaviti temo v Windows 7, 8 ali 10. To je mogoče storiti tako s standardnimi sredstvi kot z uporabo tretjih osebnih pripomočkov z namestitvijo različne programske opreme. Zadnje metode seveda ni priporočljivo za uporabo, saj mora takšno delo nadomestiti nekatere sistemske datoteke, kar lahko škodi delovanju računalnika ali prenosnika. To ne velja za primere, ko teme prenesete z uradnega Microsoftovega spletnega mesta za Windows 10. Upamo, da vam je uspelo in ni nobenih vprašanj. V komentarjih delimo, katero temo vam je najbolj všeč.

