Namestitev programov Windows 8
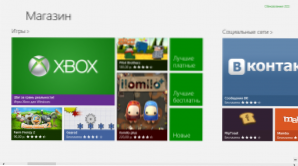
- 676
- 87
- Ms. Marc Senger
To je peta serija člankov o sistemu Windows 8, zasnovan za novince računalnikov.
Lekcije Windows 8 za začetnike
- Prvi pogled na Windows 8 (1. del)
- Prehod v Windows 8 (2. del)
- Začetek dela (3. del)
- Spreminjanje zasnove Windows 8 (4. del)
- Namestitev programov, posodobitev in brisanja (5. del, ta članek)
- Kako vrniti gumb Start v sistemu Windows 8
Trgovina aplikacij v sistemu Windows 8 Zasnovan za prenos novih programov vmesnika Metro. Ideja o trgovini vas najverjetneje pozna iz izdelkov, kot sta Apple in Play Market za naprave Apple in Google Android. Ta članek bo govoril o tem, kako iskati, prenesti in namestiti aplikacije, pa tudi posodobiti ali po potrebi izbrisati ali izbrisati.
Če želite odpreti trgovino v sistemu Windows 8, kliknite ustrezno ikono na začetnem zaslonu.
Poiščite v trgovini Windows 8
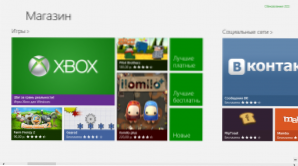
Aplikacije v trgovini Windows 8 (kliknite za povečanje)
Aplikacije v trgovini so razvrščene po kategorijah, kot so "igre", "družbena omrežja", "pomembna" itd. Razdeljeni so tudi v kategorije: plačani, brezplačni, novi.
- Če želite poiskati aplikacijo v določeni kategoriji, kliknite njegovo ime, ki se nahaja nad skupino ploščic.
- Prikazana bo izbrana kategorija. Kliknite aplikacijo, da odprete stran z informacijami o njej.
- Če želite iskati določeno aplikacijo, prestavite kazalec miške na enega od desnih vogalov in na plošči odprtih čarov, izberite "Iskanje".
Oglejte si informacije o aplikaciji
Po izbiri aplikacije se boste znašli na strani z informacijami o njej. Te informacije vključujejo podatke o cenah, ocene uporabnikov, potrebna dovoljenja za uporabo aplikacije in nekaterih drugih.
Namestitev aplikacij Metro
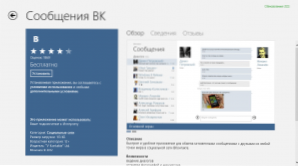
Vkontakte za Windows 8 (kliknite sliko, da se poveča)
V trgovini Windows 8 je manj aplikacij kot v podobnih trgovinah za druge platforme, vendar je izbira zelo obsežna. Med temi aplikacijami je veliko brezplačnih, pa tudi po razmeroma nizki ceni. Vse kupljene aplikacije bodo povezane z vašim Microsoftovim računom, kar pomeni, da jo lahko enkrat z nakupom igre uporabite na vseh svojih napravah z Windows 8.
Za namestitev aplikacije:
- Izberite v trgovini aplikacijo, ki jo boste namestili
- Prikazana bo stran informacij o tej aplikaciji. Če je aplikacija brezplačna, samo kliknite »Namestite«. Če se razširi za plačilo, lahko kliknete "Nakup", po katerem boste povabljeni, da vnesete podatke na svojo kreditno kartico, ki jo nameravate uporabiti za nakup aplikacij v trgovini Windows 8.
- Aplikacija se bo začela naložiti in bo nameščena samodejno. Po namestitvi aplikacije se bo o tem pojavilo obvestilo. Na začetnem zaslonu Windows 8 se bo prikazala ikona nameščenega programa
- Nekateri plačani programi omogočajo brezplačen prenos demo različice - v tem primeru bo poleg gumba "kupi" tudi gumb "poskusi"
- Določeno število aplikacij v trgovini Windows 8 je zasnovano tako. Tam boste našli navodila za namestitev.

Uspešna namestitev aplikacije
Kako izbrisati Windows 8
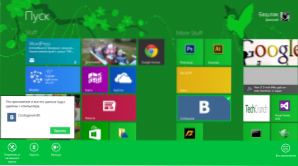
Izbrišite aplikacijo v Win 8 (kliknite za povečanje)
- Kliknite z desnim gumbom miške na ploščici aplikacije na začetnem zaslonu
- V meniju, ki se prikaže na dnu zaslona, izberite gumb "Delete"
- V pogovornem oknu, ki se prikaže, izberite tudi "Delete"
- Aplikacija bo izbrisana iz računalnika.
Namestitev posodobitev za aplikacije
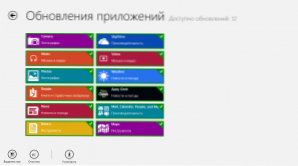
Posodobitev aplikacije Metro (kliknite za povečanje)
Včasih se prikaže na ploščici trgovine Windows 8, kar pomeni število razpoložljivih posodobitev za programe, nameščene v računalniku. Tudi v trgovini v zgornjem desnem kotu lahko obstaja obvestilo, da je mogoče nekatere programe posodobiti. Ko kliknete to obvestilo, boste prišli na stran, ki prikazuje informacije o tem, katere aplikacije je mogoče posodobiti. Izberite potrebne programe in kliknite "Namestite". Po nekaj časa bodo posodobitve naložene in nameščene.

