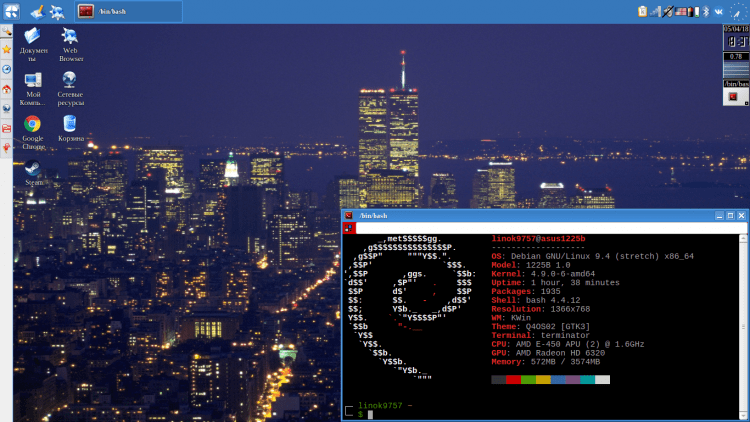Namestitev Q4OS in popravek postavitve tipkovnice

- 1135
- 138
- Reginald Farrell
V tem članku bomo upoštevali postopek namestitve in popravljanja napake s postavitvijo tipkovnice za distribucijo Q4S. Ta sistem temelji na Debianu in uporablja Fork KDE3 kot namizje, obkrožen z namizjem.5 - TDE (Trinity Desktop okolje).

Ta distribucija je zelo primerna za šibke ali stare računalnike ali prenosnike (sam jo uporabljam na svojem netbook Asus eee PC 1225B). Distribucija kaže visoko hitrost, odlično stabilnost in čudovit videz (spominja na Win XP).
Zadovoljstvo
- Priprava na namestitev
- Korak 1.Nalaganje z uradnega spletnega mesta
- 2. korak.Zapis nakladalnika
- Namestitev Q4OS
- Korak 3.Namestitev gonilnikov VirtualBox
- 4. korak.Začetek namestitve in izbira jezika
- 5. korak.Izbira urnega pasu
- 6. korak.Nastavitev postavitve tipkovnice
- 7. korak.Ustvarjanje uporabnika
- Korak 8.Disk je pokvarjen
- Korak 9.Izbira razdelka za Grub Bootloader
- Korak 10.Sistemska namestitev
- Nastavitev Q4OS
- Korak 11.Primarna nastavitev po namestitvi
- Korak 12.Popravek stikala za postavitev tipkovnice
- Korak 13.Namestitev video kodekov
- Video s postopkom namestitve in nastavitve
- Zaključki
Priprava na namestitev
Korak 1.Nalaganje z uradnega spletnega mesta
Na uradnem spletnem mestu lahko slike za različne naprave, vendar nas zanima CD v živo in namestitvi. V tem članku bom uporabil sliko v živo. Toda razlike niso prevelike:
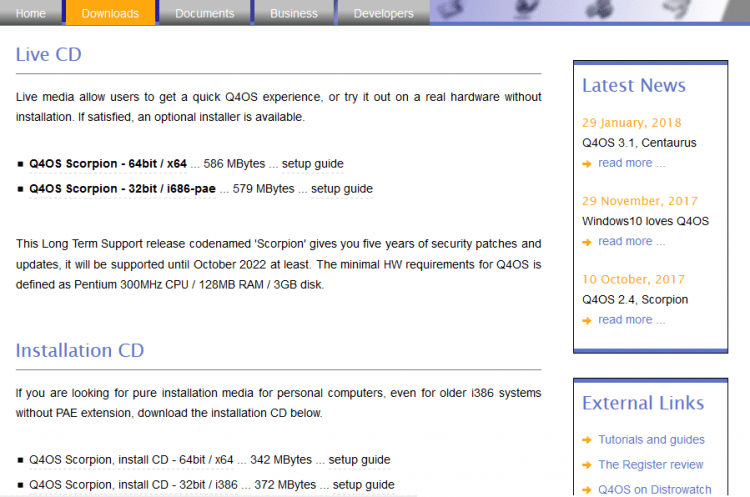
Če želite nadaljevati za prenos, zavrnite donacije (no, ali lahko pomagate avtorjem =)) s klikom "Ne zdaj, ..." In premaknili vas boste v vir Forge:
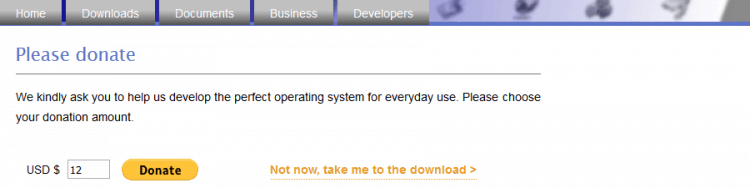
Po prehodu na spletno mesto se bo prenos samodejno začel po 5 sekundah. Če se to ne zgodi, kliknite "Prenesi":
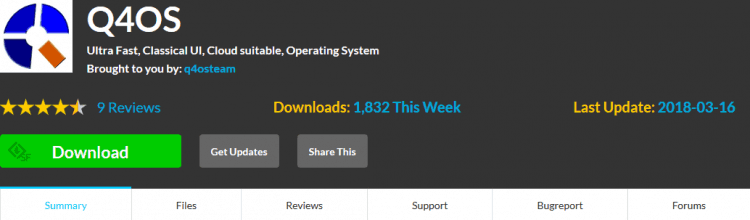
2. korak.Zapis nakladalnika
Če želite napisati sliko pod Windows, lahko uporabite Rufus ali Unetbootin.
Če delate na GNU/Linuxu, lahko spet uporabite UNETBOOTIN ali pripomoček ukazne vrstice Dd:
$ Sudo dd if = ~/q4os.ISO of =/dev/sdxx
Kjer je x ime naprave in številke razdelka.
Namestitev Q4OS
Po nalaganju s bliskovnim pogonom boste videli meni Grub. V njem morate izbrati prvi izdelek "Q4OS živi" (samo kliknite Enter). Distribucija bo predstavljena v načinu v živo: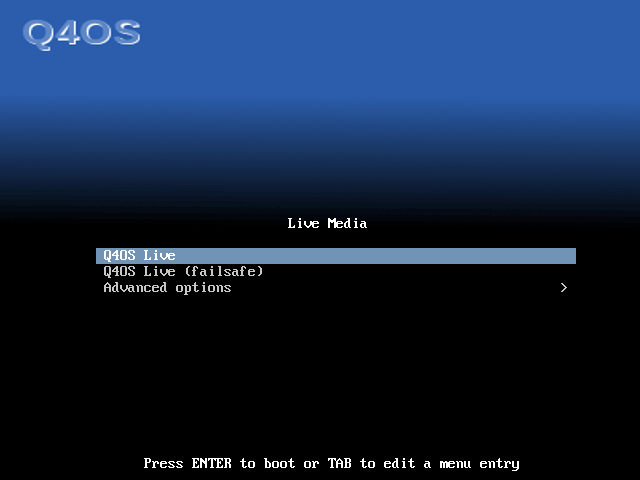
Med nastavitvijo in zagonom sistema se boste morali nekoliko počakati: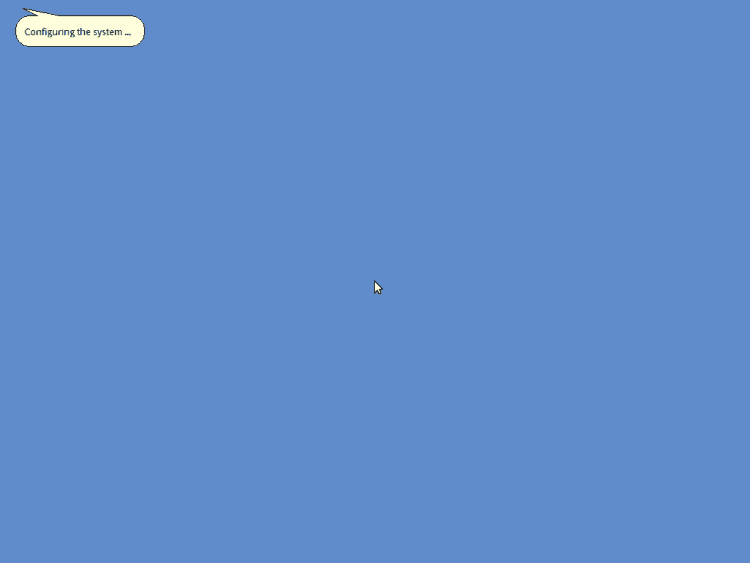
Korak 3.Namestitev gonilnikov VirtualBox
Ta OS je spoznal, da je bil predstavljen v VirtualBoxu in takoj ponujen za namestitev virtualnih gonilnikov. Na kratko bom pokazal, kako to storiti. Če namestite Q4OS na navaden železo, potem zamudite ta izdelek. Za zagon namestitve kliknite "Ja":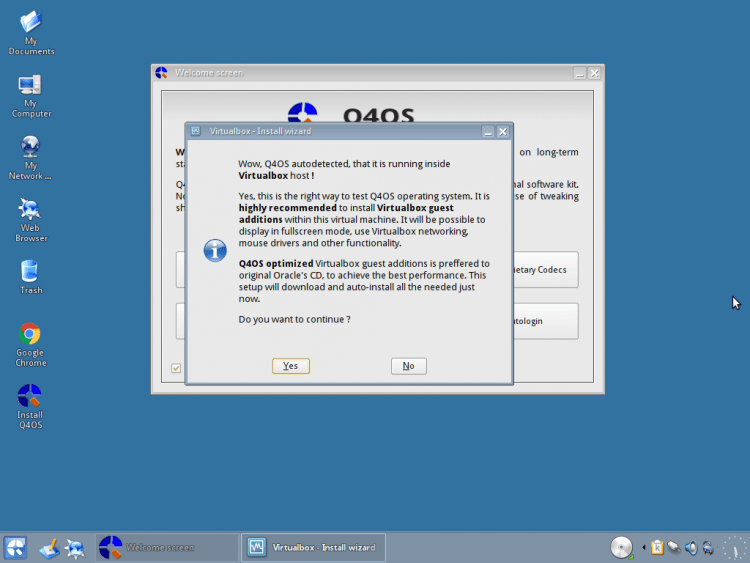
Vas sprejme namestitveni program (na splošno so naredili monterje, podobne "Windows") za zagon namestitve kliknite "Naslednji":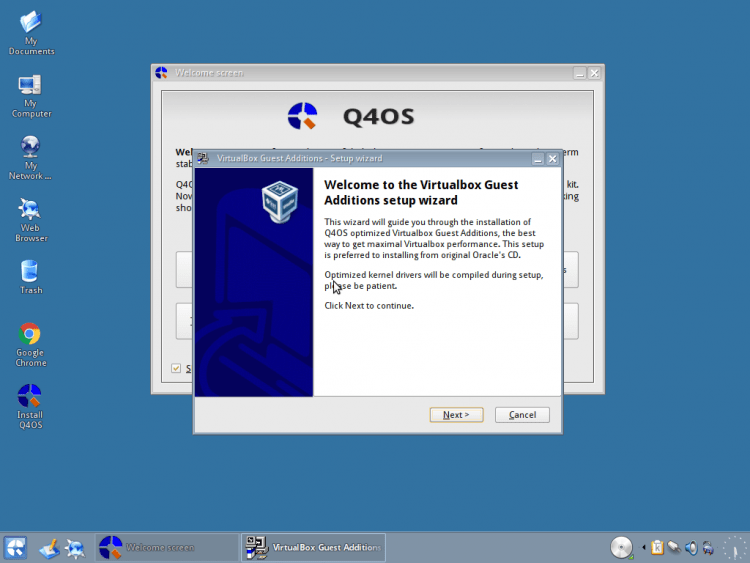
Počakajte malo, dokler program ne preveri sistema za pripravljenost za namestitev in še enkrat pritisnite "Naslednji":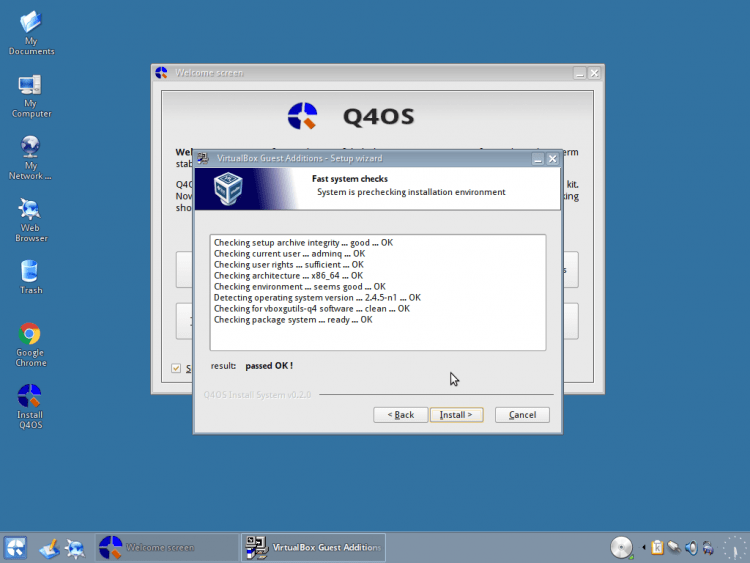
Počakajte na konec postopka namestitve: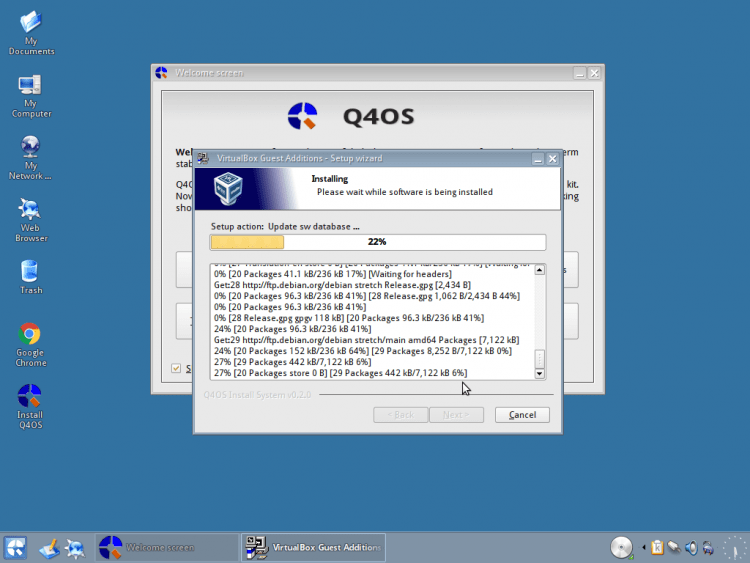
Po koncu kliknite "Končaj" Da izstopite iz programa: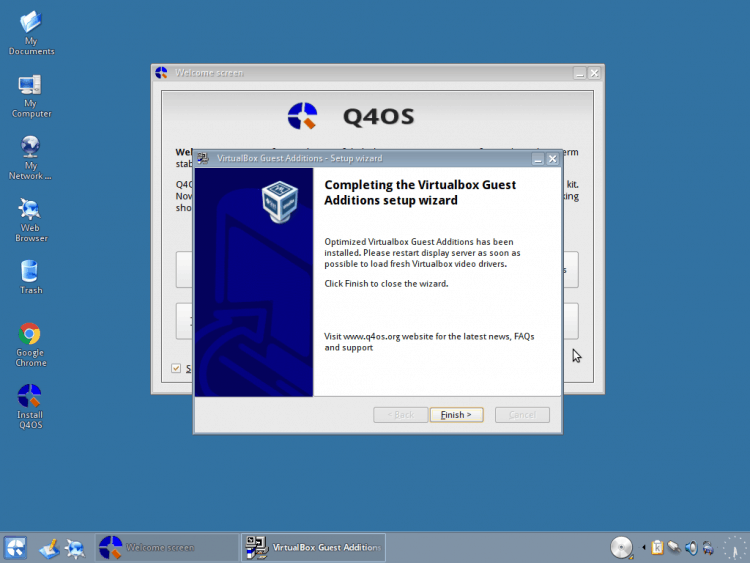
Poleg tega boste obveščeni, da so vozniki uspešno nameščeni in je treba uporabiti spremembe "Shift" v sistemu. Če želite to storiti zdaj, kliknite "Da":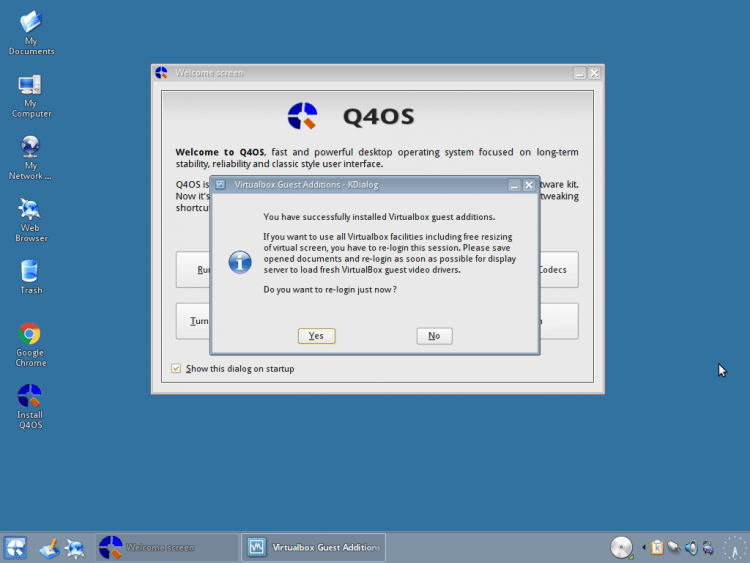
Odštevanje se bo začelo (30 sekund) do samodejnega ponovnega logičnega, če ne želite počakati, kliknite "Potrdi", Da to storim takoj: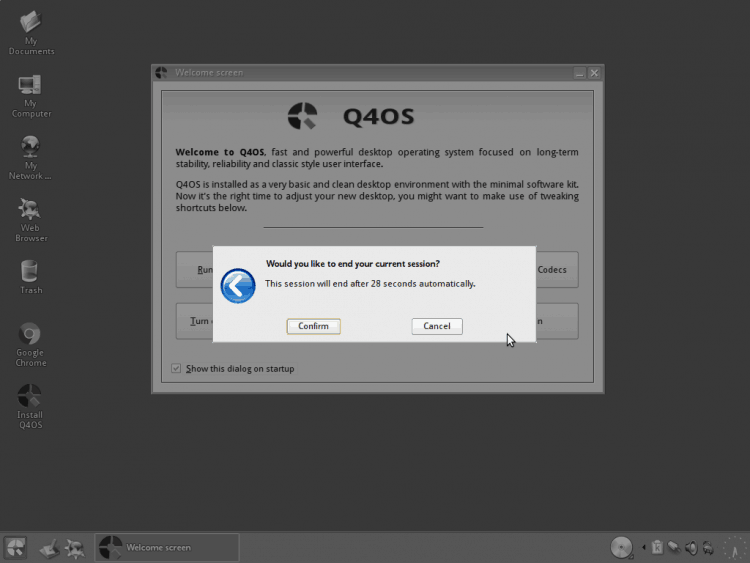
4. korak.Začetek namestitve in izbira jezika
Zdaj pa začnimo namestitev. Lahko takoj zaprete pozdravno okno, saj ga ne potrebujemo. Če želite zagnati namestitveni program, kliknite 2 -krat na ikoni "Namestite Q4OS":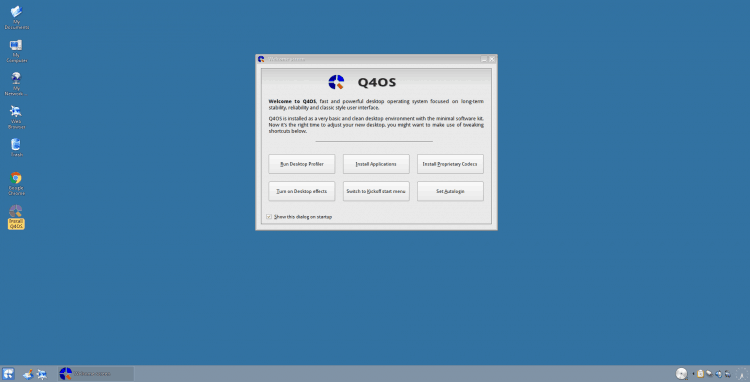
In prva stvar, ki jo boste ponudili, da izberete jezik nameščenega sistema. Uporabil bom "Rus", Lahko navedete katero koli drugo. Če želite nadaljevati, pritisnite "Naprej":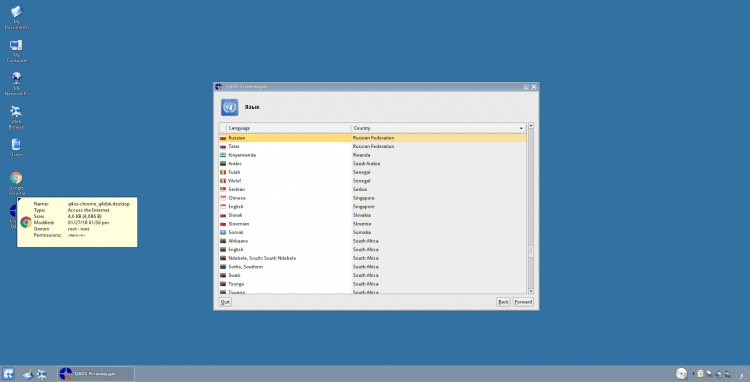
5. korak.Izbira urnega pasu
V tem oknu morate določiti svoj urni pas. Če ste povezani z internetom, bo najverjetneje samodejno izbran: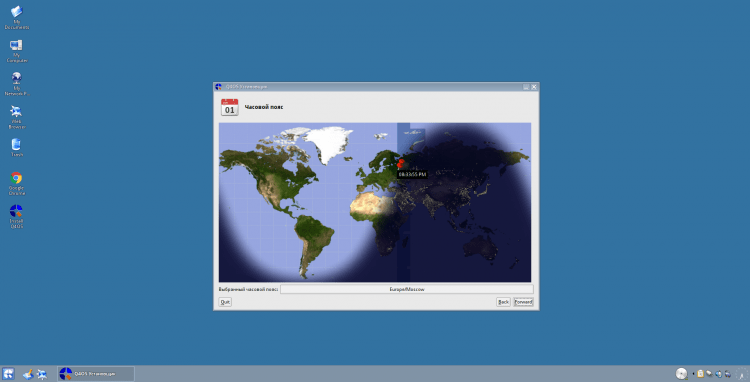
6. korak.Nastavitev postavitve tipkovnice
Naslednja točka boste našli izbiro postavitve tipkovnice. Ker so v distribuciji težave z njo, izberite "Angleščina" In pojdimo naprej: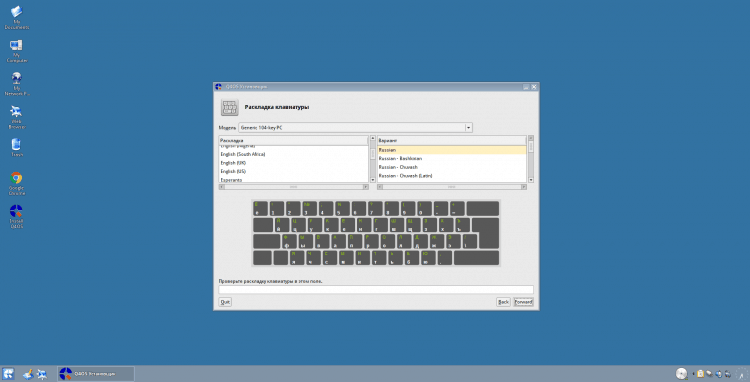
7. korak.Ustvarjanje uporabnika
Zdaj moramo ustvariti uporabnika. Ikono uporabnika lahko spremenite s klikom nanjo v razdelku "Tvoja fotografija". Nato določite svoje uporabniško ime in ime (lahko uporabite isto stvar). Nato nastavite geslo, takoj lahko vstavite ček "Samodejno vnesite sistem", Da ga po vsakem zagonu sistema ne bi predstavili (ne priporočam!). In končno določite želeno ime računalnika.
Pozornost!
Ne uporabljajte simbolov v imenu uporabnika in računalnika (+_- = in t.D.). Samo latinsko!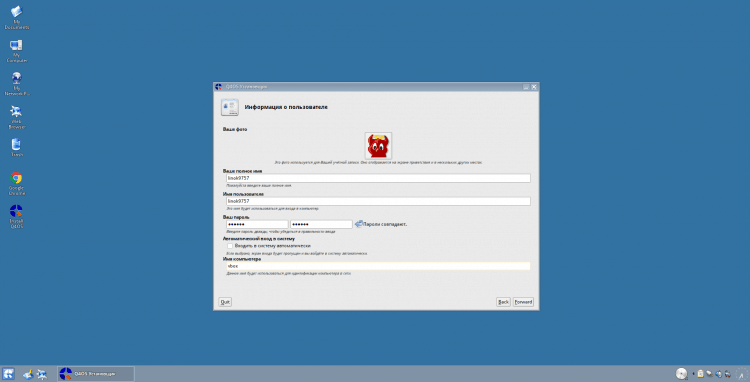
Korak 8.Disk je pokvarjen
Če nimate tabele razdelkov, bo namestitveni program ponudil, da ga ustvari in samodejno prekine disk, se lahko strinjate s klikom "Ja", Ker bomo še vedno prestopili z rokami: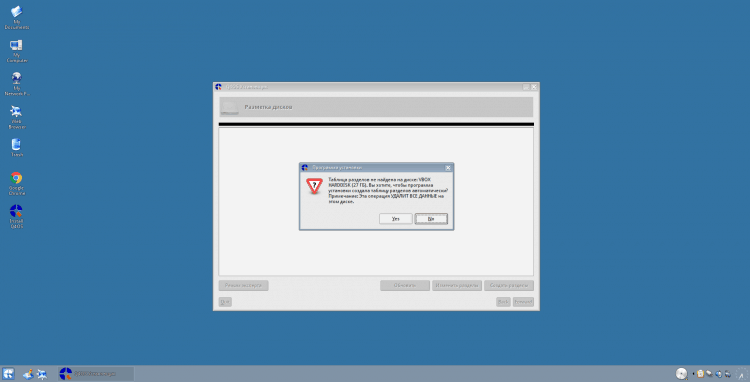
Ko ustvarite nove razdelke, jim bo sistem samodejno ponudil, da jih odprejo v upravitelju datotek. Samo zaprite takšna okna: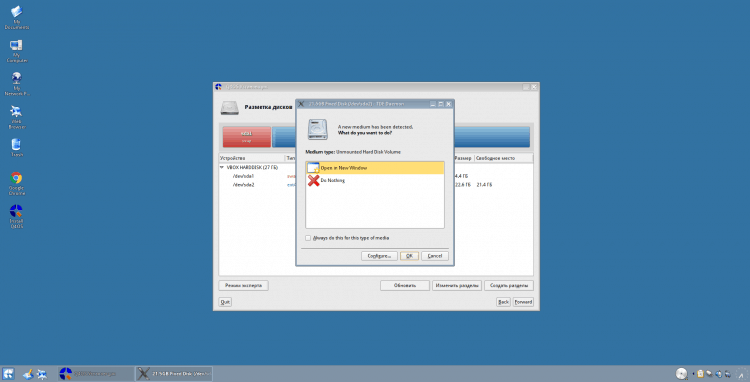
Če želite odpreti orodje za ročno označevanje diskov (gParded), kliknite "Spremenite odseke".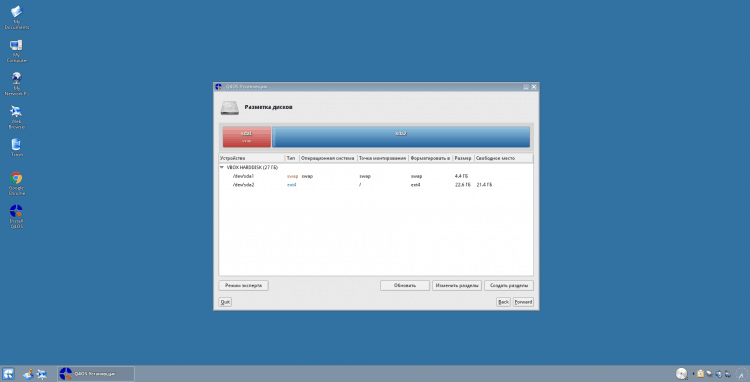
Program se bo odprl pred vami. Če želite takoj očistiti celoten disk ali spremeniti tabelo particije, izberite »Naprava ~> Ustvari tabelo particije ...”: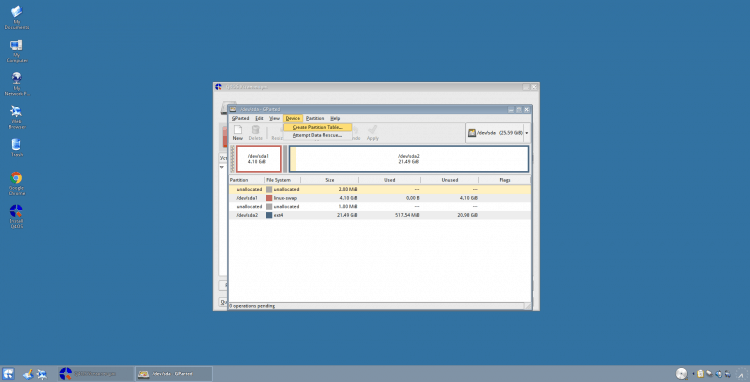
Če uporabljate BIOS, potem kot tabela odsekov svetujem, da uporabljate "Msdos", Če efi/uefi, potem "GPT" in pritisnite "Prijavite se":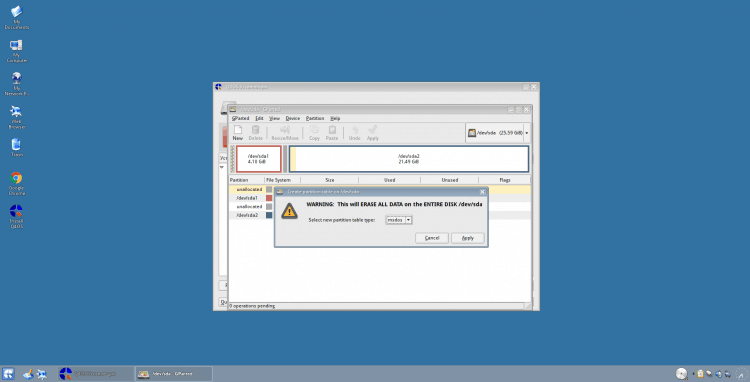
Pozornost!
Če uporabljate "Uefi + gpt", Ne pozabite ustvariti razdelka ESP (mislim, da je 50 MB dovolj z glavo)! Tudi v tem članku ne bom opisal ustvarjanja ločenega "/Zagon" Oddelek. Če na kratko ustvarite na vašo zahtevo (osebno jo uporabljam), vam svetujem kot datotečni sistem "Ext2", in velikost, mislim, da bi moralo biti dovolj 200-500 MB.
Zdaj pa pojdimo k dodajanju odsekov. Najprej ustvarite koren "/". Če želite to narediti, kliknite desni gumb miške v brezplačnem razdelku in izberite "Novo":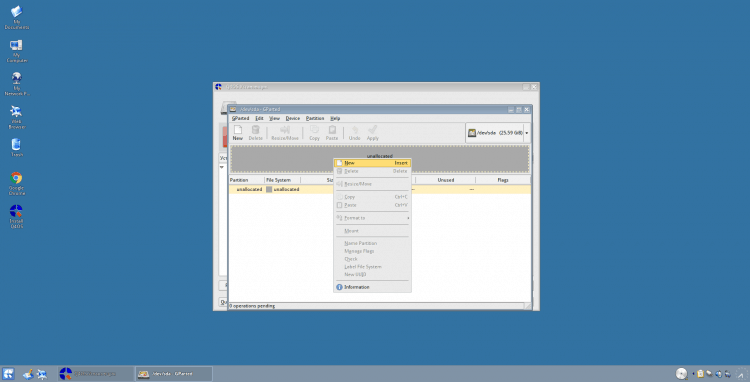
V oknu, ki se prikaže, morate najprej navesti velikost odseka (bodisi z drsnikom ali parametrom "Nova velikost"). Za korenski odsek osebno uporabljam 50 GB, vendar je to celo veliko. Lahko daste 40 ali manj. Kot označite "datotečni sistem" "/Ext4" (Potem ga bomo vseeno preoblikovali). Ko navedete vse potrebne parametre, kliknite "Dodaj", Ustvari razdelek: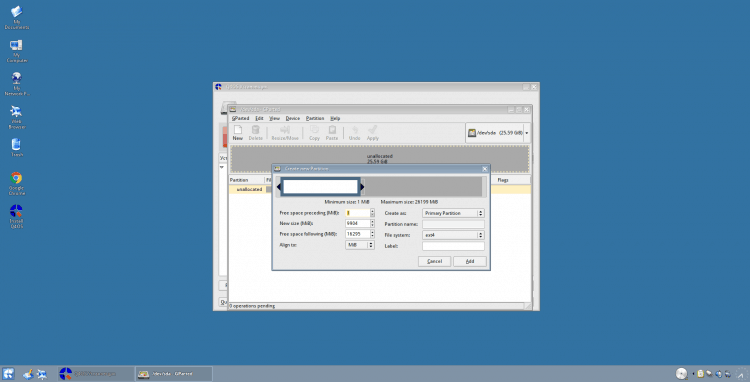
Zdaj bom ustvaril razdelek za izmenjavo (seveda lahko dodate datoteko za zamenjavo ali pa sploh ne uporabljate črpalke, vendar sem še vedno naklonjen, da ga uporabljam.). Vsi odseki so ustvarjeni po analogiji z korenino, samo tukaj vam svetujem, da navedete 1-1,5 GB. In dati kot datotečni sistem "Linux-SWAP" In pok "Dodaj":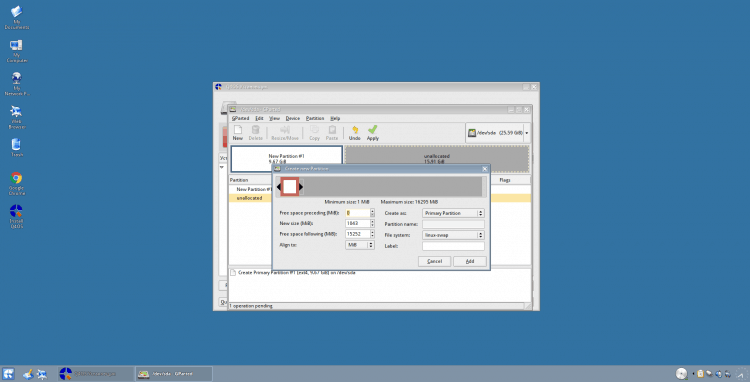
In končno bomo ustvarili domači razdelek, v katerem bodo shranjeni vsi vaši podatki (morda ne boste zdržali "/Domov" V ločenem razdelku bo to del "/", Ne priporočam!). Izdelana je na enak način kot korenina, vendar določite le večjo velikost (no, ali koliko potrebujete), na splošno lahko uporabite preostali preostali prostor! In uporabite datotečni sistem isto "Ext4":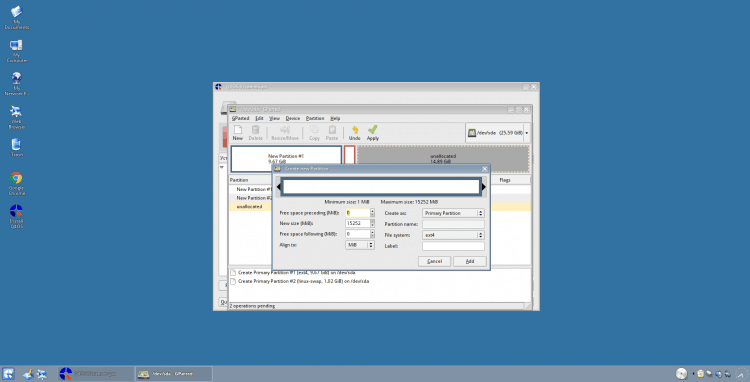
Pri tem je razčlenitev za uporabo sprememb, kliknite zeleni preverjanje ("Prijavite se") na zgornji plošči: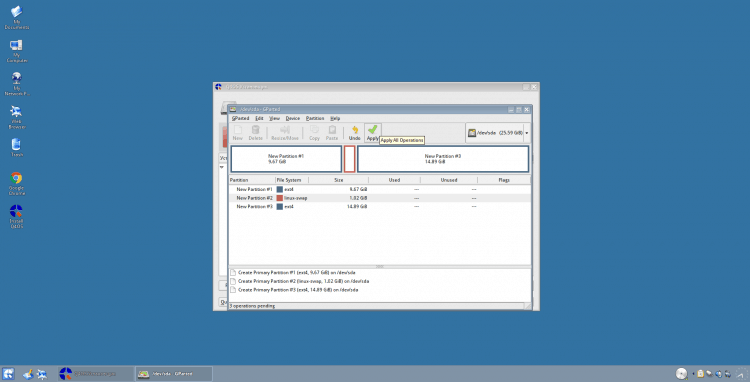
Vprašali vas bodo, če ste prepričani, da želite uporabiti spremembe. Če želite nadaljevati, kliknite "Prijavite se":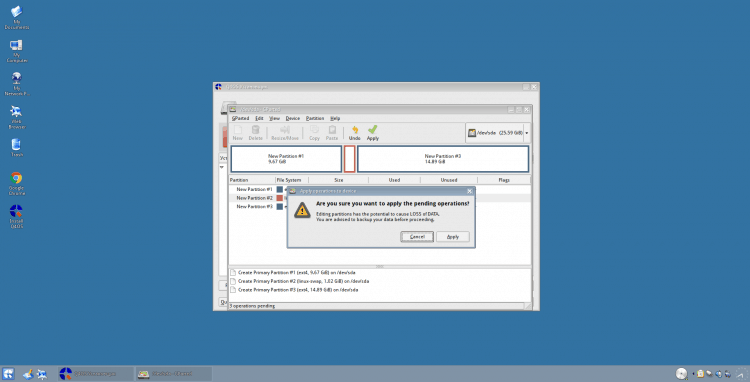
Okna s predlogom za odpiranje ustvarjenih odsekov se bodo spet odprla. Samo zaprite jih in gpart: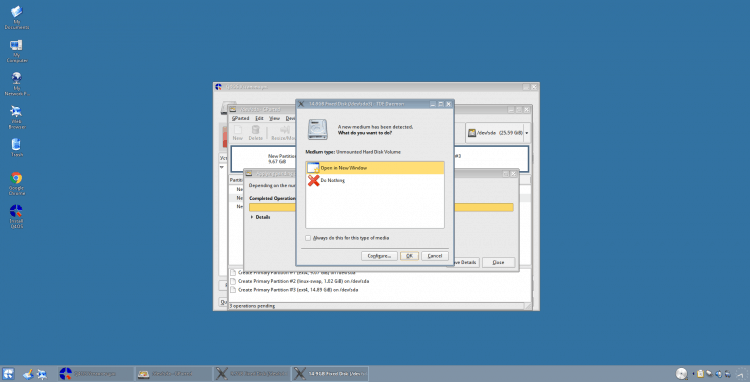
Če želite posodobiti informacije o razdelkih v programu za označevanje, kliknite gumb "Nadgradnja":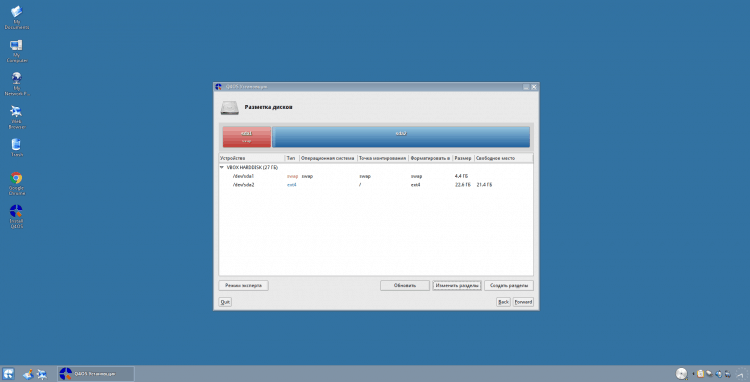
Nato oblikujemo razdelke in nastavimo točke pritrditve. Začnimo znova s korenino (določite, katere razdelke ste ustvarili z njihovo velikostjo). Samo kliknite nanj 2 -krat. Izberite kot točko pritrditve "/" In format kako "Ext4". Če želite shraniti spremembe, pritisnite "V REDU":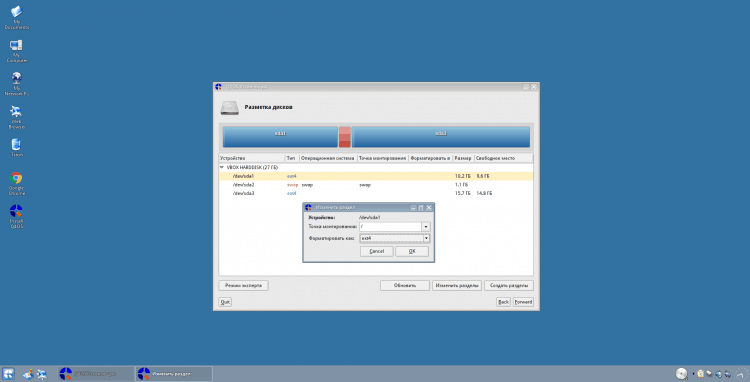
Nato pojdite na odsek nihaj. Tukaj navedite datotečni sistem in točko montaže "SWAP":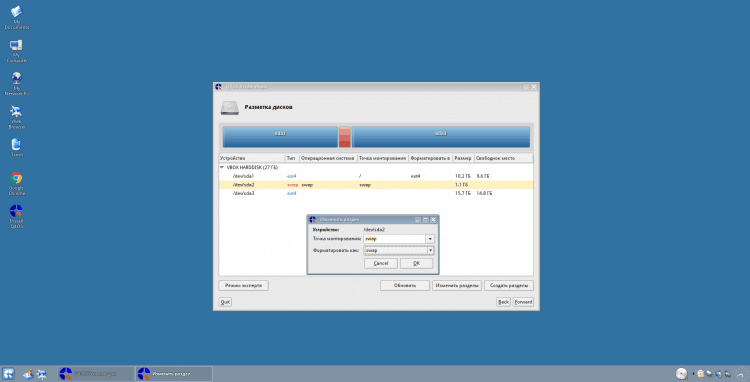
No in domači katalog. Pritrdilna točka "/Domov", datotečni sistem "Ext4":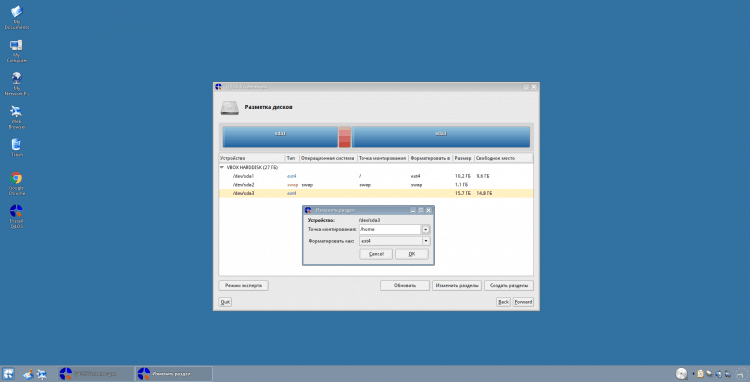
Vse. Odmor diskov je zaključen s tem! Če želite nadaljevati, kliknite "naprej."
Pozornost!
Ne pozabite oblikovati in določiti točke pritrditve "Esp" In "/Zagon" razdelki, če ste jih ustvarili! Namesto tega lahko uporabite tudi katere koli druge datotečne sisteme "Ext4" (na primer btrfs), vendar vseeno priporočam, da ostanete naprej "Ext4", Še posebej, če ste začetnik: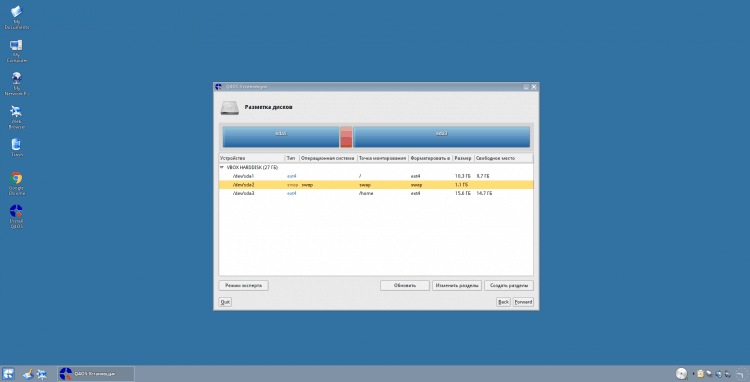
Korak 9.Izbira razdelka za Grub Bootloader
Na tej stopnji morate navesti, kje bo nameščen sistemski nakladalnik Grub. Lahko namestite neposredno v snemanje nalaganja, za to izberite "/Dev/sdx", Kje "X" - Vaš disk. Lahko pa namestite na primer v "/Zagon" odsek. Na splošno velja, da če je ustvarjen "/Zagon", Bolje je, da ga nataknete, vendar sem se osebno navadil na trdi disk: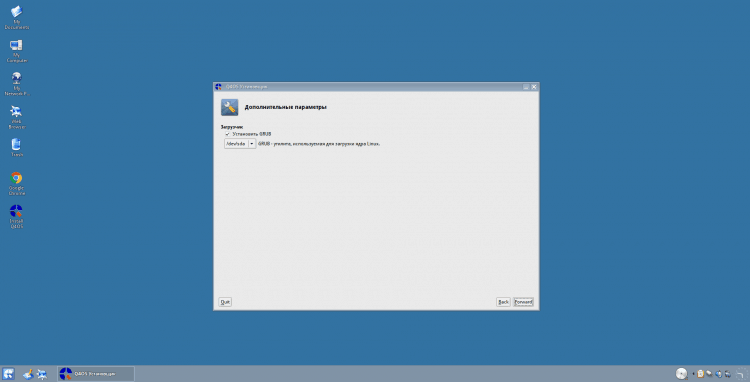
Korak 10.Sistemska namestitev
Tu boste predstavljeni z vsemi informacijami o nastavitvah, ki ste jih navedli. Če je vse res, gremo dlje: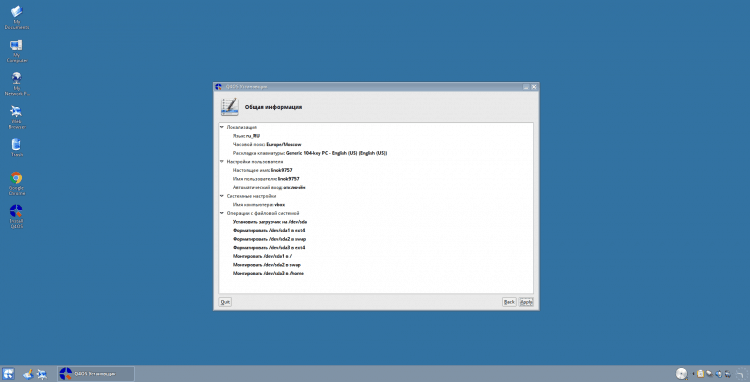
Zdaj morate počakati na končni postopek kopiranja datotek in namestitev sistema: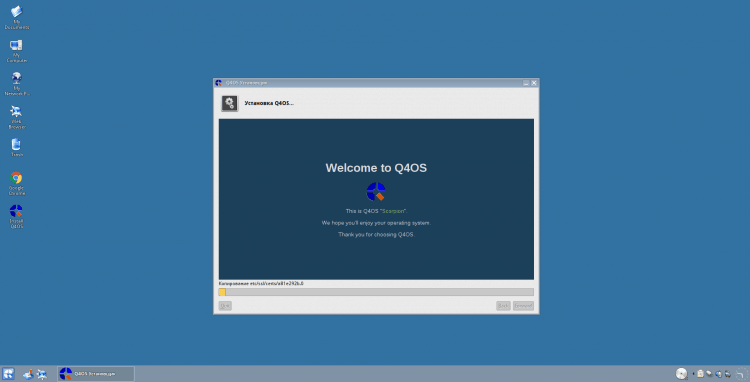
Na koncu namestitve vam bodo na voljo za ponovni zagon. Če želite to narediti, kliknite "Ja":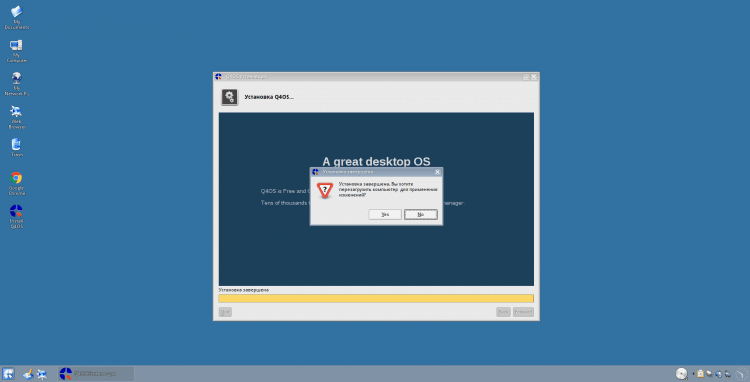
Po ponovnem zagonu boste srečali okno za prijavo. Preprosto izberite pravega uporabnika (če vam po namestitvi ne dodate, potem boste imeli samo na seznamu) ali ročno navedite ime in vnesite geslo: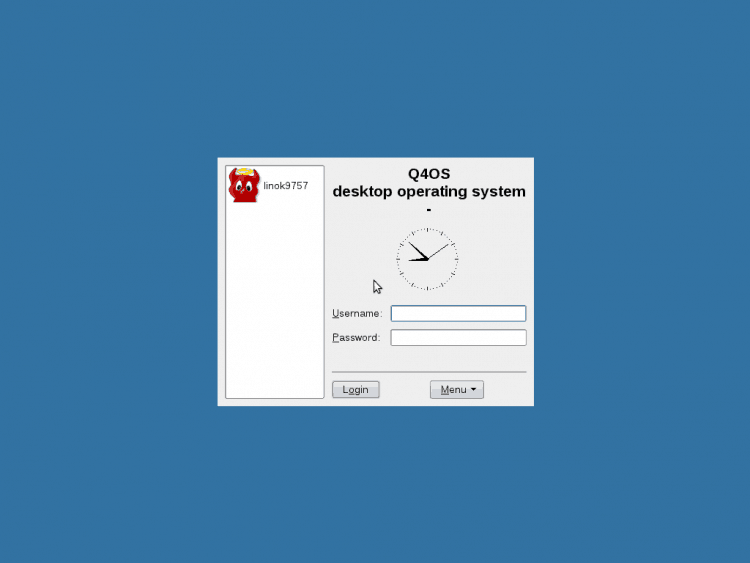
Nastavitev Q4OS
Načeloma je mogoče namestitev o tem dokončati, po prijavi pa bo treba konfigurirati sistem, namestiti video kodeke in odpraviti težave s postavitvijo tipkovnice.
Korak 11.Primarna nastavitev po namestitvi
Najprej vam bo ponujen, da sistem lokalizirate, odvisno od jezika, ki ste ga izbrali pri namestitvi. V mojem primeru je to rusko. Da sistem za prenos in namestitev jezikovnega paketa, kliknite "Ja":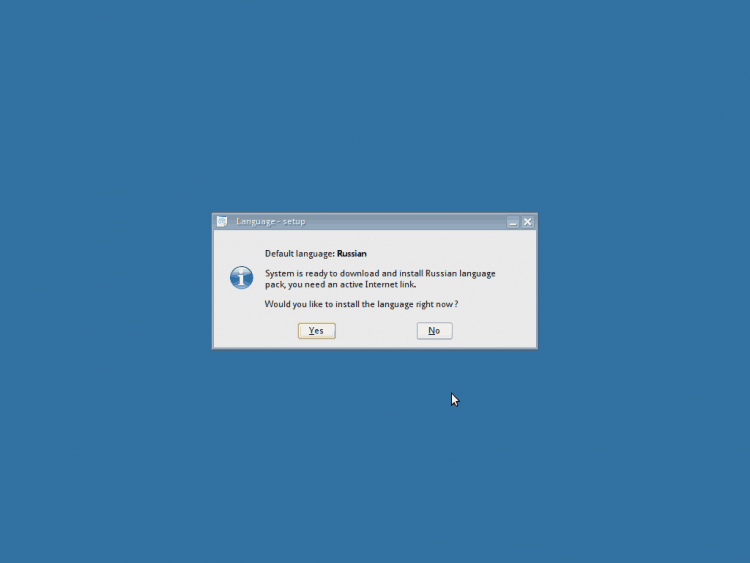
Zdaj počakajte, da se postopek nalaganja in namestitve konča: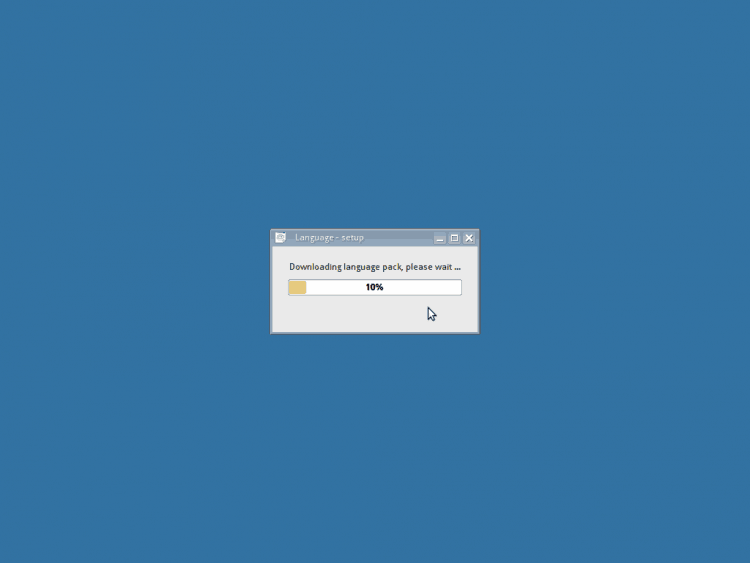
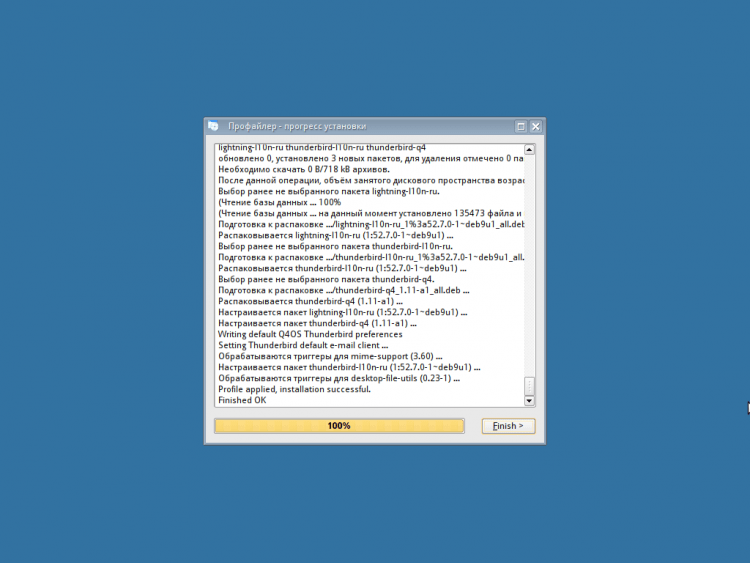
Zdaj morate izbrati sistemsko konfiguracijo. Na voljo so 3 možnosti za izbiro:
1. Popolna namestitev. Nameščeni bodo vsi potrebni paketi, brskalnik, nabor pisarniških programov itd. D.;
2. Standardna inštalacija. Nameščen bo le potreben nabor programov, potrebnih za delo;
3. Minimalna namestitev. Sistem bo vključeval le najpomembnejše komponente, potrebne za Q4OS.
Če ste začetnik v sistemih Linux, vam svetujem, da izberete popolno namestitev. Običajno uporabljam standard. Ponovno po vaši presoji:
Nato boste počakali na približno enak postopek namestitve kot v primeru lokalizacije, vendar bo trajalo precej dolgo, za zdaj se lahko oddaljite od računalnika. Na koncu namestitve boste o tem obveščeni. Samo kliknite "V REDU":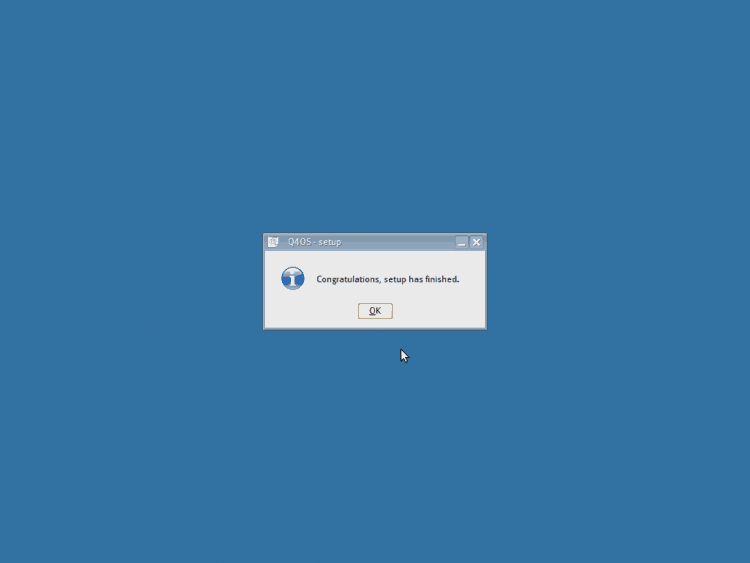
Korak 12.Popravek stikala za postavitev tipkovnice
V tej distribuciji stikalo postavitve ne more popraviti stikala, zato se morate sami izvleči =). Za začetek zaprite pozdravno okno, da se ne moti: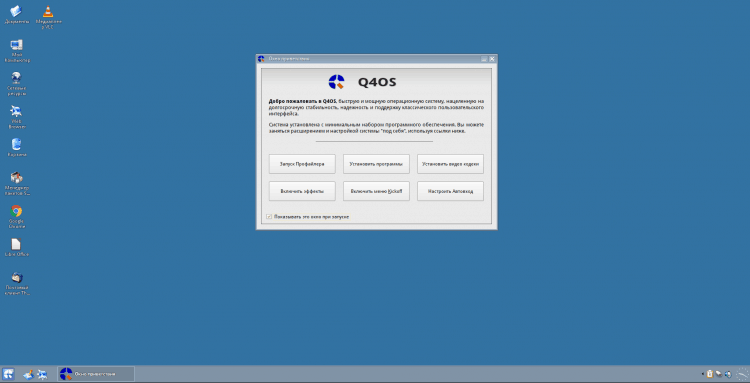
Odprite glavni meni in zaženite "Nadzorni center":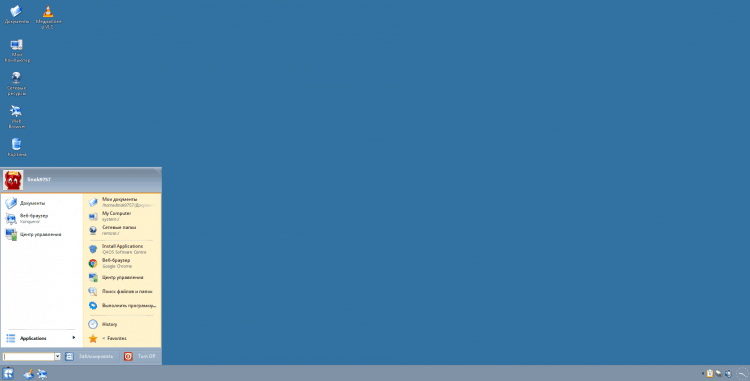
Odprite razdelek "Regionalne in posebne priložnosti":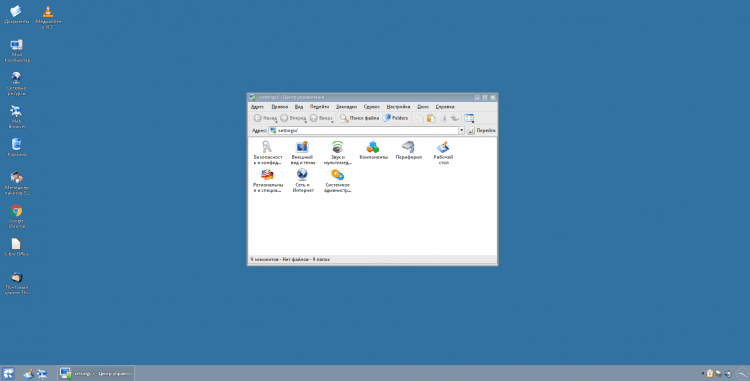
Izberite element "Postavitev tipkovnice":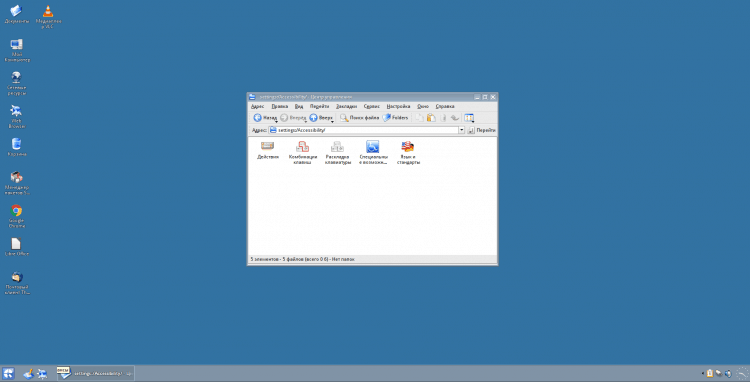
Tu morate odstraniti rusko. Če želite to narediti, ga samo poudarite in kliknite "<<Удалить», Nato zaprite nastavitve: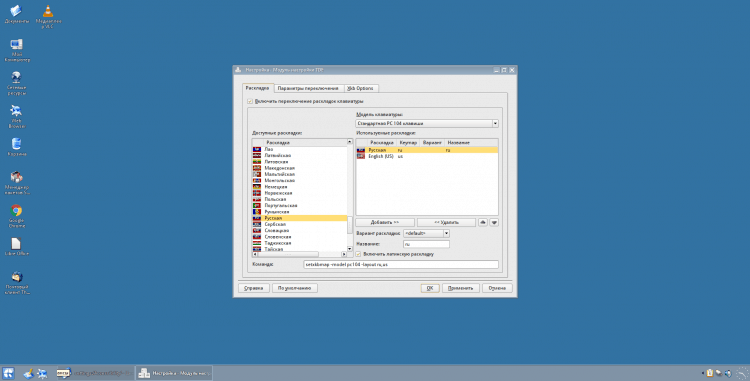
Zdaj odprite glavni meni, vnesite "Konsole", In zaženite terminal: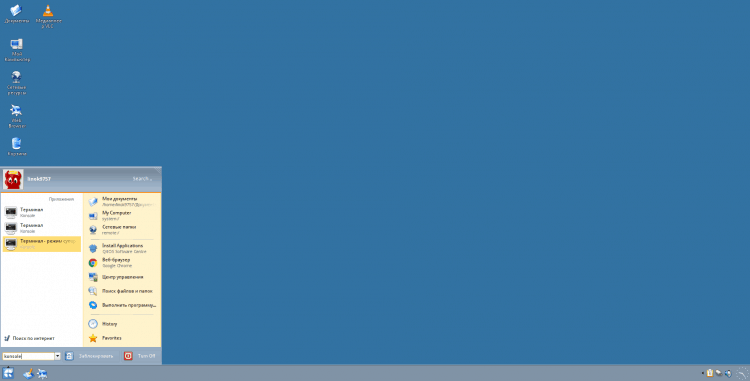
In v emulatorju terminala vnesite:$ Sudo apt namestitev gxkb
In zaprite terminal po zaključku namestitve: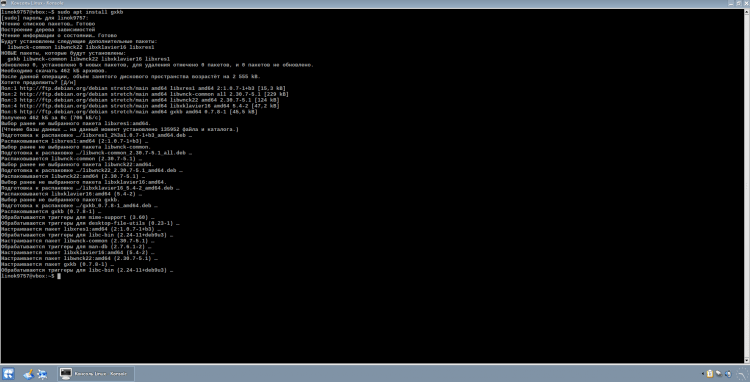
Zdaj odprite glavni meni, vnesite iskanje "GXKB" In zaženite program: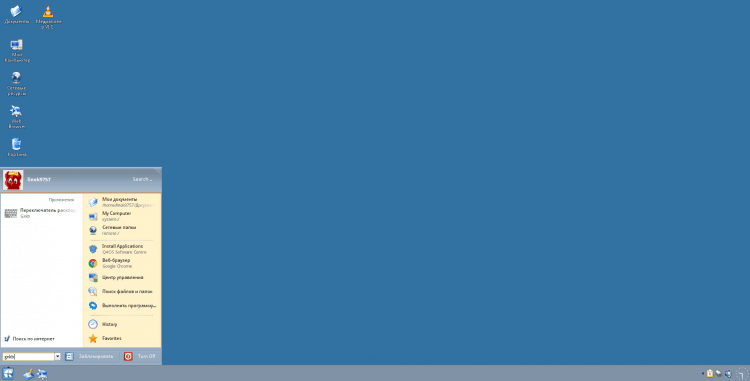
Po tem, če boste vse naredili v redu, se bo morala v desnem kotu zaslona pojaviti zastava. Kliknite nanj z desnim gumbom miške in izberite "Izhod" (To je potrebno za izdelavo konfiguracijske datoteke).
Pozornost!
V vrsti "Toggle_option =" Nakazal sem preklop prek Ctrl + Shift. To kombinacijo lahko spremenite tako, da prikažete varovanje tipk: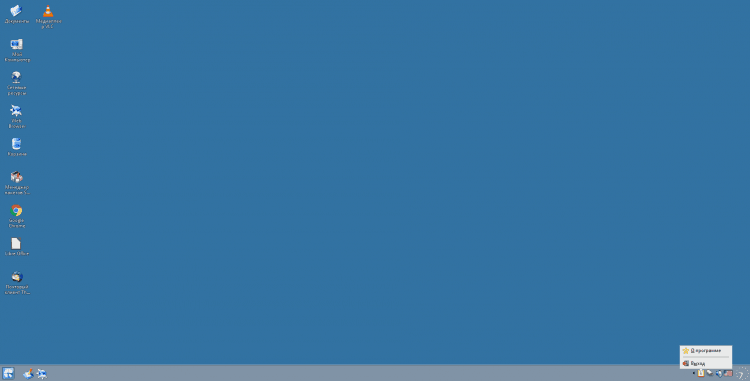
Zdaj znova odprite terminal in vnesite (ali samo odprite datoteko s katerim koli urejevalnikom besedil):$ nano ~/.config/gxkb/gxkb.Cfg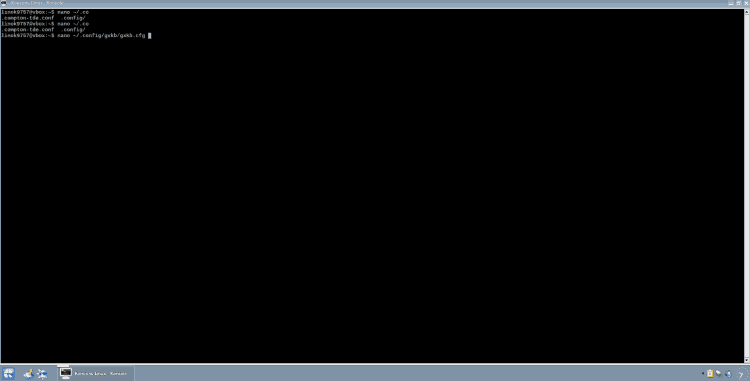
Nato morate konfiguracijo pripeljati na naslednjo vrsto (ne pozabite na vejice v vrstici "Variants ="). Po spremembi datoteke jo shranite (ctrl + o in kliknite »y«, da potrdite ohranitev) in nato zapustite nano (ctrl + x):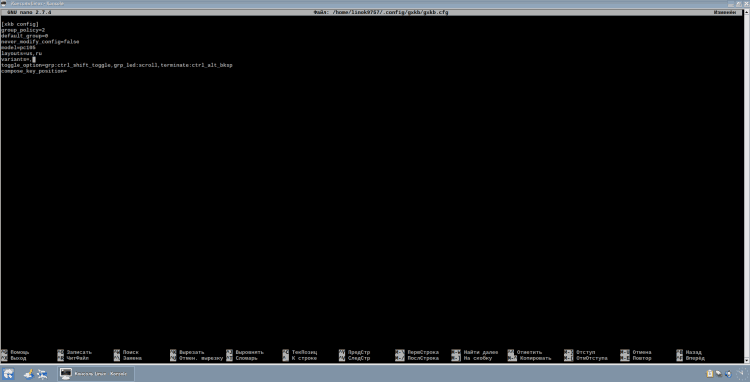
Zdaj dodajte gxkb v avtostalum. Če želite to narediti, pojdite v imenik "Samodejni zagon", Z naslednjim ukazom:$ cd ~/.Trojica/AutoStart
In ustvarite simbolično povezavo z ekipo:$ ln -s/usr/bin/gxkb gxkb
In zaprite terminal: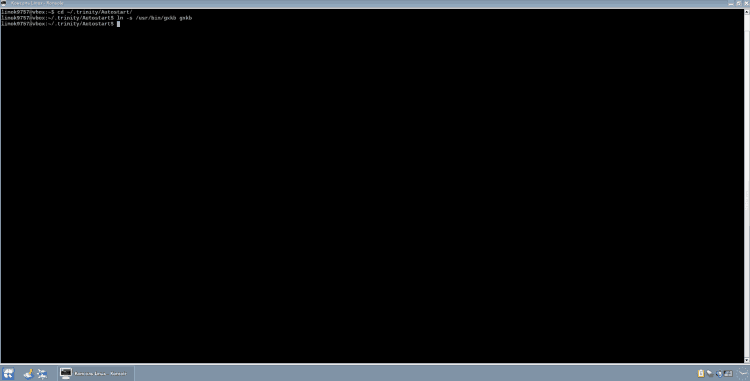
Zdaj spet odprite nastavitev postavitve tipkovnice, kot je opisano zgoraj. Na zavihku "Polaganje" Odstranite kljuko iz predmeta "Vklopite stikalo postavitev tipkovnice":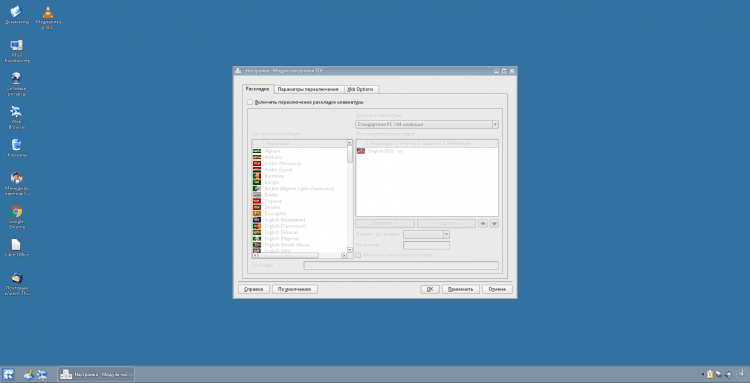
In končno, pojdite na zavihek "Možnosti XKB". Tukaj postavite čeke na naslednjih točkah:
- "Uporabite stikala XKB";
- V poglavju "Prehod na drugo postavitev" Vstavite kontrolni znak nasproti kombinacije, ki ste jo navedli v konfiguraciji GXKB. V mojem primeru to "Ctrl+Shift".
In sleči polje iz predmeta (če stojite) "Ignorirajte parametre sistema".
Zdaj morate klikniti "Prijavite se" In "V REDU".
Po opravljenih dejanjih vam svetujem, da znova zaženete sistem, da preverite uspešnost: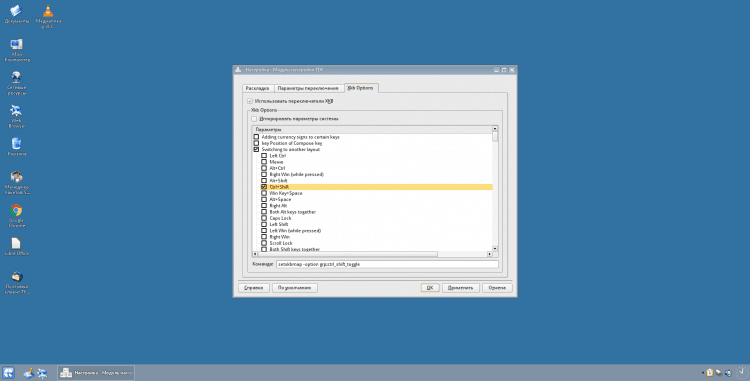
Korak 13.Namestitev video kodekov
Če želite nastaviti video kodeke, izberite ustrezen element v pozdravnem oknu (ali zaženite z glavnim menijem) (in ja, kot lahko opazite, je GXKB že zagnan):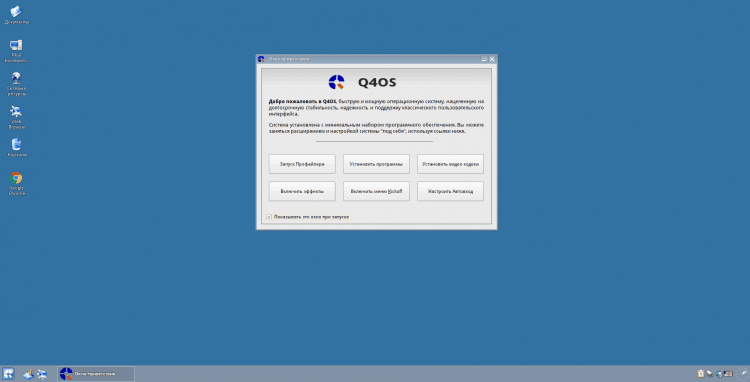
Začetek namestitvenega programa, kliknite "Naprej>":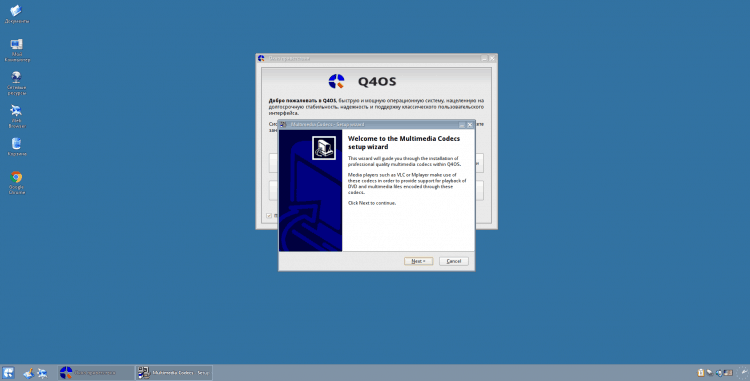
Počakajte malo, ko sistem preveri in kliknite "Namestitev>":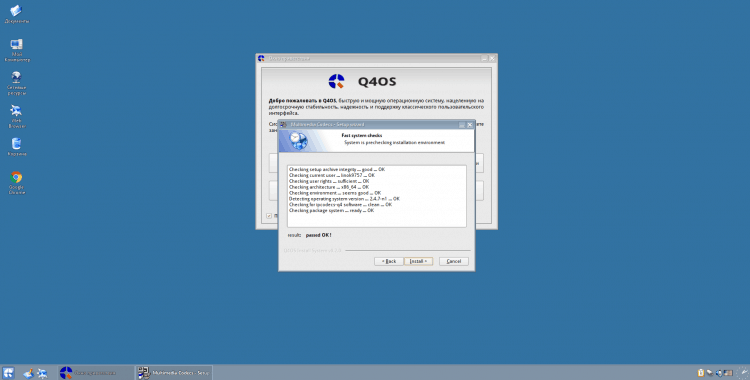
Počakajte na konec namestitve: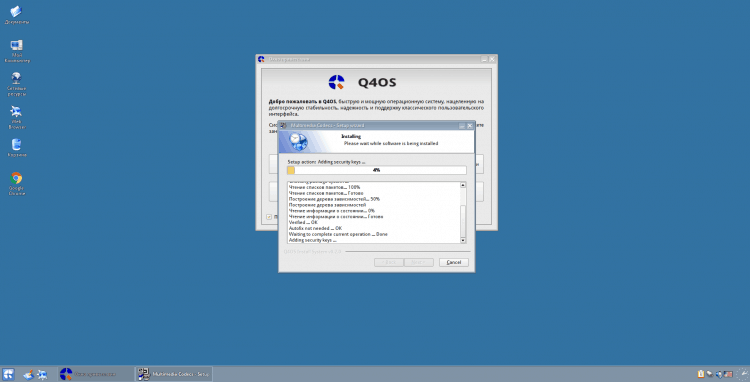
In pritisnite "Naprej>":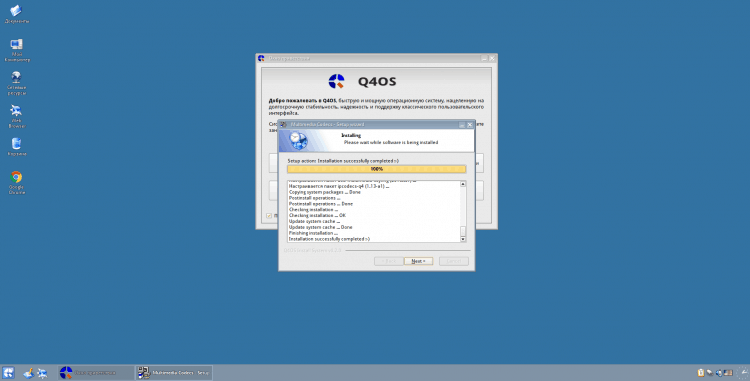
Za zapiranje namestitvenega programa kliknite "Konča>":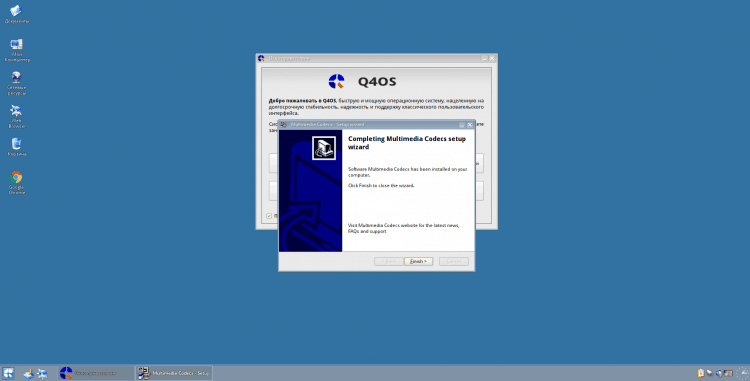
Video s postopkom namestitve in nastavitve
Zaključki
V tem članku smo preučili postopek namestitve in začetne uglaševanja distribucije Q4OS. Če imate vprašanja, vprašajte v komentarjih!
Mimogrede, tako izgleda namizje na mojem netbooku: