Namestitev sistema Android na tablični računalnik z operacijskim sistemom Windows

- 3920
- 1098
- Omar Watsica
Priljubljenost operacijskega sistema Android za mobilne senzorične naprave je določena z njegovo bogato funkcionalnostjo, število oboževalcev tega OS. Kar zadeva posebej tablične računalnike, delujejo na različnih platformah, vključno z Android in Windows, nekatere naprave podpirajo dva ali celo tri OS, kar zagotavlja pravico do izbire določenega sistema. Katera od njih je dati prednost uporabniškemu okusu. Pogosto se zgodi, da lastniki naprav niso zadovoljni z operacijskim sistemom, ki ga vnaprej namesti proizvajalec, nekateri uporabniki. Hkrati v prizadevanju, da bi opremili napravo drugega OS, ne pozabite na morebitno odsotnost prilagodljivosti "železa" za določeno platformo. Če vas skrbi namestitev androida na tablični računalnik z Windows 7, 8, 10, potem obstaja več načinov za rešitev težave. Najprej je vse odvisno od cilja, s katerim je potrebna naloga, zato morda ne bi smeli zapletati svojega življenja s postopkom za ponovno namestitev operacijske dvorane in preprosto uporabiti emulator Android, ne da bi vplivali proizvajalca in z možnostjo, da kadar koli izklopi emulacijo. V primeru, ko ste se odločili, da boste na pobočju svojega srca vzpostavili celovito različico Androida, boste že morali nanašati.

Android namestitvene odtenke na tabličnem računalniku z operacijskim sistemom Windows.
Pomembno. Ponovna namestitev OS ne le privzema možnosti uporabe garancije za napravo, ampak tudi v neuspešnih rokah povzroča veliko tveganje za pretvorbo naprave v "opeko", tako da, če ni tako pomembno, da ne bi postavili drugega delovanja soba, bolje je, da ne mučimo sreče brez potrebnega znanja na tem področju.Imitacija OS s programom emulatorja je bolj racionalna izbira, če je namen uporabe aplikacij za Android vreden. Torej lahko zaženete programsko opremo, ki jo potrebujete, ne da bi morali spremeniti sistem. Android OS lahko namestite na tablične računalnike poleg sistema Windows, preden je treba preveriti, morda je naprava že z dvojnim zagonom, kjer sta oba operacijska soba. Obstaja popolnoma tvegana možnost, ki vključuje popolno rušenje sistema Windows in namestitev OS, ki ga potrebujete v napravi. Toda takšna tveganja so lahko infreminirano upravičena.
Predhodno delo
Pomembno je razumeti, da lahko vdelana programska oprema, ki ste jo nastavili. Poleg tega ne morete dobiti dvojnega zagonskega sistema na vsaki napravi, na procesorjih Intel X86 je postopek zelo uspešen, zato če nameravate nadaljevati z odločilnimi dejanji, morate ugotoviti, ali "železo" podpira Android. Ko se odločite za izbiro metode zaganjanja Android, zamenjajte osi ali dopolnilo z možnostjo preklopa med operacijskimi prostori, lahko začnete ohišje. Celoten postopek je sestavljen iz več stopenj in se začne s pripravo. Pred namestitvijo sistema je treba pripraviti tablični računalnik in nalaganje bliskovnega pogona. Flash pogon nalaganja USB je treba zabeležiti z Rufusom, Winimageom, Unetbootinom ali Lilijem. V ta namen ni priporočljivo uporabljati Ultraiso, saj se bliskovni pogon morda ne bo zagnal na napravi.
Orodja
Torej bodo za delo potrebna naslednja sredstva:
- Zahtevana različica Android X86;
- Rufus za snemanje flash Drives (prenos programov iz uradnega vira);
- GPART za delo z odseki (nalaganje bliskovnega pogona);
- USB koncentrator;
- USB kaša, tipkovnica;
- USB ključek.

Ustvarjanje namestitvenega bliskovnega pogona z Android OS
Izberite želeni sklop operacijske dvorane, ki ga prenesemo iz preizkušenega vira. Arhiv razpakiramo z namestitvijo Androida, nato pa začnemo s snemanjem nalagalnega bliskovnega pogona:
- Run Rufus;
- Izberite razdelek GPT za računalnike z vmesnikom UEFI;
- Vrsta datotečnega sistema - FAT32;
- Kliknite gumb za izbiro slike in navedite pot do datoteke z gParded ISO, po kateri bo določena nova nalepka glasnosti;
- Kliknite gumb "Start";
- Akcijo potrjujemo v novem oknu in počakamo na konec posnetka na bliskovnem pogonu.
Priprava tablete
Spomnimo se, da lahko napačna dejanja privedejo do nezaželenih posledic in predhodno vzdržujejo pomembne informacije od naprave do katerega koli medija. Če želite izvesti Android na tabličnem računalniku pod nadzorom sistema Windows, morate pripraviti sistemske nastavitve tako. To se naredi v nastavitvah z deaktivacijo možnosti "obnovitev" ("obnova") na zavihku "Posodobitev in obnovitev" ("Posodobitev in obnova"). Tu potrebujete ponovni zagon naprave, izvedemo jo. Naslednji korak bo vhod v način BIOS z izbiro "Trucepshoot" - "Napredne možnosti" - "Nastavitev vdelane programske opreme UEFI". Tu na točki "Varnost" vstavimo "geslo nadzornika", pojdi na "zagon" - "Boot Security" in nastavite "onemogočeno", da ponastavite geslo, nato pa izklopite tablični računalnik.
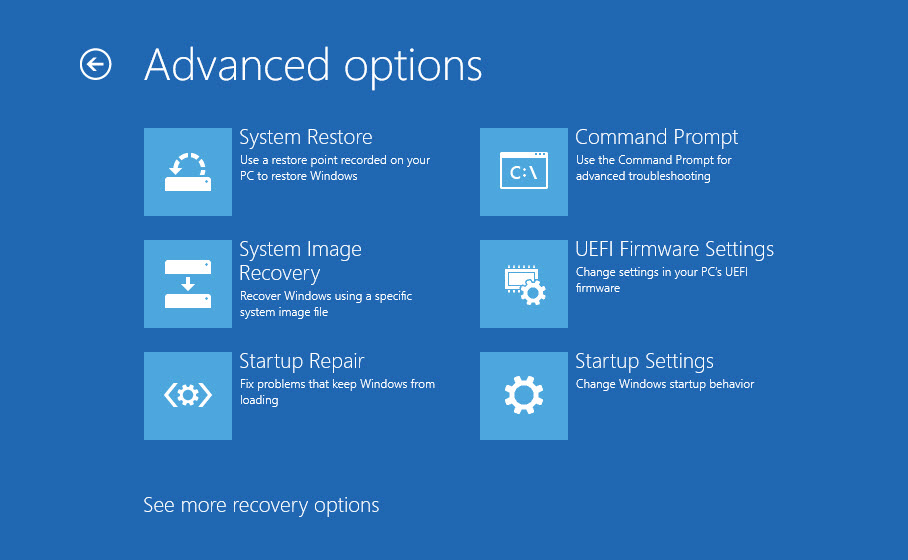
Načini za izvajanje platforme Android na tabličnem računalniku z Windows
Ko se odločite za cilje, izberite način namestitve operacijske sobe. Razmislite, kako namestiti android na tablični računalnik z Windows 10 različnih načinov. Med vsemi metodami pridobivanja želenih bo najpreprostejša in varna prva - emulacija operacijske dvorane. Zagon Androida ne bo težko uporabljati posebne programske opreme. Torej s tako preprostim načinom lahko uporabite prednosti okolja Android brez tveganj, da tablični računalnik (ali drugo napravo) uporabite v opeko. Za opravljanje ni potrebno predhodno delo.
Emulacija Android
Tu je vse izjemno preprosto in celo neizkušen uporabnik se lahko spopade z nalogo. Če želite neboleče namestiti Android v Windows 10, 8, 7, morate uporabiti programsko opremo, ki simulira delovno okolje vdelane programske opreme Android. Priporočamo izbiro za ta namen Bluestacks, ta pripomoček je brezplačen, ima ruski vmesnik in še veliko drugih prednosti, zato je zelo priljubljena. Emulator lahko prenesete iz uradnega vira, namestitev je standardno in od uporabnika ne potrebuje posebnega znanja. Pri zagonu čarovnika za namestitev morate le pritisniti gumb "Next" in "Namestite". Postopek za prvo zagon sistema vključuje izbiro jezika in vnosa podatkov - za uporabo Android morate imeti Google račun (če ni, potem morate ustvariti račun, sicer sodelovati s trgovino z aplikacijami in drugim Storitve bodo nemogoče). Po namestitvi in konfiguraciji Bluestacks odpirate možnosti operacijskega sistema Android.
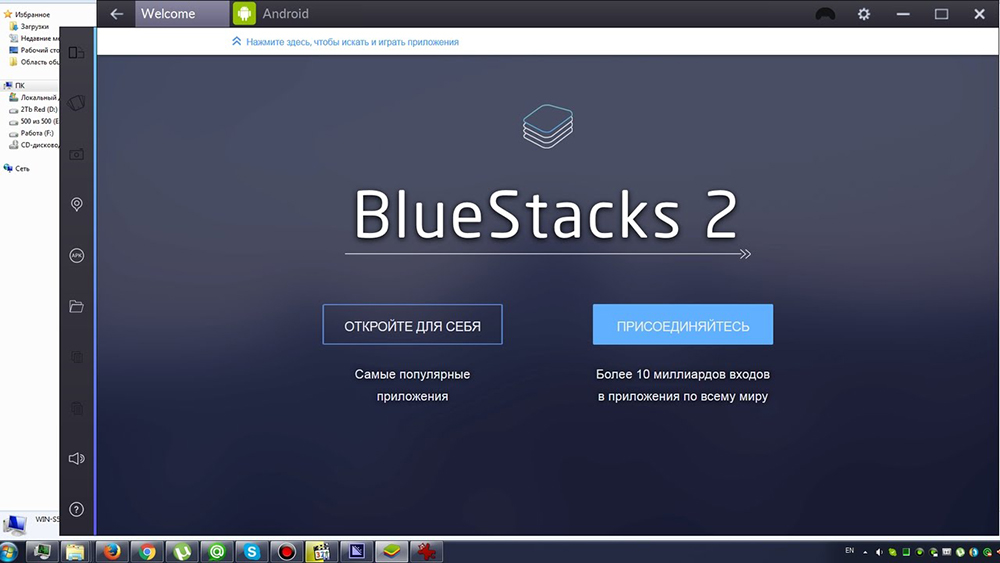
Namestitev Androida kot druge operacijske dvorane
Baterija tabličnega računalnika mora biti popolnoma napolnjena, in čeprav je odklopljena, je treba usb USB priključiti na vrata naprave. Tudi tipkovnico povežemo. Po teh manipulacijah vklopimo tablico tako, da držimo tipko F12. V meniju bo možnost, da izberete zagonski bliskovni pogon, ga izberete in namestite Android, sledite namigom. Med namestitvijo se prikažejo zahteve, ki določajo parametre OS, uporabnik mora samo povsod postaviti vrednost "da" (Y). Postopek izvajanja in zahteve so nekoliko drugačni za različne različice operacijskih sistemov, vendar niso kritične. Konec postopka dokazuje poročanje o napisu, da je konfiguracija nameščena, kliknite Enter za nadaljevanje. Če ima sistem uspešno na napravi, boste videli meni OS, ko začnete tablični računalnik, v nekaterih primerih pa morate naložiti Android in držati tipko F12.
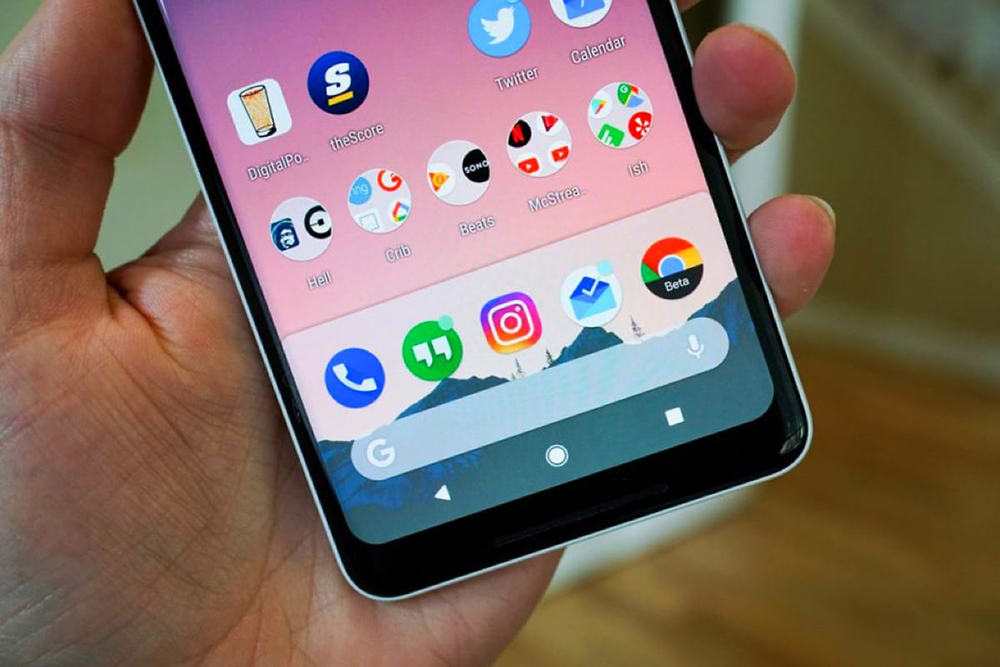
Namestitev Androida namesto sistema Windows
Če ste, ko ste tehtali vsa tveganja in pozitivne točke, ugotovili, da oken sploh ne potrebujete več, nadaljujemo z odločnejšimi ukrepi, ki vam omogočajo, da popolnoma porušite okna, pri čemer zapustite nameščeni OS Android. Priključimo pesto in tipkovnico, miško, nanjo nalagamo bliskovni pogon, nato pa večkrat pritisnemo tipko ESC, da prikažemo sistem BIOS, kjer izvajamo naslednja dejanja:
- Izberite Boot Manager;
- Navedite bliskovni pogon, na katerem je GPART, kliknite Enter in Naloži s pogona;
- Izberemo četrto vrstico odprtega okna "GParted Live Safe Gfraphic Settion (VGA = Normal)", pritisnite Enter in pričakujte;
- V naslednjem oknu bomo izbrali črto "Obdrži jedro Keymap", pritisnite Enter, počakajte;
- Možno bo izbrati jezik, za to vklopimo tipko NUM zaklepanja na tipkovnici (če ni aktiven) in vnesete "24" (rusko), pritisnite Enter;
- V naslednjo zahtevo vnesite "0" in nato vnesite, pričakujemo nalaganje grafične lupine;
- Zdaj si lahko ogledate vse razdelke, tukaj najdemo tiste, ki se nanašajo na Windows (razdelek MSR, glavni in obnovitev). S klikom na vsakega od njih z desnim gumbom izberemo možnost »Delete« v kontekstnem meniju (»Odstrani«), odstranite po vrsti;
- V spodnjem delu okna pokličemo kontekstni meni in aktiviramo možnost »Uporabi vse operacije«, ti razdelki bodo odstranjeni;
- Po tem kliknite razdelek »Data Android« z desnim gumbom za klicanje menija in izberite možnost »Spremeni se«, uporabite največjo vrednost velikosti in potrdite;
- V spodnjem delu programskega okna znova pokličemo kontekstni meni, izberemo možnost »Uporabi vse operacije« in razdelek pod Androidom se bo povečal.
Po zgornjih manipulacijah zapustimo program, izklopimo tablico in odklopite napravo USB. Ko je naprava vklopljena z nalaganjem Android, lahko zdaj uporabite več prostora, ki je bil prej zaseden Windows.
Stopnja priprave uporabnika mora ustrezati kompleksnosti naloge. Ne pozabite, da je postopek vedno povezan s tveganji, zato brez skrajne potrebe in spretnosti ne bi smeli uporabljati načinov popolne namestitve sistema, za večino nalog pa je dovolj emulatorja.
- « OPOZORILO LNB Kratka napaka Pri povezovanju digitalnega sprejemnika z razlogom TV in možnosti izločanja
- Povezovanje in nastavitev predpona Smart TV »

