Namestitev Skype v različnih distribucijah Linuxa

- 2866
- 161
- Felipe McCullough
V tem članku bomo upoštevali postopek namestitve Skype v distribuciji Linux z uporabo naslednjih paketov: .Deb, .RPM, pa tudi prek Pacman Package Manager (ali bolje rečeno AUR), ki se uporablja v distribuciji Arch Linux.

SKYPE - brezplačna programska oprema za prerokbo z zaprto kodo, ki prek interneta med računalniki in telefoni zagotavlja besedilo, glasovno in video komunikacijo, poljubno uporablja omrežje, pa tudi plačane storitve za klice na mobilne in stacionarne telefone.
Zadovoljstvo
- Namestitev
- 1. Plastična vrečka .Deb
- 2. Plastična vrečka .RPM
- 3. Pacman (AUR)
- 4. Gentoo
- Video s postopkom nastavitev
- Zaključki
Namestitev
Nove različice Skypea (začenši s 5) Podpora za Linux samo x86_64 Arhitektura! .Deb in .RPM pakete, ki jih lahko prenesete z uradnega spletnega mesta Microsoft. Podprta je tudi namestitev v obliki paketa SNAP, vendar te metode zdaj ne bom upoštevala, saj nameravam pisati o ločenem članku.
1. Plastična vrečka .Deb
Ta paket lahko namestite bodisi s katerim koli grafičnim upraviteljem (GDEBI, Synaptic, Application Center in T. D.), bodisi z uporabo terminalnega emulatorja.
Najprej bom namestitev upošteval z grafičnim upraviteljem. Kot primer bom uporabil gdebi.
Če želite začeti namestiti, kliknite desni gumb miške v datoteki za prenos. Na seznamu, ki se prikaže, poiščite nekaj po vrsti: "Odpreti z ..." ali "Odprto v drugi aplikaciji" In izberite ta izdelek:
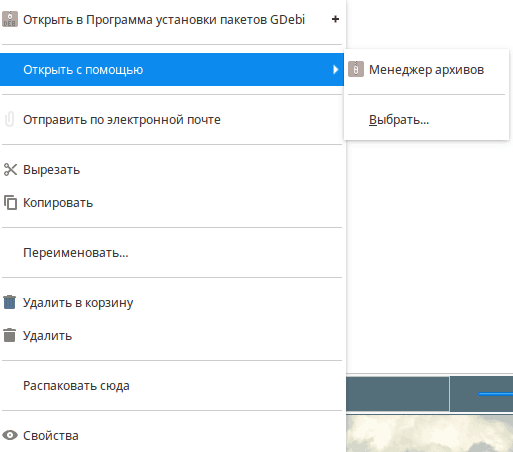
V oknu, ki se pojavi, poiščite: "Program namestitve paketov GDEBI" in pritisnite "Odprto":
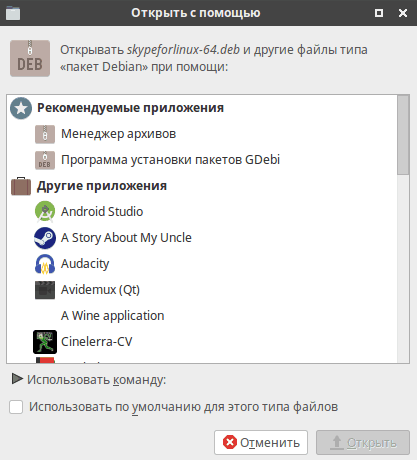 Po začetku GDEBI -ja lahko izpusti opozorilo, da je v skladiščih na voljo starejša različica. Samo kliknite "Zapri":
Po začetku GDEBI -ja lahko izpusti opozorilo, da je v skladiščih na voljo starejša različica. Samo kliknite "Zapri":
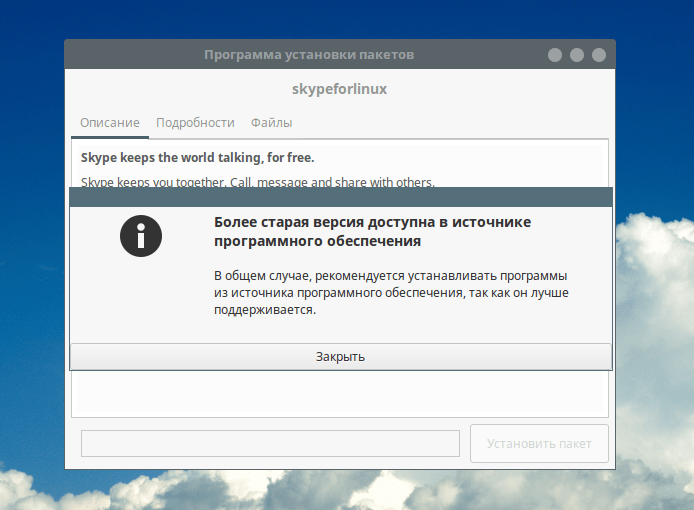
Zdaj samo kliknite gumb "Namestite paket", Za začetek postopka:
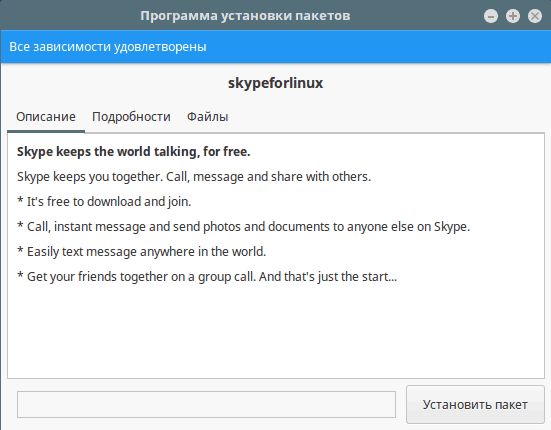
Ko začnete namestitev, vas prosite za geslo. Morate ga vnesti:
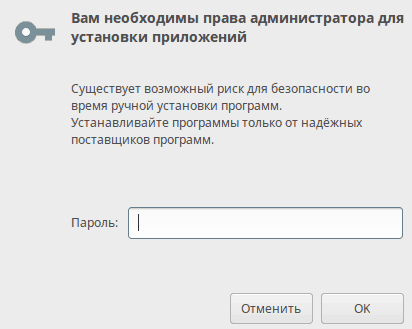
Zdaj počakajte na zaključek nabora postopka in kliknite "Zapri":
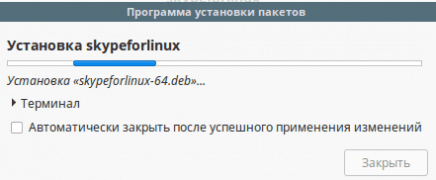
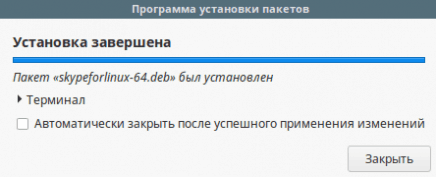
Po tem lahko tudi zaprete gdebi in se lotite dela s Skypeom.
Zdaj bi rad razmislil o namestitvi in terminalu Skype. Ne bom dal iz skladišča, saj obstaja bolj stara različica. Pokazal bom, kako namestiti .Paket deb. Če želite to narediti, odprite terminalni emulator in vnesite naslednji ukaz:
$ Sudo dpkg -i /[way_do_paki] /Skypeforlinux -64.Deb
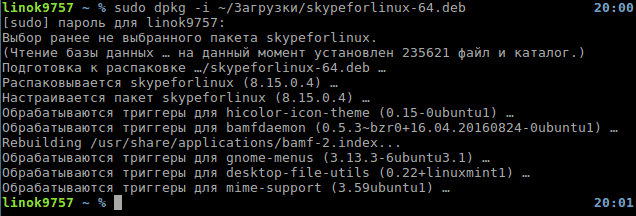
Namestitev je zaključena s tem.
2. Plastična vrečka .RPM
Podobno kot prejšnji lahko tudi Skype namestite bodisi prek terminala bodisi z grafičnimi pripomočki. Prikazal bom namestitev na primeru distribucije OpenSuse 42.3.
Najprej razmislite o preprostejši možnosti prek upravitelja namestitve paketa (YAST). Po dvojnem klikom na datoteko boste morali vnesti uporabniško geslo. Naredi. Potem se bo pred vami prikazal upravitelj namestitve, s paketom, označenim za namestitev. Za začetek postopka kliknite "Sprejmi":
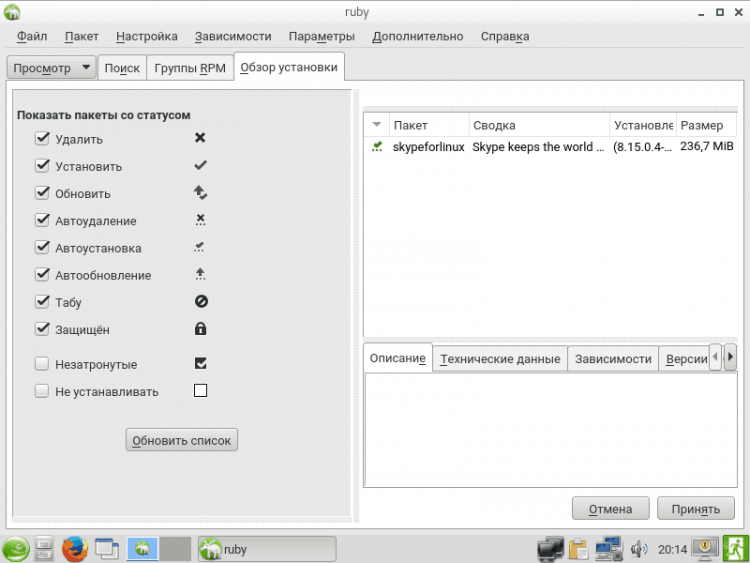
Če obstaja napaka pri paketu okvare, samo kliknite "Ignoriraj" (Vsaj Skype sem imel običajno zaslužen s to napako po namestitvi):
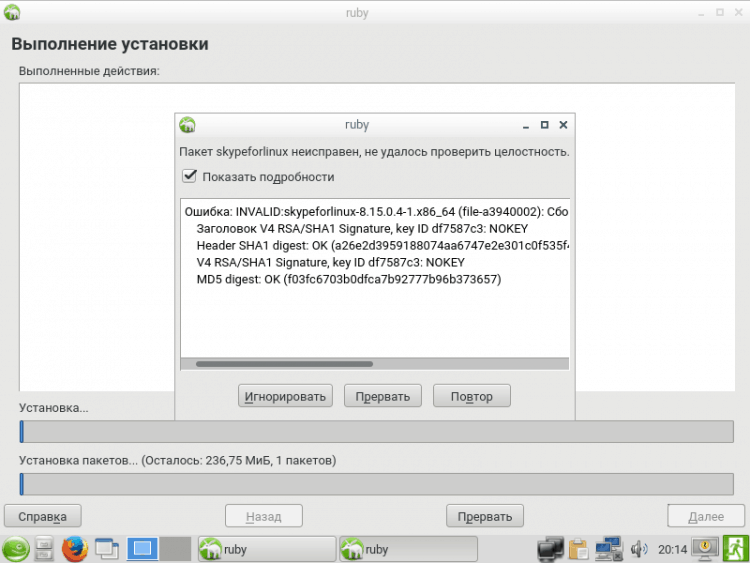
Po ignoriranju napake bo opozorilo poskočilo, da to lahko privede do nedelovnosti sistema (ne skrbite. Skype ji ne bo škodoval). Samo kliknite "V REDU":
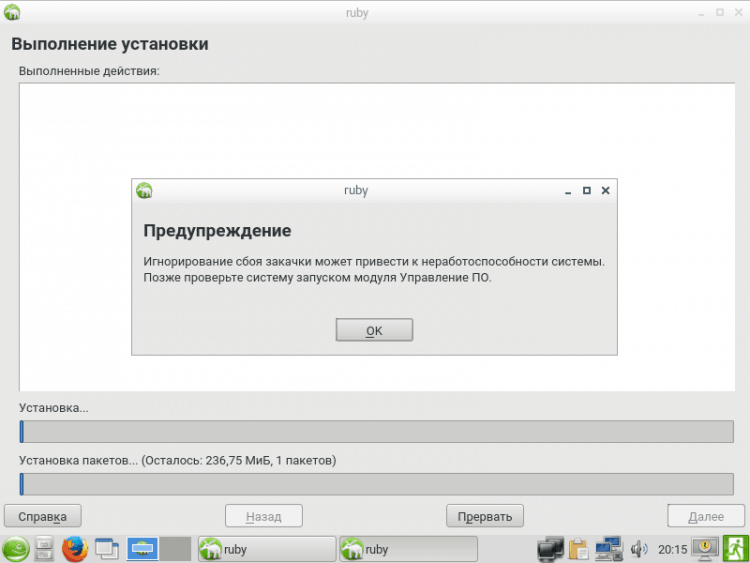
Ko se namestitev konča, kliknite "Popolni", Za zapiranje namestitvenega programa. Po tem lahko začnete uporabljati:
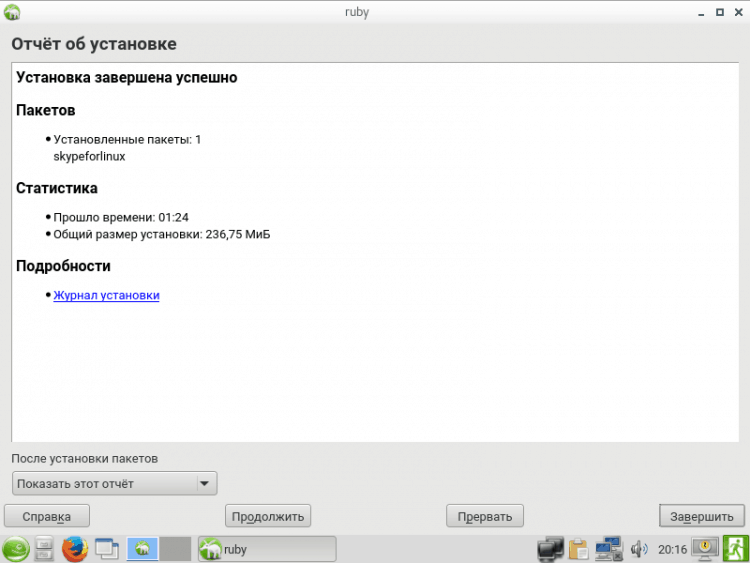
Zdaj razmislite o postopku namestitve prek terminala. Če želite to narediti, samo odprite emulator (na primer lxterminal) in vnesite:
Sudo rpm -iv /[way_k_papka] /SkypeForlinux -64.RPM (-I je ključ namestitve, v pomeni, da morate prikazati podrobne informacije)
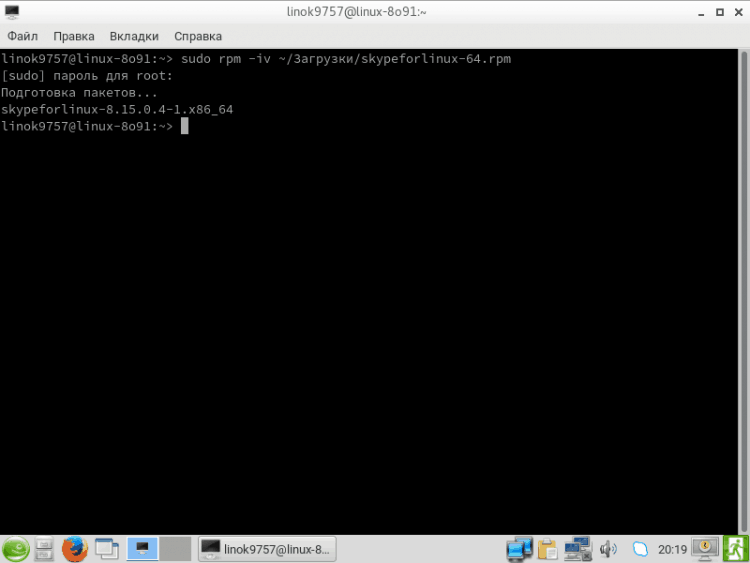
Namestitev je zaključena s tem.
3. Pacman (AUR)
Izvedel bom Skype iz AUR -a, saj je to najlažji način. Poleg tega je AUR ponavadi najnovejša različica. Za namestitev Skypea v lok je nemogoče vnesti naslednji ukaz:
$ yaouurt -s Skypeforlinux-stable-bin gnome-keyring
- Skypeforlinux-stable-bin-a stabilna različica Skypea iz AUR;
- Gnome -keyring - ključni kup. Ali v preprostem, potrebujete, da po vsakem ponovnem zagonu ne uvajate prijave in gesla (zasnovan za varno shranjevanje informacij - uporabniška imena in gesla):
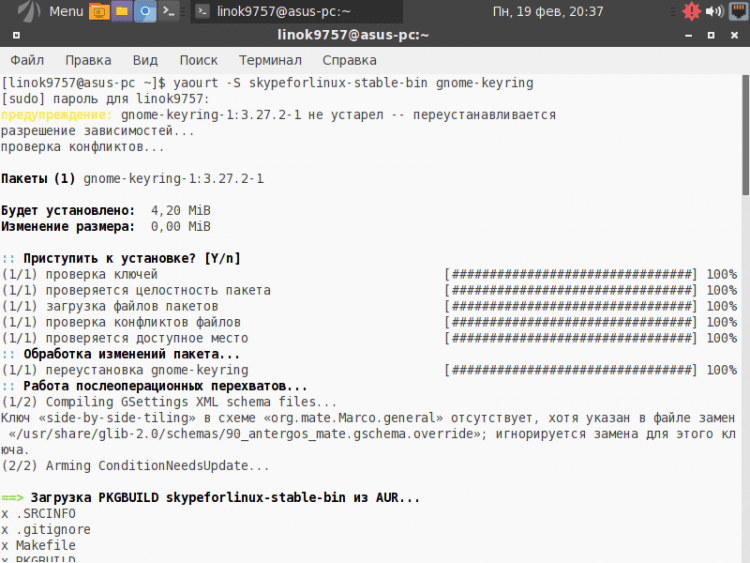
Odkar sem uporabil porazdelitev Antergos. Ko ste na voljo za urejanje pkgbuild, kliknite "N"! In ko vprašajo »Nadaljujte z montažo .. ?", Klik "Y":
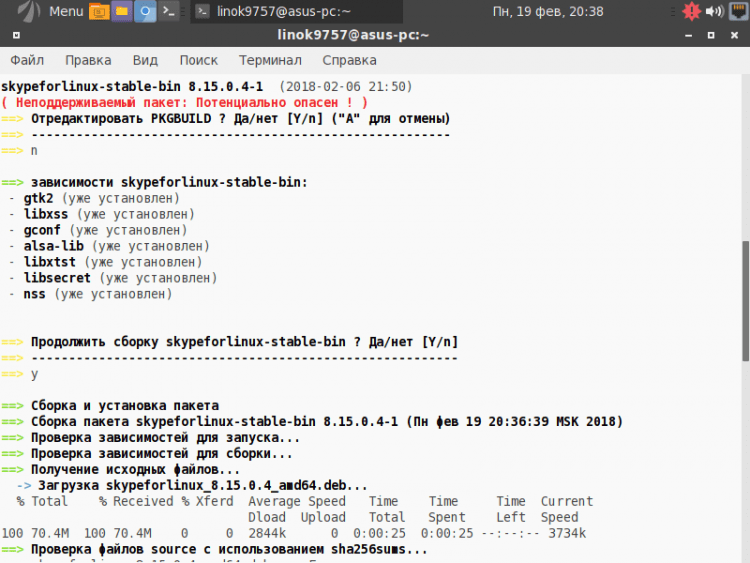
“Nadaljujte z namestitvijo .. ?", Kliknite znova "Y":
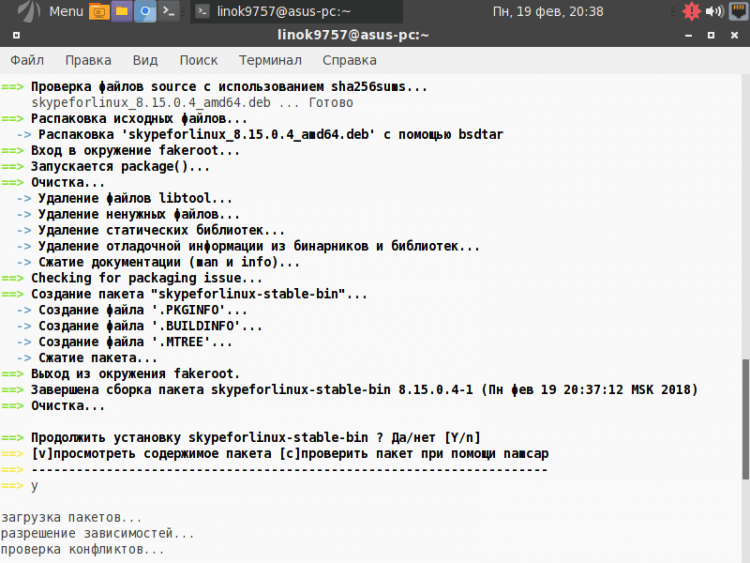
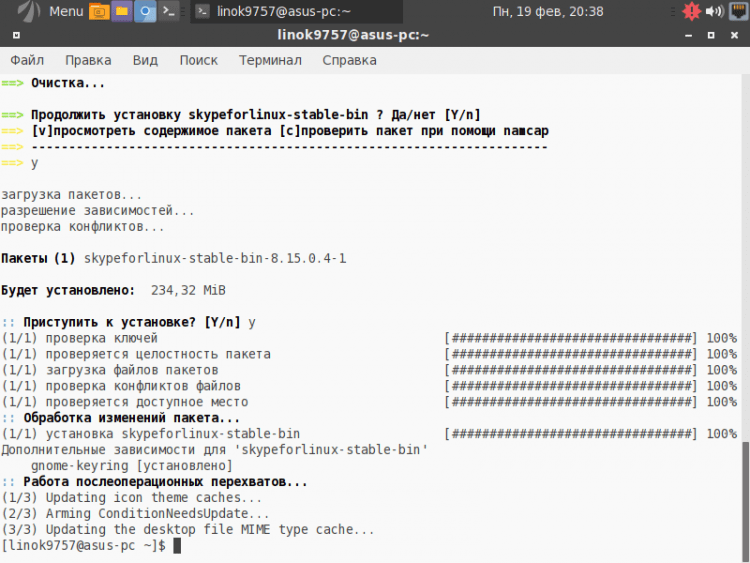
Namestitev je končana s tem, lahko začnete uporabljati.
4. Gentoo
Pri tej distribuciji se ne bom ustavil, saj bo trajalo precej časa, toda za tiste, ki ga potrebujejo.
Video s postopkom nastavitev
Zaključki
V tem članku smo podrobno preučili postopek namestitve Skype v različnih distribucijah Linuxa. Če imate vprašanja, vprašajte v komentarjih!
- « Pregled namestitve Manjaro Linux, konfiguracija, uporaba
- Brezplačen VPN za yandex.Brskalnik samo osebne izkušnje »

