Namestitev pare na Ubuntu

- 572
- 159
- Mrs. Patrick Kris
Steam je zelo priljubljena igralna platforma za računalnike. Stranke so dolga leta obstajale samo za Windows in Mac OS. V igri je bil svet Linux izjemno nepriljubljen. Toda v zadnjih letih so ga razvijalci začeli bolj in pogosteje biti pozoren. Native, neovirane igre so bile prvotno ustvarjene za Linux, na njegovi osnovi pa se je pojavil celo operacijski sistem igre. Zato lahko podporniki Ubuntuja olajšajo in igrajo vaše najljubše igre na svoji platformi.

Steam lahko namestite v operacijski sistem Ubuntu.
Število ponujenih izdelkov se povečuje, danes se njihovo število izračuna v tisočih. Poleg plačanega razvoja obstaja ogromno brezplačnih, za katere vam ni treba plačati penija. Poleg tega razvijalci v prihodnosti nameravajo dodati priložnost za nakup ne le igre, ampak tudi medijske vsebine, vključno s filmi in glasbo. Prav tako se redno hranijo različni popusti in celo precej drage igrače je mogoče kupiti veliko ceneje.
Glede na funkcije Ubuntu uporaba pare morda ni tako preprosta kot v sistemu Windows ali Mac OS. V tem članku vam bomo povedali, kako namestiti odjemalca Steam v operacijski sistem Ubuntu in kaj je treba upoštevati.
Kaj je treba upoštevati pri namestitvi
Sistemske zahteve
Tako kot računalnik v katerem koli drugem operacijskem sistemu bi morala vaša naprava, ki deluje na Ubuntu, imeti dovolj tehničnih lastnosti za udobno igro. Razvijalci sistema priporočajo, da vsaj 512 megabajtov RAM -a, povprečna moč video kartice, večkološki procesor, pa tudi različica Ubuntu ni starejša od 14.04.
Težave pri namestitvi v 64-bitni sistem
Ker mnogi uporabljajo 64-bitno različico Ubuntu-a, in namestitvena datoteka Steam je 32-bitna, se lahko pri namestitvi ali zagonu pojavijo različne težave. Na srečo takšen problem ne nastane pri vsakem vprašanju Ubuntu, ampak le nekatere od njih. Dejstvo je, da je v nekaterih primerih podpora 32-bitnih aplikacij privzeto prekinjena, lahko pa tudi številne pomembne odvisnosti, brez katerih nič ne bo delovalo. Ampak vas ne skrbi, povedali vam bomo, kako se vsemu izogniti.
Kakovost in število iger
Drugo nič manj pomembno vprašanje. Za Linux niso na voljo vse napredne igre. Pomemben del razvoja, ki je na voljo za prenos v Steam, je zelo primitiven in lahko igralce odkrito razočara. Če želite igrati najsodobnejše in napredne igrače, Linux ni najboljša izbira.
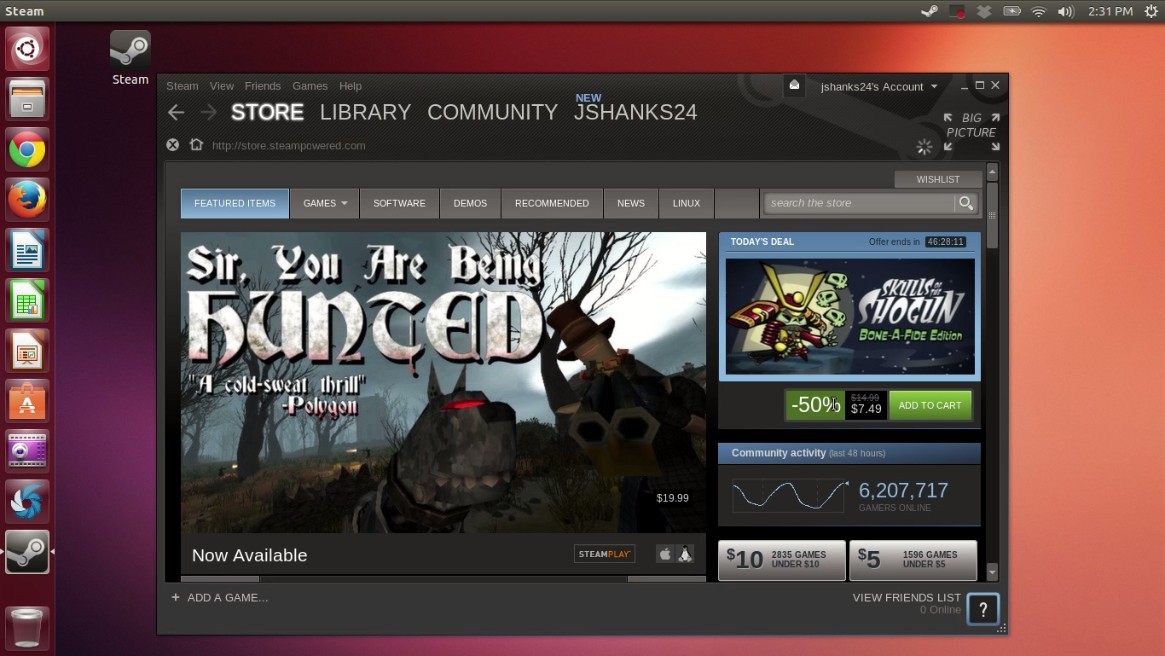
Postopek namestitve
Grafični namestitveni program
V nekaterih primerih se lahko izkaže za najlažji način, saj je namestitveno datoteko prenesti s uradno spletnega mesta Steam in njegovo namestitev prek programskega centra Ubuntu.
- Pojdite skozi kateri koli brskalnik na uradno spletno mesto in v zgornjem desnem kotu kliknite zeleni gumb "Prenesi Steam".
- Na odprt strani kliknite povezavo "Set Steam", po kateri boste na voljo za prenos datoteke Steam_latest.Deb.
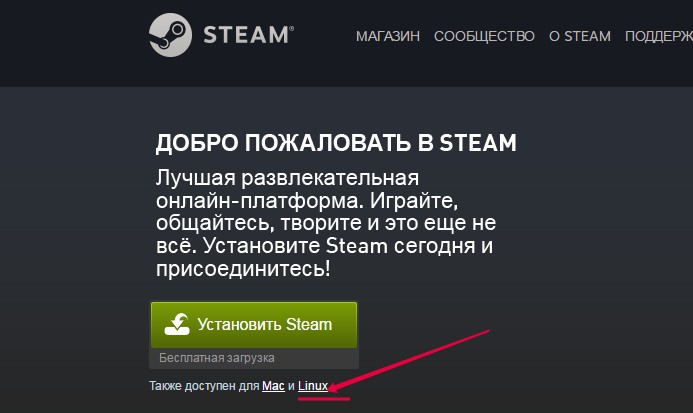
- Shrani v mapi za prenos.
- Dvakrat kliknite datoteko z miško ali z desnim gumbom miške in izberite "Odpri prek programskega centra Ubuntu. Program se bo začel namestiti in dobesedno čez nekaj minut bo namestitev dokončana.
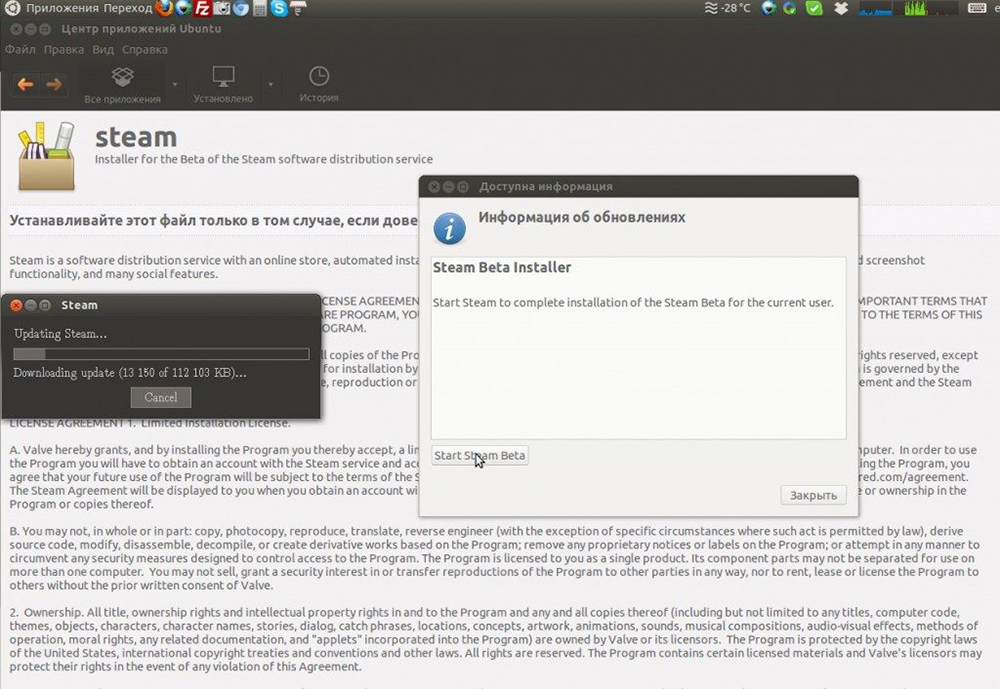
- Zaženite Steam v meniju aplikacij.
- Ker ste namestili samo internetni namestitveni program, boste morali prenesti nekaj več kot 200 megabajtov datotek za namestitev glavnega dela aplikacije. Potrdite zahtevo.
- Počakajte na nalaganje in zaženite stranko Steam, nato pa izvedite njegovo glavno nastavitev.
Če raje uporabljate terminal za namestitev datotek, sledite naslednjim ukazom v njem:
Cd ~/prenosi
Sudo dpkg -i steam_latest.Deb
Sudo apt namestitev -f
Priporočena metoda s terminalom Ubuntu
Ker se v prvem primeru lahko pojavijo različne težave v obliki pomanjkanja potrebnih odvisnosti, je najbolje uporabiti samo terminal, saj se je na ta način veliko lažje izogniti različnim zapletom.
- Najprej morate v nastavitvah sistema aktivirati potrebna skladišča. Če želite to narediti, pojdite na sistemske parametre - programe in posodobitve.
- Na zavihku "Ubuntu" preverite vse neaktivne točke s poljem in kliknite gumb "Zapri".
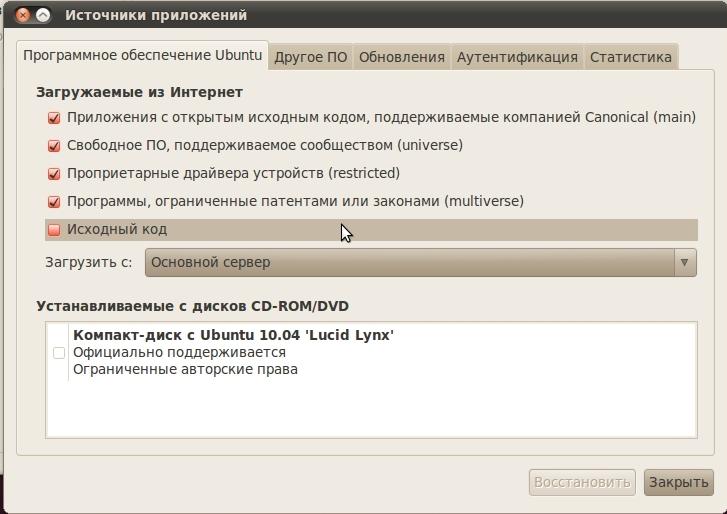
- Povabljeni boste, da posodobite seznam paketov. Pritisnite ustrezen gumb in počakajte na konec postopka. Po tem lahko namestite potrebno programsko opremo brez prenosa namestitvenih datotek z njihovih spletnih mest.
- Zdaj zaženite terminal tako, da ga poiščete prek iskalne vrstice v meniju aplikacije in izvedite ukaz SUDO APT UPDATE, da si ogledate vse potrebne posodobitve. V nekaterih primerih bo za prenos manjkajočih sistemskih datotek uporabiti ukaz za nadgradnjo Sudo Apt. Po tem lahko nadaljujete neposredno do namestitve pare.
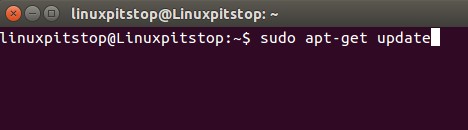
- V terminalu Ubuntu izvedite ukaz SUDO APT Namestitev Steam.
- Začeli se bodo prenosi datotek, po katerih se bodo prikazali podatki o licenčni pogodbi. Kliknite gumb zavihek, da poudarite gumb OK in kliknite Vnesite.
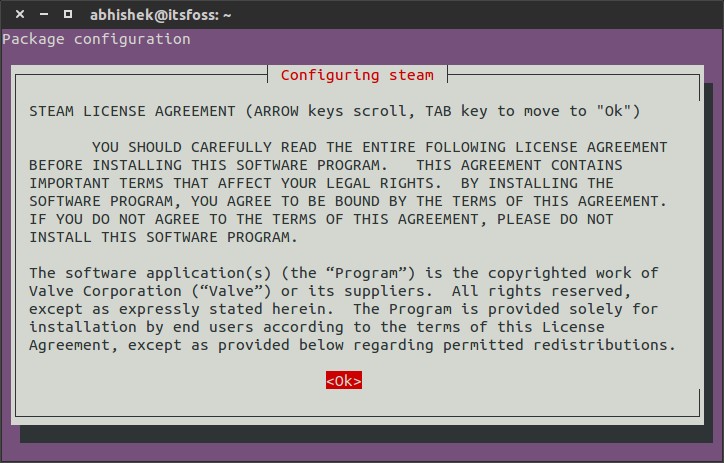
- Podobno se strinjate z zahtevo v naslednjem oknu: izberite Strinjam se - ok.
- Zdaj vidite v meniju aplikacije v iskanju pare in zaženete nameščeni spletni nakladalnik. Prenos datotek, potrebnih za namestitev celovite različice, se bo samodejno začel, in nadaljnjo namestitev Steam.
- Po zaključku namestitve se okno samodejno prikaže z zahtevo za vstop v podatke računa.
- Če ste nekoč uporabljali Steam, izberite Prijava na obstoječi gumb računa, vnesite uporabniško prijavo in geslo, po kateri bo preverjevalna koda poslana na vaš e -poštni naslov, naveden med registracijo. Če ste ga prejeli, kliknite, da sem sporočilo sprožil s gumba za podporo Steam in ga vnesite v posebno polje, nato pa kliknite Naprej in zaključite.
- Če nimate računa, kliknite Ustvari nov račun in sledite navodilom programa.
- Po pravilnem vnosu računovodskih podatkov se bo odprt glavni meni. Če želite menija preklopiti v rusko, odprite Steam - Nastavitve - vmesnik in izbrati rusko ali kateri koli drug jezik, ki je za vas primeren s seznama. Da spremembe začnejo veljati, znova zaženite program.
Če imate vse točno, kot je opisano v naših navodilih, upoštevajte, da imate srečo. Lahko uživate v igri. V nasprotnem primeru preberite nadaljnji vodnik.
Če se para ne zažene
Pogosto se zgodi, da z namestitvijo spletnega nakladalnika kliknete na njeno ikono, da dokončate namestitev Steam, vendar se nič ne zgodi. Problem je precej pogosta, a precej enostavno rešena. V terminalu boste morali uporabiti več ekip, ki odpravljajo pomanjkanje potrebnih odvisnosti in sistemske knjižnice.
Zaženite spletni namestitveni program Steam s pomočjo ekipe
Ld_preload = '/usr/$ lib/libstdc++.tako.6/usr/$ lib/libgcc_s.tako.1/usr/$ lib/libxcb.tako.1/usr/$ lib/libgpg-terorizma.Torej 'para
Kljub dejstvu, da bodo prikazane napake, ki jih povzroča odsotnost nekaterih sistemskih datotek, se bo začel program prenesti približno 200-250 megabajtov, po katerih lahko v vnesete Steam s svojimi računovodskimi podatki. Pozorni smo, da medtem ko odjemalec Steam deluje, v vsakem primeru ne morete zapreti okna terminala.
Če zaprete okno Steam, ga ne morete zagnati v meniju aplikacije. Seveda lahko s pomočjo ekipe v terminalu izvedete izstrelitev, vendar morate priznati, da je to neprijetno. Če se želite znebiti te težave, te ukaze uporabite zaporedno:
Rm ~/.Steam/bin32/parno-runtime/i386/usr/lib/i386-linux-gnu/libstddc++.tako.6
rm ~/.Steam/bin32/parno-runtime/i386/lib/i386-linux-gnu/libgccc_s.tako.1
rm ~/.Steam/Bin32/Steam-Runtime/AMD64/LIB/X86_64-LINUX-GNU/LIBGCCC_S.tako.1
rm ~/.Steam/Bin32/Steam-Runtime/AMD64/USR/LIB/X86_64-LINUX-GNU/LIBSTDDC++.tako.6
rm ~/.Steam/bin32/parno-runtime/i386/usr/lib/i386-linux-gnu/libxcb.tako.1
Nadaljnji zagon Steam bi moral potekati brez težav prek programa.
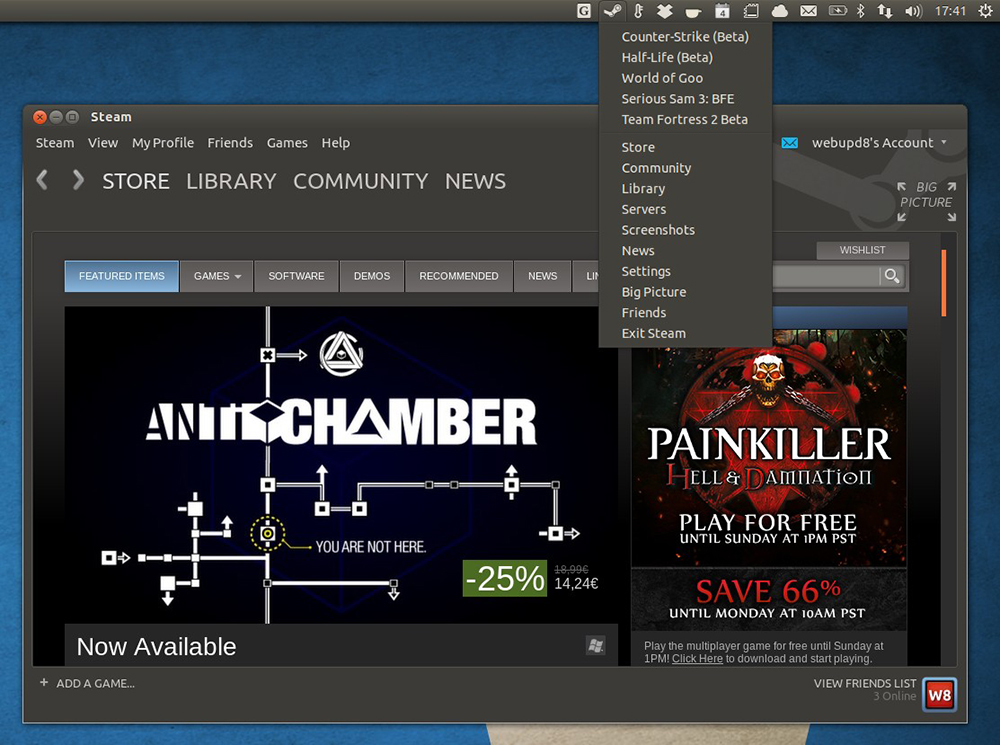
Z uporabo pare
Večinoma programski meni, za katere boste videli zavihke za dostop do trgovine, knjižnice in skupnosti za aplikacije. V iskalni vrstici lahko igrate igro, ki jo potrebujete, tako. Poleg tega lahko samo preverite, ali vaš operacijski sistem podpira izdelek. Nasproti njega bi morala biti ikona Penguin ali napis Steam Play. Z namestitvijo ali nakupom igre lahko izberete, ali boste ustvarili ikono za hitro zagon na namizju ali v meniju Ubuntu Application.
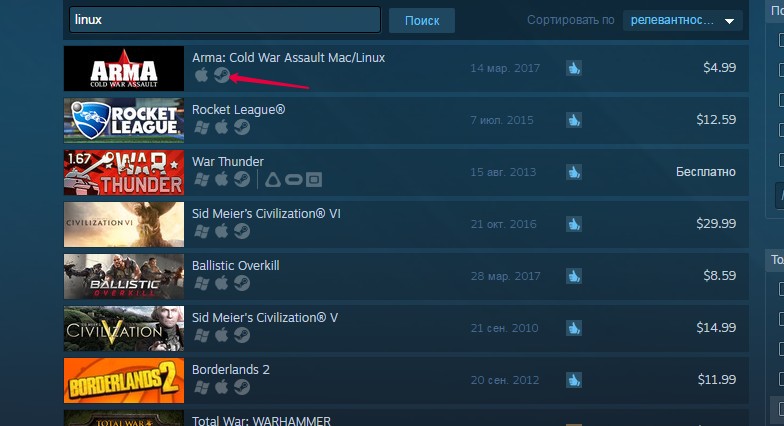
Zaključek
Na Ubuntu ni težko uporabljati Steam, upravljanje se ne razlikuje od drugih platform. Prav tako ga je zelo preprosto namestiti. In četudi se program ne začne na nekaterih različicah operacijskega sistema, se težave odpravijo z uporabo več ukazov v terminalu. V komentarjih vas prosimo, da napišete, katere igre igrate v računalniku pod nadzorom Ubuntuja.

