Namestitev ubuntu s bliskovnega pogona

- 1764
- 4
- Ms. Marc Senger
Očitno ste se odločili namestiti Ubuntu v računalnik in na primer zaradi pomanjkanja praznih praznin ali pogonskega pogona želite uporabiti zagonski bliskovni pogon. Ok, pomagal vam bom. Naslednje faze bodo upoštevane v teh navodilih: ustvarjanje namestitvenega bliskovnega pogona Ubuntu Linux, namestitev nalaganja iz bliskovnega pogona USB v računalnik ali prenosnik, postopek namestitve operacijskega sistema v računalnik kot drugi ali glavni OS.
Ta korak -v koraku je primeren za vse trenutne različice Ubuntuja, in sicer 12.04 in 12.10, 13.04 in 13.10. Z uvodnim delom mislim, da lahko končate in začnete neposredno v sam proces. Priporočam tudi, da se seznanite z Windows 10, 8 in Windows 7 Windows 10, 8 in Windows 7 z uporabo Linux Live USB Creator.
Kako narediti USB bliskovni pogon za namestitev Ubuntuja
Predvidevam, da že imate sliko ISO z različico OS Ubuntu Linux, ki jo potrebujete. Če ni tako, ga lahko brezplačno prenesete s spletnih mest Ubuntu.Com ali ubuntu.ru. Tako ali drugače, potrebujemo ga.
Prej sem napisal članek Ubuntu Boot Flash Drive, ki opisuje, kako narediti namestitveni pogon z njim na dva načina - z uporabo UNETBOOTIN ali iz samega Linuxa.
To navodilo lahko uporabite, vendar osebno uporabljam brezplačni program WinSetupFromUSB za takšne namene, zato bom tukaj prikazal postopek s tem programom. (Prenesite WINSETUPFFROMUSB 1.0 je lahko tukaj: http: // www.WINSETSUPFFFromUSB.Com/prenosi/).
Zaženite program (primer je podan za najnovejšo različico 1.0, izdano 17. oktobra 2013 in dostopen zgornji povezavi) in naredite naslednja preprosta dejanja:
- Izberite potreben USB pogon (ne pozabite, da bodo vsi drugi podatki izbrisani iz njega).
- Označite samodejno oblikovanje s fbinst.
- Označite Linux ISO/Other Grub4dos, združljiv z ISO element in določite pot do slike diska Ubuntu.
- Prikaže se pogovorno okno z vprašanjem, kako poimenuj ta element v meniju za prenos. Napišite nekaj, recimo, ubuntu 13.04.
- Kliknite gumb "GO", potrdite, da se zavedate, da bodo vsi podatki iz pogona USB izbrisani in počakajte na zaključek postopka ustvarjanja nalaganja bliskovnega pogona.

Končali so s tem. Naslednji korak je, da se odpravite na BIOS računalnika in tam namestite obremenitev iz novo ustvarjene distribucije. Mnogi ljudje vedo, kako to storiti, in tisti, ki ne vedo, se sklicujejo na navodila, kako vložiti tovor iz bliskovnega pogona v BIOS (odprt v novem zavihku). Ko se nastavitve shranijo in se računalnik ponovno zažene, lahko začnete neposredno do namestitve Ubuntu.
Ubuntu Step -By -korak Namestitev v računalnik kot drugi ali glavni operacijski sistem
Pravzaprav namestite Ubuntu v računalnik (ne govorim o njegovi nadaljnji konfiguraciji, namestitvi gonilnikov in drugih stvari) je ena najpreprostejših nalog. Takoj po nalaganju z bliskovitega pogona boste videli predlog, da izberete jezik in:
- Zaženite Ubuntu brez namestitve v računalniku;
- Namestite ubuntu.
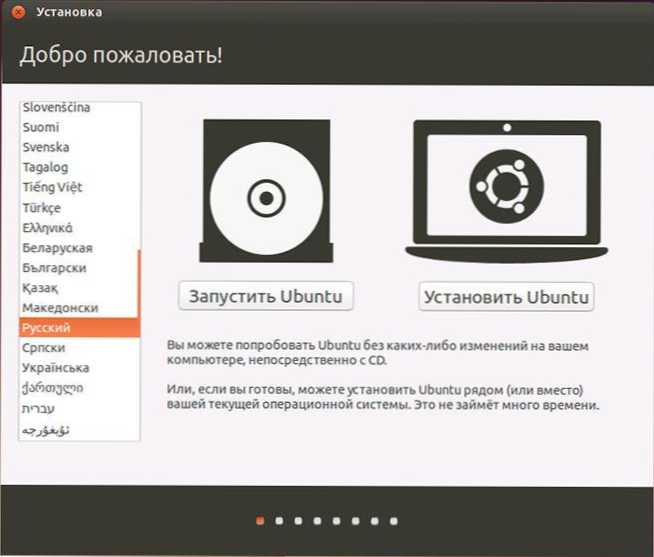
Izberite "Namestite Ubuntu"
Izberemo drugo možnost in ne pozabimo predhodno izbrati ruskega jezika (ali katerega koli drugega, če je za vas bolj priročno).

Naslednje okno se imenuje "Priprava na namestitev Ubuntu". Povabljeni boste, da se prepričate, ali ima računalnik dovolj prostega prostora na trdem disku, poleg tega pa je povezan z internetom. V mnogih primerih, če doma ne uporabljate usmerjevalnika Wi-Fi in uporabljate storitve ponudnika s povezavo L2TP, PPTP ali PPPOE, bo internet na tej stopnji prekinjen. V redu je. Potrebno je za namestitev vseh posodobitev in dodatkov Ubuntuja iz interneta na začetni fazi. Toda to je mogoče storiti kasneje. Spodaj boste videli element "Namestite to tretjo stranko". Povezana je s kodeki za predvajanje mp3 in bolje je opozoriti. Razlog, za katerega se ta izdelek izvaja ločeno, je, da licenca tega kodeka ni povsem "brezplačna", v Ubuntu pa se uporablja samo brezplačna programska oprema.
Na naslednjem koraku boste morali izbrati možnost namestitve Ubuntu:
- V bližini Windows (v tem primeru, ko je računalnik vklopljen, bo prikazan meni, v katerem lahko izberete, v čem boste delali - Windows ali Linux).
- Zamenjajte obstoječi OS z Ubuntujem.
- Druga možnost (je neodvisna oznaka trdega diska za izkušene uporabnike).
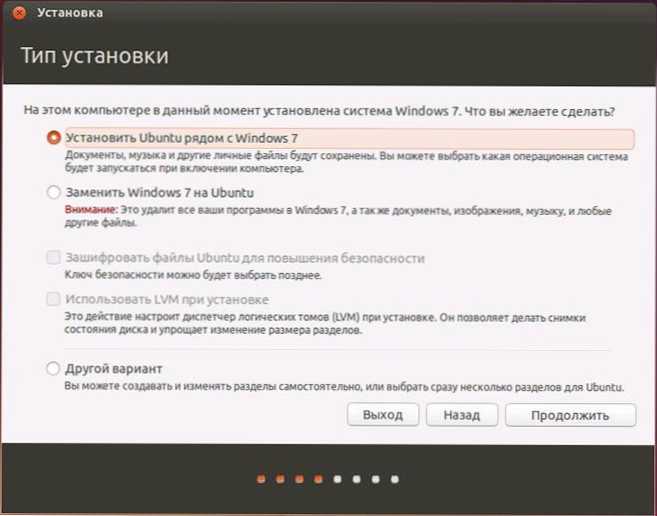
Za namene tega navodila izberem najpogosteje uporabljeno možnost - namestitev drugega operacijskega sistema Ubuntu in zapustite Windows 7.
V naslednjem oknu bodo prikazani odseki vašega trdega diska. Če premikate ločevalnik med njimi, lahko navedete, koliko prostora izpostavite za razdelek iz Ubuntuja. Prav tako je mogoče neodvisno izvesti disk prelom z razširjenim urejevalnikom particije. Če pa ste novinec, ne priporočam, da se obrnete nanj (nekaj prijateljev je rekel, da ni bilo nič zapletenega, ostali so brez oken, čeprav je bil cilj še en).
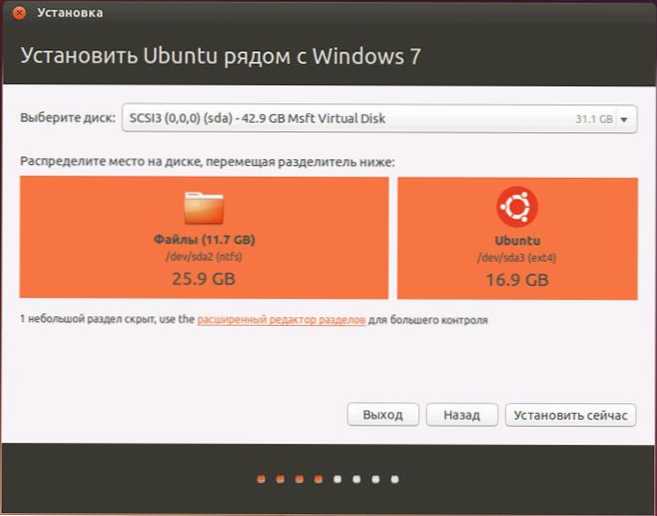
Ko kliknete "Namestitev zdaj", boste dokazali, da bodo ustvarjeni novi deli diskov, pa tudi velikost starih in to bo mogoče dolgo (odvisno od stopnje zaposlitve disk, pa tudi njegova razdrobljenost). Kliknite "Nadaljuj".
Skozi nekatere (drugačne, za različne računalnike, vendar običajno ne dolge) boste povabljeni, da izberete regionalne standarde za Ubuntu - eno uro - polaganje pasu in tipkovnice.

Naslednja faza je ustvarjanje uporabnika in geslo Ubuntuja. Nič ni zapleteno. Po izpolnjevanju kliknite "Nadaljuj" in namestitev Ubuntu v računalniku se začne. Kmalu boste videli sporočilo, da je namestitev dokončana, in predlog za ponovno zagon računalnika. 
Zaključek
To je vse. Zdaj, ko je računalnik ponovno zagnan, boste videli meni Ubuntu nalaganje (v različnih različicah) ali Windows, nato pa po vstopu uporabniškega gesla vmesnik samega operacijskega sistema.
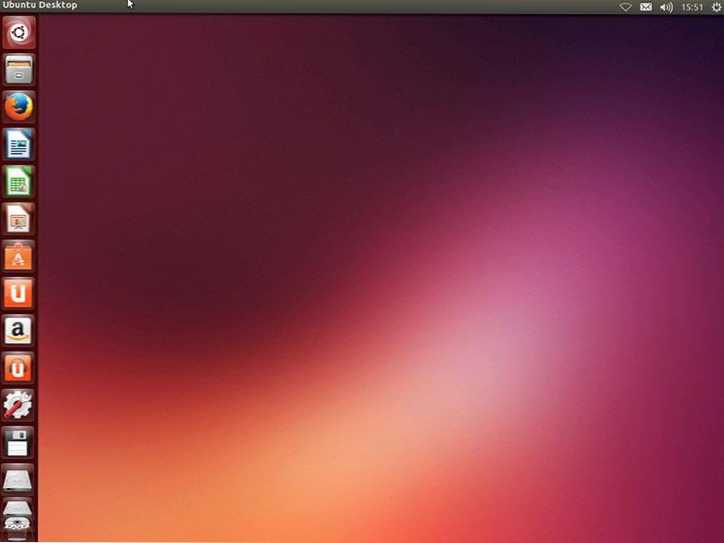
Naslednji pomembni koraki so konfiguriranje internetne povezave in dovolite, da OS prenese potrebne pakete (o katerih bo poročala).

