Namestitev Windows 10 na Mac

- 4059
- 846
- Reginald Farrell
V teh navodilih korak za korakom, kako namestiti Windows 10 na Mac (IMAC, MacBook, Mac Pro) v dve glavni metodi - kot drugi operacijski sistem, ki ga je mogoče izbrati pri prenosu ali za zagon sistema Windows in uporaba funkcij tega sistem znotraj OS X.
Kateri način je boljši? Splošna priporočila bodo videti na naslednji način. Če morate namestiti Windows 10 na računalniku Mac ali prenosniku, da začnete igre in zagotovite največjo zmogljivost, ko delajo, je bolje uporabiti prvo možnost. Če je vaša naloga uporabljati nekatere uporabne programe (pisarna, računovodstvo in druge), ki niso za OS X, na splošno pa raje delate v OS iz Apple -a, druga možnost z veliko verjetnostjo bo bolj priročna in precej zadostno. Cm. Tudi: Kako izbrisati Windows z Mac.
Kako namestiti Windows 10 na Mac kot drugi sistem
V vseh nedavnih različicah Mac OS X so vgrajena orodja za namestitev sistemov Windows na ločen disk - pomočnik zagonskega tabora. Program najdete s pomočjo iskanja Spotlight ali v programu "program" - "Utility".
Vse, kar je potrebno za namestitev sistema Windows 10 na ta način, je slika s sistemom (glej. Kako prenesti Windows 10, druga od metod, navedenih v članku, je primerna za MAC), prazen bliskovni pogon z glasnostjo 8 GB (morda 4) in zadostni prosti prostor na SSD ali trdi diski je primeren.
Zaženite asistent za zagon in kliknite "Naprej". V drugem oknu "Izbira dejanj" označite elemente "Ustvarite Windows 7 ali News" in "Namestite Windows 7 ali New" namestitveni disk. Apple Windows Podporna točka bo dodeljena samodejno. Pritisnite gumb "Nadaljuj".

V naslednjem oknu navedite pot do slike Windows 10 in izberite bliskovni pogon, na katerem bo posneta, podatki iz njega bodo v postopku izbrisani. Cm. Preberite več o postopku: Windows 10 Boot Flash Drive na Macu. Kliknite "Nadaljuj".
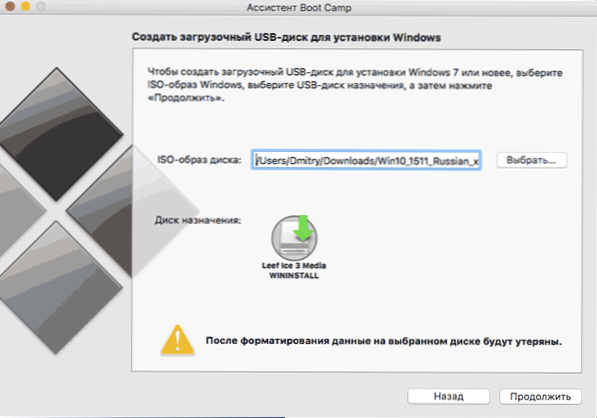
Na naslednji stopnji boste morali počakati, da bodo vse potrebne datoteke sistema Windows kopirane na pogon USB. Tudi na tej stopnji se bodo samodejno naložili z interneta in zapisani na gonilnike Flash Drive in pomožne programske opreme za delovanje opreme Mac v sistemu Windows Environment.
Naslednji korak je ustvariti ločen razdelek za namestitev sistema Windows 10 na SSD ali trdi disk. Ne priporočam dodeljevanja manj kot 40 GB za takšen razdelek - in to je, če v prihodnosti ne boste namestili volumetričnih programov za Windows.
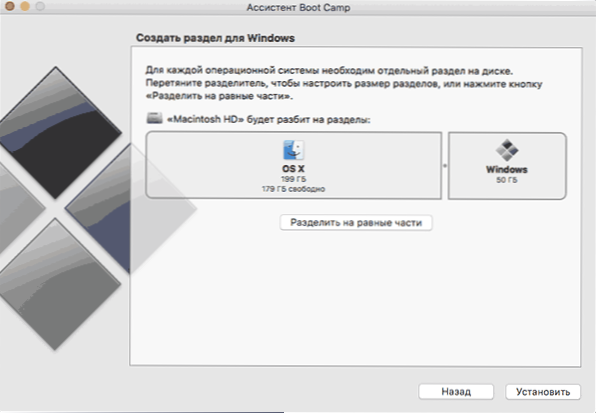
Pritisnite gumb "Namestitev". Vaš Mac se bo samodejno zagnal in ponudil, da izberete pogon, iz katerega morate naložiti. Izberite Windows USB pogon. Če se po ponovnem zagonu menija izbire naprave za nakladanje ne prikaže, spet ročno nalaganje, pri čemer drži tipko (ALT).
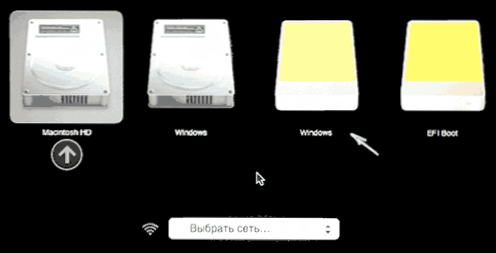
Preprost postopek namestitve sistema Windows 10 se bo začel v računalniku, v katerem so koraki, opisani v navodilih, Windows 10 iz bliskovitega pogona za navodila za nastavitev "celotne namestitve" (z izjemo enega koraka).
Drugačen korak je v fazi izbire razdelka za namestitev sistema Windows 10 na Mac, obveščeni boste, da je namestitev na razdelek Bootcamp nemogoča. Lahko kliknete povezavo "Konfiguriraj" na seznamu razdelkov in nato oblikujte ta razdelek, potem ko bo na voljo oblikovanje namestitve, kliknite "Next". Prav tako ga lahko odstranite, izpostavite neraziskano območje in pritisnete "naprej".
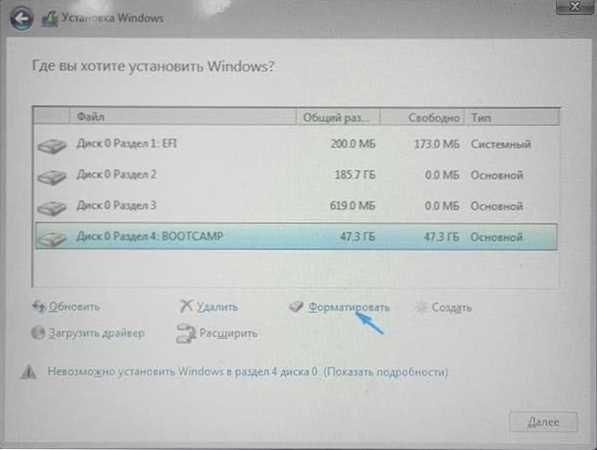
Nadaljnja namestitvena dejanja se ne razlikujejo od zgornjih navodil. Če se iz nekega razloga s samodejnim ponovnim zagonom v postopku zatečete v OS X, se lahko zaženete nazaj v namestitveni program s tipkami (ALT), samo tokrat izberete trdi disk s podpisom "Windows" in ne bliskovni pogon.
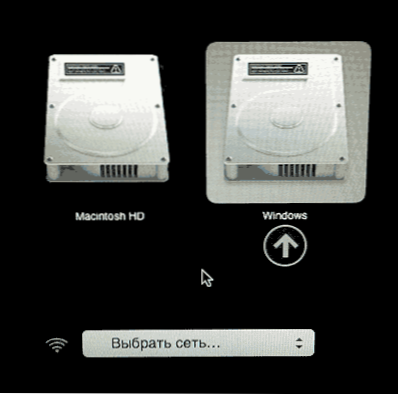
Ko je sistem nameščen in zagnan, morajo komponente zagonskega kampa za Windows 10 samodejno zagnati namestitev namestitve navodil za namestitev. Kot rezultat, bodo vsi gonilniki in z njimi povezani pripomočki samodejno nameščeni.
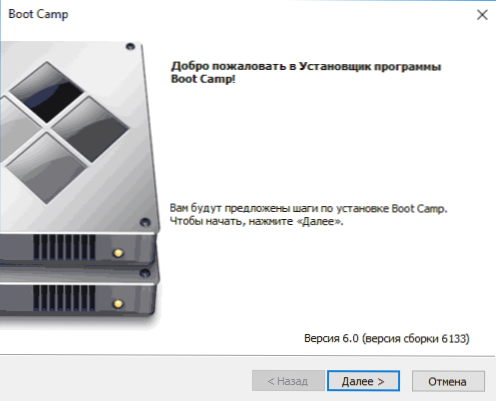
Če se samodejni zagon ne zgodi, odprite vsebino zagonskega flash pogona v sistemu Windows 10, na njej odprite mapo BootCamp in zaženite nastavitveno datoteko.Exe.
Po zaključku namestitve se bo v spodnjem desnem kotu (v obvestilih Windows 10) pojavila ikona zagonskega kampa (morda skrita za gumbom z upstore), s katero lahko konfigurirate vedenje plošče na dotik na MacBook (by. Privzeto, deluje v operacijskem sistemu Windows ne, saj v OS X ni zelo priročno, spremenite sistem, naložen privzeto in se preprosto znova zažene v OS X.
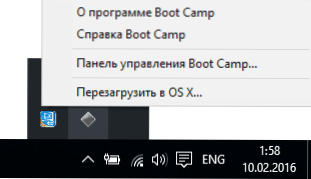
Po vrnitvi v OS X, da se ponovno naložite v nameščeni Windows 10, uporabite ponovni zagon računalnika ali prenosnika z možnostjo Keept ali Alt Keys.
Opomba: Aktivacija sistema Windows 10 na Macu se pojavi v skladu z istimi pravili kot za osebne računalnike, podrobneje - aktiviranje sistema Windows 10. Hkrati je digitalna vezava licence, pridobljena s posodobitvijo prejšnje različice OS ali pri uporabi notranjega predogleda še pred delom sistema Windows 10, vključno pri spreminjanju razdelka ali po ponastavitvi Mac. T.e. Če ste prej imeli aktivirano licencirano Windows 10 v zagonskem kampu, ko boste pozneje namestili, lahko izberete "Nimam ključa", ko vprašate ključ izdelka ", in po povezavi z internetom bo aktivacija samodejno prešla.
Windows 10 na Mac uporabljamo v namizju Parallels
Windows 10 lahko zaženete na Mac in "Inside" OS X s pomočjo virtualnega naprave. Za to obstaja brezplačna rešitev Virtualboxa, obstajajo tudi plačljive možnosti, najbolj priročna in najbolj integrirana možnost z Apple Ople - Parallels Desktop. Hkrati ni le najbolj priročno, ampak tudi v testih, tudi najbolj produktiven in najbolj varljiv MacBook v zvezi z baterijami.
Če ste navaden uporabnik, ki želi enostavno zagnati programe Windows na Macu in priročno delati z njimi, ne da bi razumeli nastavitve naslova, je to edina možnost, ki jo lahko odgovorno priporočam, kljub njegovemu plačilu.
Prenesite najnovejšo različico Parallels Desktop ali jo lahko vedno kupite na uradnem ruskem spletnem mestu http: // www.Vzporednice.com/ru/. Tam boste našli tudi ustrezno potrdilo za vse funkcije programa. Na kratko bom pokazal postopek namestitve sistema Windows 10 v vzporednicah in kako natančno se sistem integrira z OS X.
Po namestitvi namizja Parallels zaženite program in izberite Ustvarjanje novega virtualnega stroja (lahko naredite prek elementa menija "Datoteka").
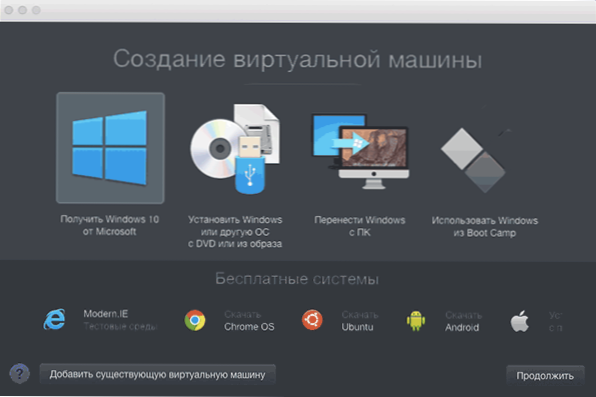
Windows 10 lahko neposredno prenesete s spletnega mesta Microsoft s pomočjo programa ali izberete "Namestite Windows ali drugi OS z DVD -jem ali sliko", v tem primeru lahko uporabite svojo sliko ISO (dodatne zmogljivosti, kot je prenos sistema Windows From Boot Camp ali PC, namestitev drugih sistemov, ne bom opisal v okviru tega članka).

Po izbiri slike boste povabljeni, da izberete samodejne nastavitve za nameščeni sistem na področju njegove uporabe - za pisarniške programe ali za igre.
Nato boste morali tudi navesti ključ izdelka (Windows 10 bo nameščen, tudi če izberete točko, da ta različica sistema ne potrebuje ključa, vendar boste v prihodnosti potrebovali aktivacijo), nato pa namestitev sistem se bo začel, del korakov, v katerih se ročno samodejno zgodi ročno s preprosto čisto namestitvijo sistema Windows 10 (ustvarjanje uporabnika, namestitev gonilnikov, izbiro razdelkov in drugih).
Kot rezultat, boste v sistemu OS X prejeli popolnoma operativni Windows 10, ki bo privzeto deloval v skladu.e. Programi Windows bodo predstavljeni kot preprost OS X Windows in s pritiskom na ikono navideznega stroja se odpre meni Windows 10 Start, tudi območje obvestila bo integrirano.
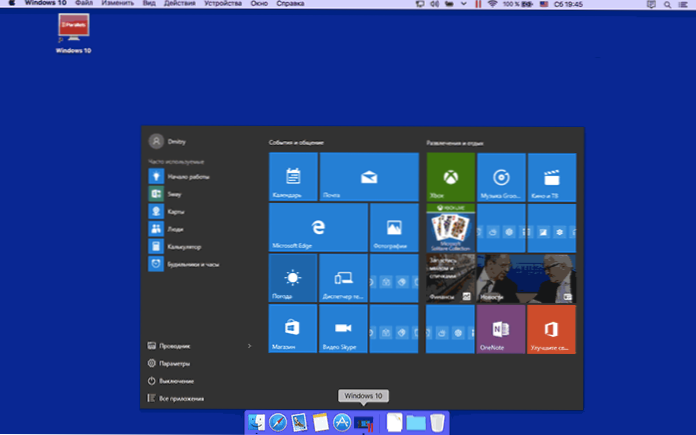
V prihodnosti lahko spremenite nastavitve navideznega stroja Parallels, vključno z zagon Windows 10 v celotnem zaslonu, konfigurirate parametre tipkovnice, izklopite skupni dostop do map OS X in Windows (privzeto je vklopljeno) in še veliko več. Če nekaj v postopku ni jasno, bo pomagalo precej podrobno potrdilo o programu.

