Namestitev sistema Windows 10 s bliskovnega pogona

- 2668
- 408
- Van Zulauf
Ta korak -By -Step Navodila podrobno opisuje, kako namestiti Windows 10 z USB Flash pogonov v računalniku ali prenosniku. Priročnik je primeren tudi v primerih, ko se namestitev čistega OS izvede z DVD -ja, ne bo temeljnih razlik. Tudi na koncu članka je videoposnetek o namestitvi sistema Windows 10, po ogledu, po katerih je mogoče bolje razumeti nekaj korakov. Na voljo je tudi ločen material: Kako namestiti Windows 11 s bliskovnega pogona.
Od maja 2021 pri nalaganju Windows 10 za namestitev po spodaj opisanih metodah se različica Windows 10 21h1 naloži. Če ste na računalnik ali prenosnik prejeti na kakršen koli način nameščeni licencirani Windows 10, med namestitvijo ni treba vnesti ključa izdelka (v ustrezni fazi kliknem "nimam ključa izdelka"). Preberite več o funkcijah aktivacije v članku: Aktivacija sistema Windows 10 (lahko delate brez aktivacije, glej. Uporaba Windows 10 brez aktivacije). Če morate težave odpraviti samo z nameščenim OS.
- Ustvarjanje bliskovnega pogona Windows 10
- Prenos računalnika ali prenosnega računalnika iz namestitvenega pogona USB
- Namestitev sistema Windows 10 iz bliskovnega pogona v računalnik ali prenosnik ter možne težave pri namestitvi
- Video navodila
- Dejanja po namestitvi sistema Windows 10
Ustvarjanje zagonskega pogona za namestitev
Prvi korak je ustvariti zagonski USB pogon (ali DVD disk) z namestitvenimi datotekami Windows 10. Če imate licenco OS (ali je bil licenčni sistem predhodno nameščen v računalniku ali prenosnem računalniku), potem je najboljši način za izdelavo zagonskega flash pogona uporaba uradnega pripomočka pri Microsoftu, ki je na voljo na https: // wwww.Microsoft.Com/ru-ruftware-download/windows10 (element "prenos orodja zdaj"). Dodatni načini za prenos originalnega sistema Windows 10 so opisani v članku, kako prenesti Windows 10 ISO iz Microsofta.
Postopek ustvarjanja bliskovnega pogona Windows 10 z izvirnim načinom v programu Microsoft je sestavljen iz naslednjih korakov:
- Po uvedbi uradnega pripomočka Microsoft Media Creation Orodje, vzemite pogoje licence, izberite element "Ustvari namestitveni medij", Nato določite jezik in različico sistema Windows 10. V trenutnem času je dovolj, da izberete "Windows 10", ustvarjeni bliskovni pogon ali ISO pa bo vseboval uredništvo Windows 10, dom in za en jezik, izbira uredništva se pojavi med namestitvijo sistema. Za skoraj vse sodobne naprave je priporočljivo izbrati različico X64.

- V naslednjem oknu izberite napravo "Flash Mapias", nato navedite povezan bliskovni pogon (podatki bodo iz nje izbrisani) in počakajte, da se namestitvene datoteke Windows 10 naložijo in zabeležijo na bliskovnem pogonu. Z istim pripomočkom lahko za disk prenesete izvirno sliko slike ISO. Privzeto pripomoček ponuja za prenos te različice in uredniške pisarne sistema Windows 10 (pri prenašanju s priporočenimi parametri bo opomba, da se v tem računalniku posodablja na to.
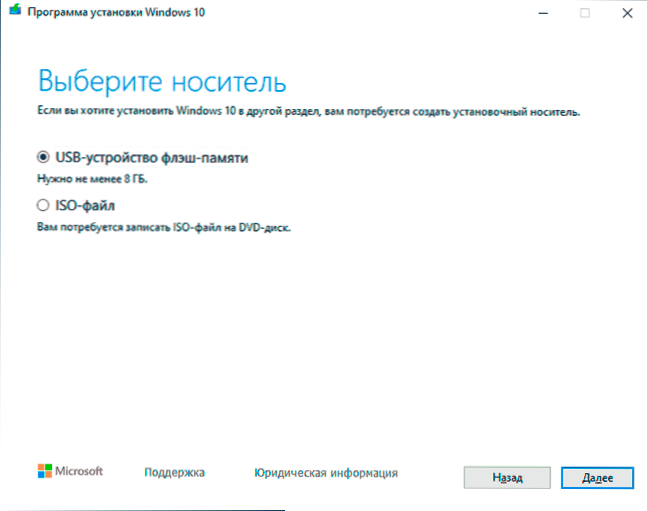
V primerih, ko imate svojo sliko ISO Windows 10, lahko zagonski pogon ustvarite na različne načine: za UEFI - s preprosto kopijo vsebine datoteke ISO na bliskovnem pogonu, oblikovanem v datotečnem sistemu FAT32, Uporaba brezplačnih programov, kot so Rufus (priljubljena in priročna rešitev), Ultraiso ali ukazna vrstica. Preberite več o različnih metodah v ločenih navodilih, bliskovnega pogona Windows 10 Nalaganje.
Priprava na namestitev, nalaganje računalnika ali prenosnika iz bliskovnega pogona
Preden začnete nameščati sistem, poskrbite za svoje osebne pomembne podatke (tudi na namizju). V idealnem primeru jih je treba shraniti na zunanji pogon, ločen trdi disk na računalniku ali "disk D" - ločen razdelek na trdem disku, če je na voljo.
Drug korak pred začetkom namestitve je prenos računalnika ali prenosnika s bliskovnega pogona ali diska v BIOS (UEFI). Če želite to narediti, ponovno zaženite računalnik (bolje ga je znova zagnati in ga ne izklopiti, ker lahko funkcije hitrega nalaganja oken v drugem primeru preprečijo potrebna dejanja) in :::
- Pojdite na BIOS (UEFI) in namestite namestitveni pogon najprej na seznam naprav. Vhod v BIOS običajno izvede s pritiskom na Del (na stacionarnih računalnikih) ali F2 (na prenosnikih) pred začetkom nalaganja operacijskega sistema. Preberite več - Kako prenesti s bliskovnega pogona na BIOS.
- Ali Uporabite meni za zagon (To je zaželeno in bolj priročno) - poseben meni, iz katerega lahko izbirate, od katerega pogona se morate naložiti tokrat, se imenuje tudi poseben ključ po vklopu računalnika. Preberite več - kako iti v meni.
Po nalaganju iz distribucije Windows 10 boste videli napis "Pritisnite katero koli tipko za zagon z DVD -ja CD ORT" (se ne prikaže vedno) na črnem zaslonu. Pritisnite katero koli tipko in počakajte, da se namestitveni program zažene. Možna težava na tej stopnji in njeno rešitev: BIOS/UEFI ne vidi nakladalnega bliskovnega pogona Windows 10.

Postopek namestitve sistema Windows 10 v računalniku ali prenosnem računalniku
- Na prvem zaslonu namestitvenega programa boste povabljeni, da s tipkovnice izberete jezik, časovno obliko in vhodno metodo - privzete vrednosti lahko pustite ruske vrednosti.
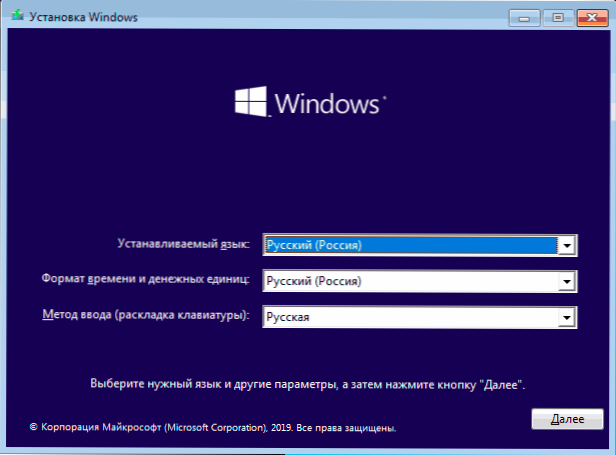
- Naslednje okno je gumb "Namestitev", ki ga je treba pritisniti, da se nadaljuje, in "obnova sistema" na dnu, ki v okviru tega članka ne bo upoštevano, vendar je v nekaterih situacijah zelo koristno.
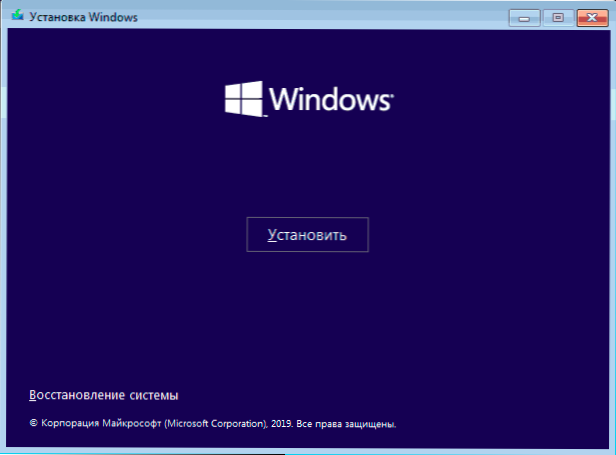
- Vstopili boste v okno vhodnega ključa Windows 10. V večini primerov, razen tistih, ko ste ločeno kupili ključ izdelka, samo kliknite "Nimam ključa izdelka". Aktivacija se bo samodejno pojavila po povezavi z internetom, če je v tem računalniku ali prenosniku že nameščena licenca Windows 10. Dodatne možnosti za dejanja in kdaj jih uporabiti, so opisane v razdelku "Dodatne informacije" na koncu vodstva.
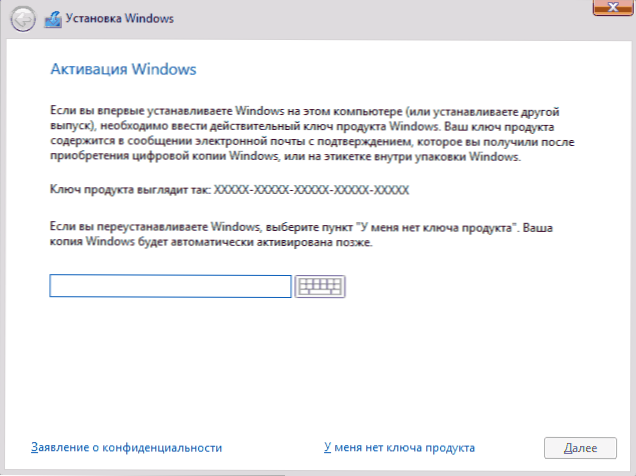
- Naslednji korak (morda ne bo prikazan, če je uredništvo določil ključ, vključno z UEFI) - izbira urejevalnika sistema Windows 10 za namestitev. Izberite možnost, ki je bila predhodno nameščena (če je aktivirana, je potrebna fiksna digitalna licenca).
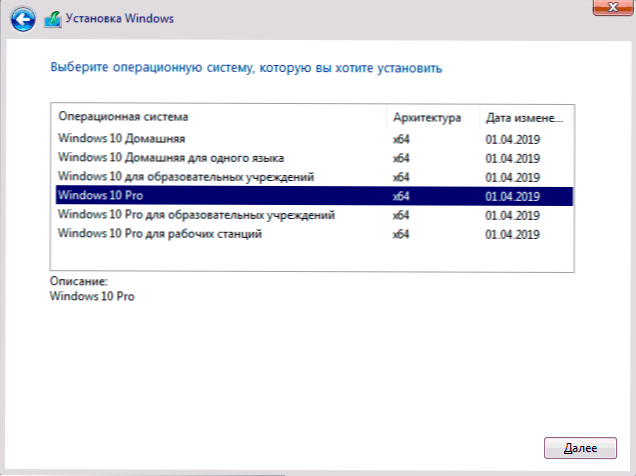
- Preberite pogoje licenčne pogodbe in jih sprejmite. Ko je bilo to končano, kliknite gumb "Naslednji".
- Ena najpomembnejših točk je izbira vrste namestitve Windows 10. Obstajata dve možnosti: posodobitev (mogoče je izvesti le, če je nov sistem nameščen, ko je disk nameščen na stari različici OS) - V tem primeru so ohranjeni vsi parametri, programi, datoteke prejšnjega nameščenega sistema , in sam stari sistem je shranjen v mapi Windows.Stara (vendar ta možnost ni vedno mogoče začeti). To pomeni, da je ta postopek podoben preprostemu posodabljanju, tukaj ne bo upoštevan. Selektivna namestitev - Ta element vam omogoča, da izvedete čisto namestitev, ne da bi prihranili (ali delno shranjevali) uporabniške datoteke, med namestitvijo. Opisana bo ta metoda.
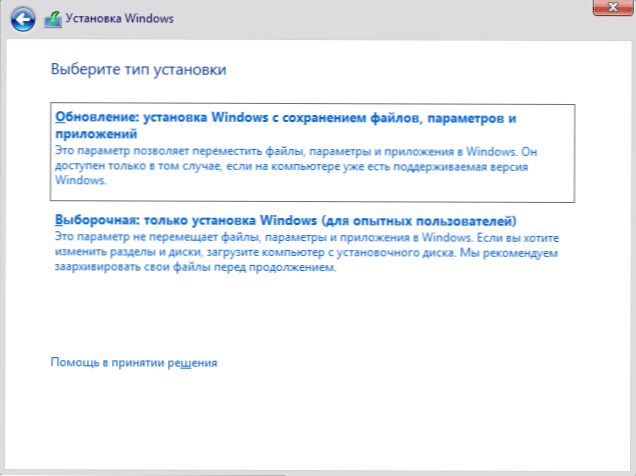
- Po navedbah selektivne namestitve boste za namestitev vstopili v okno za izbiro oken (možne napake v namestitvi v tej fazi so opisane pozneje). Hkrati, če to ni nov trdi disk ali SSD, boste videli veliko večje število odsekov, kot ste jih videli v dirigentu, primer je prikazan na posnetku zaslona. Poskušal bom razložiti možnosti za dejanja (tudi v videoposnetku na koncu navodila, podrobno prikažem in vam povem, kaj in kako lahko storite v tem oknu).
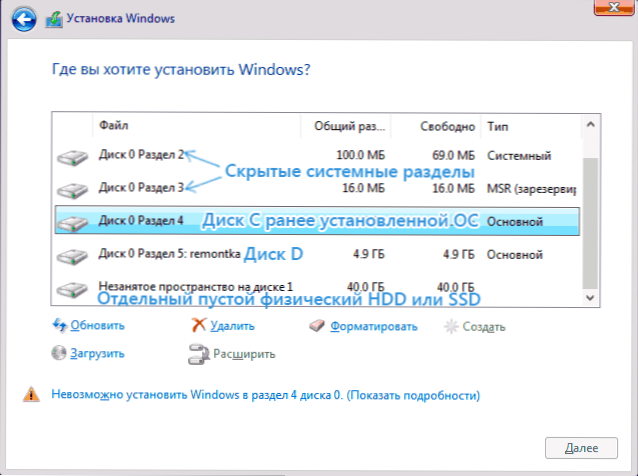
- Če je na vašem računalniku več fizičnih diskov, bodo prikazani kot disk 0, disk 1 in naprej. Vsak ima lahko več odsekov. Ne glede na to, kateri disk namestite Windows 10, bo disk 0 uporabljen za snemanje sistemskih datotek, skritih odsekov in zagonskega nalagalnika. Zato v idealnem primeru namestitev OS na disk 0 (v nasprotnem primeru, če je ta disk izklopljen, sistem ne bo zagnan na drugem disku). Če ste na primer kupili nov SSD in je prikazan kot disk 1, lahko poskusite najti ločen element v bios Ta vmesnik se uporablja) z dvema diskoma, tako da se v namestitvenem programu prikaže želeni disk kot disk 0.
- Če je vaš proizvajalec predhodno namestil Windows, potem lahko poleg sistemskih odsekov na disku 0 (njihovo število in dimenzije se lahko razlikujejo 100, 300, 450 MB), boste videli še en (običajno) odsek 10-20 gigabajtov. Nikakor ne priporočam, da vplivate na to, saj vsebuje sliko obnove sistema, ki vam omogoča hitro vrnitev računalnika ali prenosnika v tovarniško stanje, kadar se takšna potreba pojavi. Tudi odsekov, ki jih rezervira sistem, ne smete spremeniti (razen v primerih, ko se odločite za popolnoma čiščenje trdega diska).
- Praviloma je s čisto namestitvijo sistema nameščen na razdelku, ki ustreza disku C, z njegovim oblikovanjem (ali odstranjevanjem). Če želite to narediti, izberite ta razdelek (določite ga lahko po velikosti), kliknite "Oblika". In po tem, če ga izberete, kliknite "Naprej", da nadaljujete z namestitvijo sistema Windows 10. Če obstajajo poročila o nemožnosti namestitve v tem razdelku, kliknite sporočilo, da dobite napako (v navodilih se upoštevajo naprej). Podatki o drugih razdelkih in diskih ne bodo vplivali. Če je pred namestitvijo sistema Windows 10 nameščen vaš Windows 7 ali XP v računalniku, bi bila razdelek odstranjena zanesljivejša možnost (vendar ne format), poudarite nepotrebno območje (nepotreben prostor na disku) in pritisnite »Nadalje ”Program za potrebne sistemske odseke z namestitvijo programa (ali uporabite obstoječe, če so na voljo).
- Če preskočite oblikovanje ali brisanje in izberete razdelek, na katerem je OS že nameščen za namestitev, bo prejšnja namestitev Windows nameščena v mapo Windows.Stare in vaše datoteke diska C ne bodo vplivale (na trdem disku bo veliko smeti).
- Optimalna metoda: Če na vašem sistemskem disku ni nič pomembnega (Disc 0), lahko v celoti odstranite vse odseke tega diska naenkrat, na disku 0 izberete en nezasedeni prostor in pritisnete gumb »Naprej« napake in težave. Ustvarite disk D (po potrebi), ki ga lahko po namestitvi sistema.
- Če je prejšnji sistem nameščen na razdelku ali disku C in za namestitev sistema Windows 10 izberete drug razdelek ali disk, bosta v računalniku nameščena dva operacijska sistema z izbiro potrebnega pri nalaganju potrebnega računalnik.
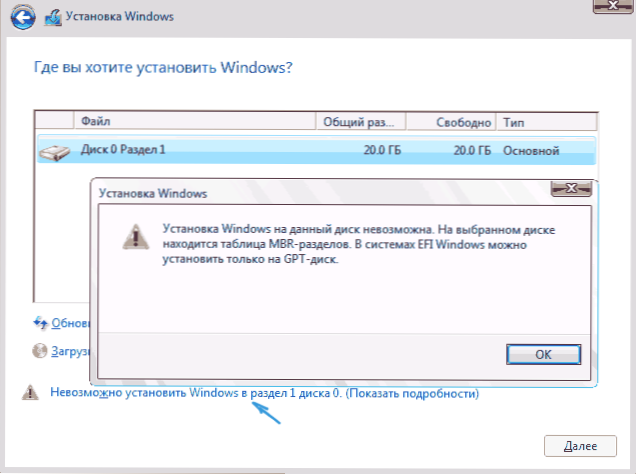
Opomba: Če pri izbiri diska vidite sporočilo, da v tem razdelku ni mogoče namestiti Windows 10, kliknite na to besedilo in nato, odvisno od tega, kakšno bo celotno besedilo napake, uporabite naslednja navodila: disk ima razdelke GPT, ko je namestitev, na izbranem disku je tabela MBR-Road, v sistemih EFI Windows je mogoče namestiti samo na GPT-Disk, nismo mogli ustvariti novega ali najti obstoječega razdelka, ko kdaj Namestitev sistema Windows 10
- Po izbiri možnosti za namestitev kliknite gumb "Naprej". Kopiranje sistema Windows 10 v računalniku se bo začelo.
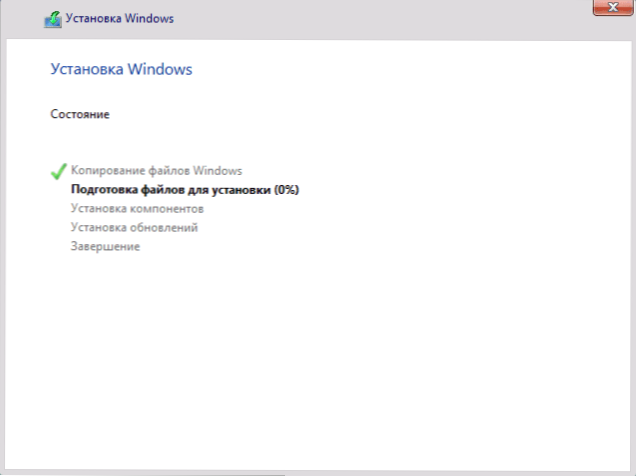
- Po ponovnem zagonu, za nekaj časa ukrepanja ne potrebujete - "priprava", se bo pojavila "nastavitev komponent" - bo prišlo. V tem primeru lahko računalnik ponovno zaženete in včasih "obesite" s črnim ali modrim zaslonom. V tem primeru le pričakujte, to je običajni postopek - včasih vleče na uro. Pomembno: Če po ponovnem zagonu znova zaženete program za namestitev Windows 10, samo nalagajte nalaganje s trdega diska ali SSD v BIOS ali Windows Boot Manager na UEFI ali izklopite bliskovni pogon ali ne pritisnite nobene tipke, ko zahteva za to zahtevo za to. se pojavi.
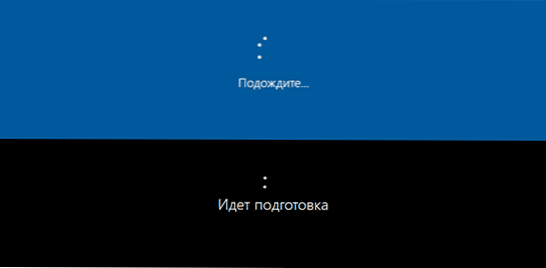
- Naslednja faza je nastavitev glavnih parametrov sistema. Prva točka je izbira regije.
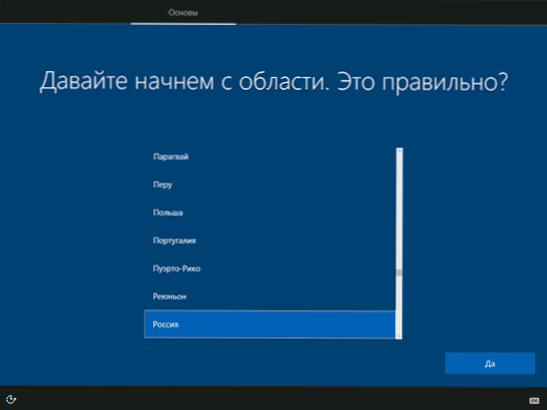
- Druga stopnja je potrditev pravilnosti postavitve tipkovnice.
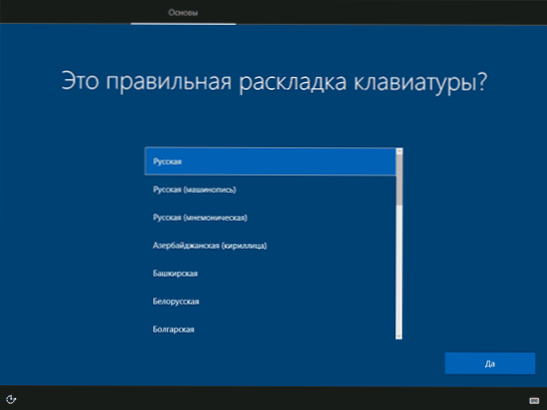
- Nato bo namestitveni program ponudil dodajanje dodatnih postavitev tipkovnice. Če ne potrebujete možnosti za vnos, razen ruščine in angleščine, zamudite ta korak (angleščina je privzeto prisotna).
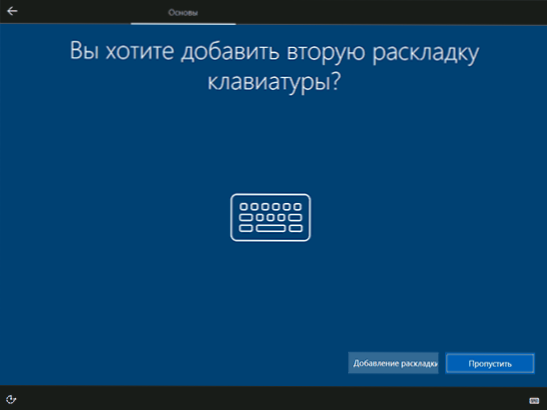
- Če obstajajo aktivni omrežni adapterji, boste povabljeni, da se povežete z internetom. To lahko storite, še posebej, če nameravate uporabljati Microsoft račun. Če potrebujete lokalni račun, priporočam, da se ne povežete z omrežjem, dokler se namestitev Windows 10 ne konča. Če želite to narediti, kliknite element "Nimam interneta" in "Nadaljujte z omejeno namestitev" v naslednjem oknu.
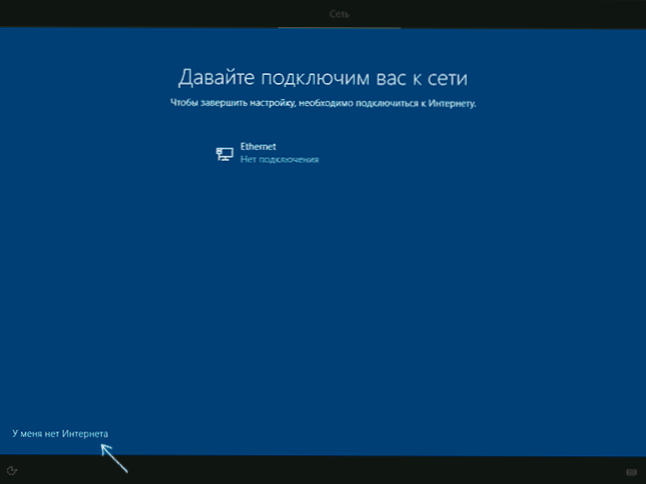
- Če obstaja internetna povezava, bosta na voljo dve nastavitvi Windows 10 za osebno uporabo ali za organizacijo (uporabite to možnost samo, če morate računalnik povezati z delovnim omrežjem, domeno Windows in strežnikov v organizaciji). Običajno morate izbrati možnost za osebno uporabo.
- Na naslednji stopnji namestitve se nastavijo računi Windows 10. Če obstaja aktiven internet, je predlagano, da konfigurirate Microsoft račun ali vnesete obstoječi. Spodaj lahko kliknete "avtonomni račun" na levi strani, da ustvarite lokalni račun (v sistemu Windows 10, zadnje različice nimajo "avtonomnega računa", vendar je njegovo ustvarjanje še vedno mogoče, glej ga. Kako ustvariti avtonomni račun pri namestitvi sistema Windows 10). Če ni povezave z internetom, se ustvari lokalni račun. Pri namestitvi sistema Windows 10 najnovejših različic po vnosu prijave in gesla bo treba tudi zastaviti nadzorna vprašanja, da obnovite geslo za izgubo.
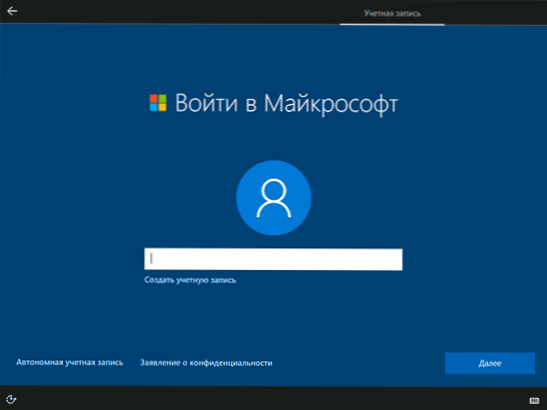
- Ko uporabljate Microsoft račun, boste videli predlog za uporabo kode PIN za vstop v sistem. Predlagana bo tudi za konfiguriranje OneDrive.
- Pri izbiri avtonomnega računa boste še enkrat obveščeni o prednostih uporabe Microsoftovega računa (zavrne), nato pa boste morali vnesti ime uporabnika računalnika. Ne vnesite imena skrbnika, saj je dodeljen skritemu sistemskemu računu. Uporabnik, ki ste ga ustvarili s katerim koli imenom v vsakem primeru, bo skrbnik sistema Windows 10.
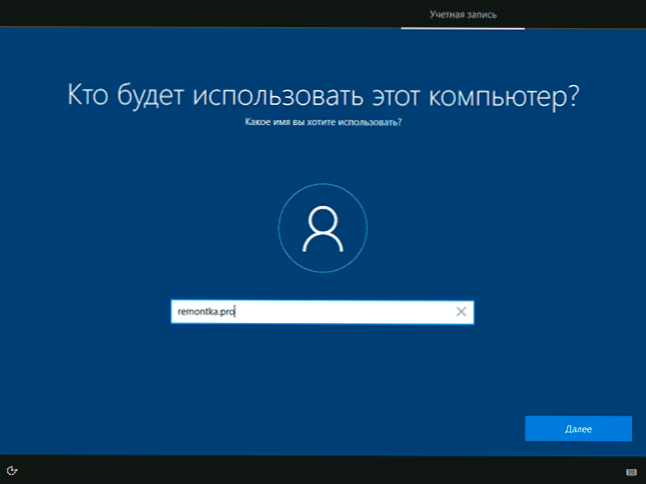
- Vnesite geslo za račun, ga potrdite in nato izberite in navedite odgovore na kontrolna vprašanja, ki bodo uporabljena, če pozabite na geslo.
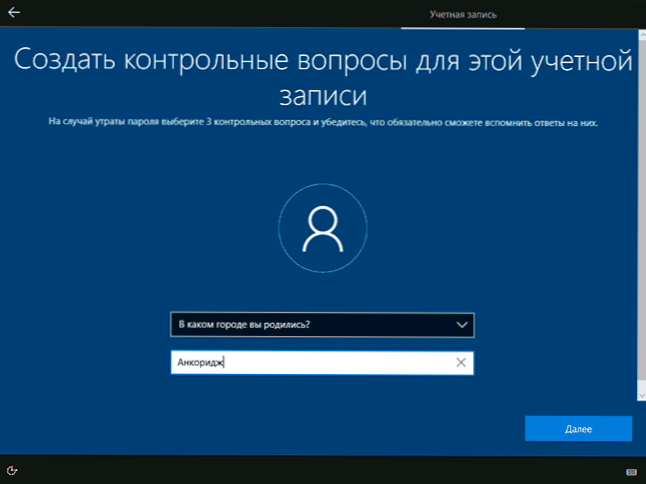
- Povabljeni boste, da omogočite časopis Windows 10 Action - nova funkcija, ki shranjuje zgodovino uporabljenih programov, dokumentov, spletnih mest z možnostjo dostopa z drugih naprav z istim Microsoftovim računovodskim računovodstvom. Vklopite ali onemogočite - po lastni presoji.
- In končna faza nastavitev - nastavitev parametrov zaupnosti Windows 10, vključno s prenosom lokacijskih podatkov, prepoznavanjem govora, diagnostičnimi podatki in ustvarjanjem vašega oglaševalskega profila. Pazljivo preberite in izklopite tisto, česar ne potrebujete. Izklopim vse točke, toda če imate prenosnik ali tablični računalnik, lahko priporočate, da zapustite lokacijo in iskanje naprave, to lahko pomaga najti v primeru izgube.
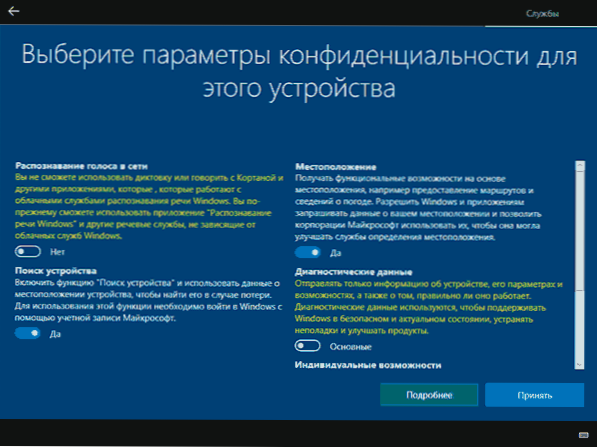
- Po tem se bo začela zadnja stopnja - nastavitev in namestitev standardnih aplikacij, pripravljanje sistema Windows 10 za zagon, na zaslonu bo videti kot napis: "Lahko traja nekaj minut". Pravzaprav lahko to traja minut in celo ure, zlasti na "šibkih" računalnikih, trenutno ne izklopite ali znova zaženite.
- In končno boste videli namizje Windows 10 - sistem je uspešno nameščen, lahko začnete nastaviti in preučiti.
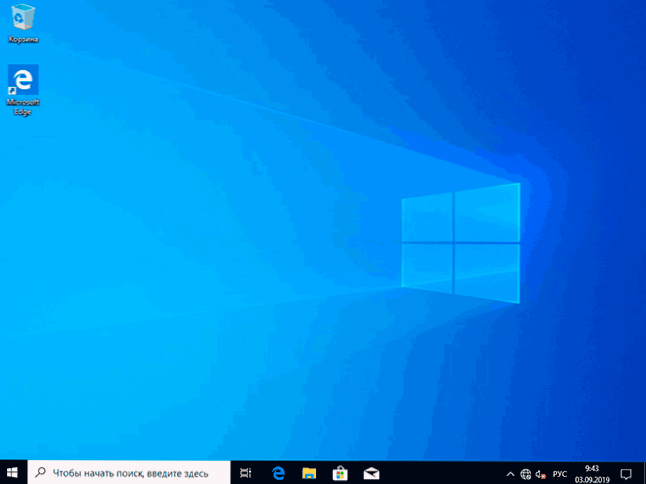
Video navodila za namestitev Windows 10 z USB Flash Drives
V predlaganih video navodilih sem poskušal jasno prikazati vse nianse in celoten postopek namestitve sistema Windows 10 od začetka do konca.
Včasih se lahko prikazani koraki nekoliko razlikujejo, vendar postopek ostaja precej razumljiv, pojasnila pa se pojavijo na zaslonu med namestitvijo.
Dejanja po namestitvi OS v računalnik
Prva stvar, ki jo poskrbite po čisti namestitvi sistema v računalniku, je namestitev gonilnikov. Hkrati bo Windows 10 prenesel številne gonilnike naprav, ko bo internetna povezava. Večina voznikov bo delovala pravilno, a za vsak slučaj upoštevajte, da jih je mogoče prenesti:
- Za prenosnike - z uradne spletne strani proizvajalca prenosnikov v razdelku za podporo za vaš poseben model prenosnika. Hkrati, tudi če obstajajo vozniki na uradni spletni strani samo za Windows 8.1, 8 in 7, jih lahko namestite v Windows 10, običajno bodo delovale. Cm. Kako namestiti gonilnike na prenosnik
- Za PC - s spletnega mesta proizvajalca matične plošče za vaš model.
- Za video kartico - z ustreznih spletnih mest NVIDIA ali AMD (ali celo Intel), odvisno od tega, katera video kartica se uporablja. Cm. Kako posodobiti gonilnike video kartic.
Drugo dejanje, ki ga priporočam -po uspešni namestitvi vseh gonilnikov in aktiviranju sistema, vendar še pred namestitvijo programov ustvarite popolno sliko obnovitve sistema (vgrajena sredstva OS ali z uporabo tretjih strank), Da bi znatno pospešili ponovno namestitev oken v prihodnosti, če je potrebno, po potrebi.
Če po čisti namestitvi sistema nekaj ne deluje v računalniku (na primer, Windows 10 ne vidi drugega trdega diska) ali pa morate nekaj konfigurirati (na primer, razdelite disk na C in D), Z veliko verjetnostjo najdete morebitne rešitve problema problema I na spletnem mestu v razdelku v sistemu Windows 10 ali pa v meniju uporabite iskanje na spletnem mestu in zastavite vprašanje z lastnimi besedami: z veliko verjetnostjo, Rešitev bo najdena.

