Namestitev sistema Windows 8 na VirtualBox Virtual Machine

- 4299
- 1251
- Reginald Farrell
Zadovoljstvo
- Namestite VirtualBox
- Ustvarimo virtualni stroj za Windows 8
- Kako namestiti Windows 8 na virtualni stroj?
zdravo! Zdaj bom napisal velik članek o namestitvi sistema Windows 8 na virtualni napravi VirtualBox. Vendar ni vse tako preprosto, članek bo podroben in seveda s slikami in razlagami. Naredil sem že približno vsebino in izgleda tako:
- Namestitev VirtualBox
- Ustvarjanje virtualnega stroja v VirtualBoxu
- Namestitev sistema Windows 8 na virtualni stroj
Podrobno bom napisal, kje prenesti in kako namestiti VirtualBox. Nato bomo ustvarili virtualni stroj in tam namestili Windows 8. Že napisal sem članek o tem, kako namestiti Windows 8 z drugim sistemom poleg sistema Windows 7 v enem računalniku, vendar sem pred kratkim kupil prenosnik in nanj namestil Windows 7, še nisem pripravljen sodelovati z osmimi.

Vendar moram še vedno iti v Windows 8, vsaj napisati nekaj navodil. Tako sem pomislil, znova namestil Windows 8 z drugim sistemom ali namestil na virtualni stroj. Pravzaprav sem izbral "virtualni stroj", toda to je, priročno zagnal program, predstavil Windows 8 in delal zase, kaj še potrebuje. Navidezni stroj je program, ki posnema delo običajnega računalnika. Se pravi, izkazalo se je, da boste imeli računalnik v računalniku 🙂. Na virtualni stroj lahko namestite različne operacijske sisteme, ne samo Windows 8. Zdaj boste vse videli sami.
Namestite VirtualBox
Najprej moramo prenesti in namestiti program VirtualBox. Če želite to narediti, sledite povezavi https: // www.VirtualBox.Org/wiki/prenosi in prenos VirtualBox za Windows.

Shranite namestitveno datoteko in počakajte, da se v računalniku popolnoma naloži. Mimogrede, velikost namestitvene datoteke je približno 93 MB.
Če želite začeti nameščati virtualni stroj VirtualBox, morate zagnati namestitveno datoteko, samo dvakrat kliknite nanjo z levim gumbom miške.
V prvem oknu samo kliknite "Naprej".

V naslednjem oknu vam tudi svetujem, da se ne dotaknete ničesar, ampak samo pritisnite naslednjič. ".

Potem se bo prikazalo okno z dvema točkama, svetujem vam, da pustite ček v bližini prvega, tako da bo na namizju ustvarjena bližnjica za zagon VirtualBox. Vendar vam svetujem, da odstranite drugo, nekaj je v namestitvi palice, mislim, da je ne potrebujemo. Če želite nadaljevati, kliknite "Naprej".

Nato samo kliknite gumb "Da in namestite". Počakajte, da se namestitev VirtualBox konča.
Med postopkom namestitve se lahko pojavijo ta okna:
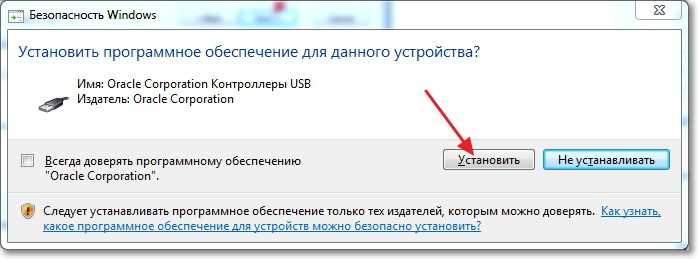
Odgovorite na takšna okna s pritiskom na gumb "Namestitev". Po končani namestitvi kliknite "Dokončaj". Vse, virtualbox je nameščen, zdaj lahko začnete ustvarjati virtualni stroj.
Ustvarimo virtualni stroj za Windows 8
Če se program VirtualBox ne zažene samodejno, ga začnite z nalepko na namizju. No, takoj začnimo ustvarjati virtualni stroj.
V glavnem oknu programa kliknite gumb "Ustvari".

Nastavite ime našega virtualnega stroja in nato navedite vrsto in različico operacijskega sistema, ki jo želite namestiti nanj. Izbral sem Windows 8. Če želite nadaljevati, kliknite "Naprej".
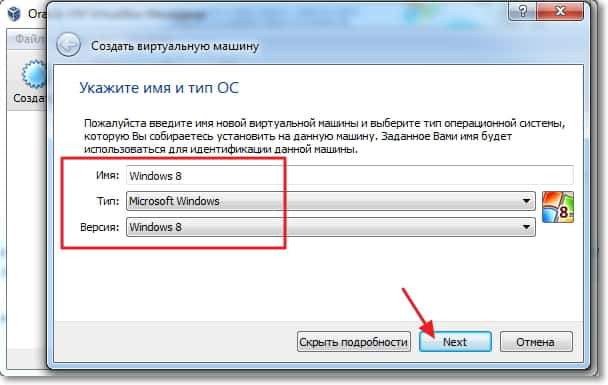
Nato moramo nastaviti velikost RAM -a, ki ga lahko uporablja virtualni stroj. Za Windows 8 je priporočljivo, nič manj 1 GB (1024 MB), Toliko bomo namestili. Če imate priložnost, lahko nastavite več, preprosto ne pretiravajte.

Za namestitev operacijskega sistema Windows 8 morate ustvariti virtualni trdi disk. Pustite element »Ustvari nov virtualni trdi disk« in kliknite »Ustvari«.

Odpre se drugo okno, v katerem morate izbrati vrsto ustvarjenega virtualnega diska. Kliknite gumb "Skrij podrobnosti". Navedite kraj za ohranitev virtualnega diska, na primer sem izbral disk D. Nato nastavite velikost za virtualni disk, mislim, da za Windows 8 20 GB Dovolj, nato pa pustite vse, kot je, in kliknite gumb "Ustvari".
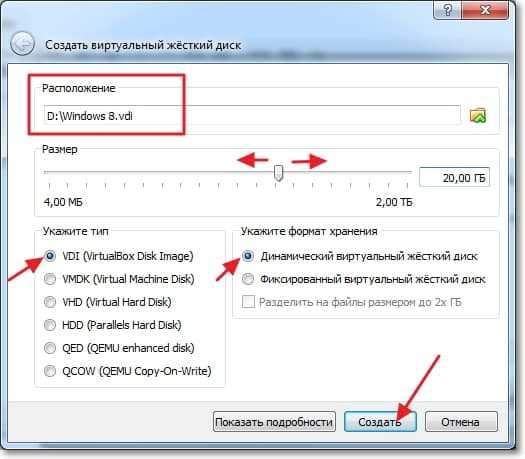
Okno nastavitev navideznih strojev se bo zaprlo, kar pomeni, da je pripravljeno. Lahko začnete z zagonom in nameščanjem sistema Windows 8.
Kako namestiti Windows 8 na virtualni stroj?
Ponovno se vrnemo v program VirtualBox, naj bi ostal odprt, če ne, nato pa ga zaženite.
Vidimo, da se je na levi strani pojavil virtualni stroj, ki ga smo ustvarili. Če želite začeti, samo dvakrat kliknite.

Odpre se novo okno, to je virtualni stroj. Kliknite "V redu" za opozorilo. Zdaj moramo navesti, kje namestiti Windows 8. Če imate samo v računalniku .ISO Slika z operacijskim sistemom Windows 8, potem pa bomo zdaj samo navedli pot do nje in to je to. Na primer, na disku imam zabeležen Windows 8, zato vstavimo disk v pogon računalnika in se vrnemo na virtualni stroj.
Če želite določiti virtualni stroj, od koder morate naložiti, kliknite zgornji meni na "napravi". Potem "optični pogon" in če imate v obrazcu Windows 8 .ISO datoteko, nato izberite "Izberite sliko optičnega diska" in navedite pot do .Datoteka ISO. In če želite, tako kot jaz, namestite Windows 8 na virtualni stroj z običajnega DVD -ja, nato navedite "Kokoročno sobo [Drive Letter]".

Ko izberete vir za nalaganje, morate stroj znova zagnati. Če želite to narediti, kliknite zavihek "Machine" in izberite "Restart". Če ste vse naredili v redu, potem bo po ponovnem zagonu namestitve Windows 8 začelo zagnati namestitev.

Ne vem, ali je smiselno prikazati postopek namestitve sistema Windows 8, ker se ne razlikuje od običajne namestitve na običajnem računalniku. Toda poglejmo na vse točke, ne bo odveč.
Izberite jezik in kliknite "Naprej".

Kliknite "Naprej", dokler ne vidimo izbire mesta za namestitev Windows 8. Izpostavimo edini razdelek in še enkrat pritisnemo "Naprej".
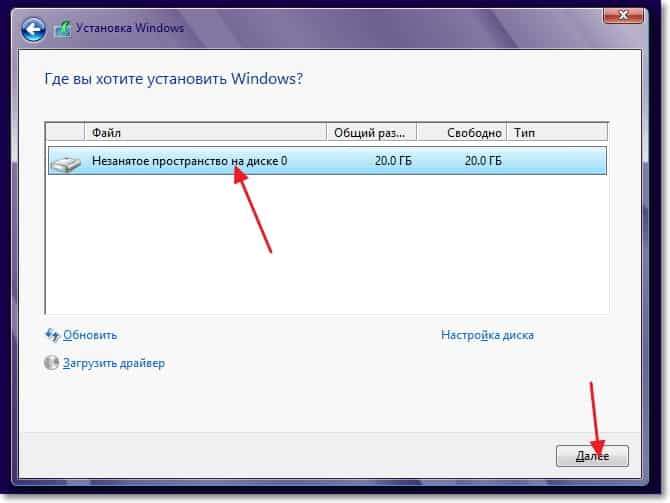
Čakamo na kopijo datotek za namestitev sistema Windows 8.

Po kopiranju datotek se bo zgodil ponovni zagon in namestitev sistema Windows 8 na VirtualBox se bo nadaljevala.
Izberite barvo oken in nastavite ime računalnika.

V naslednjem oknu kliknite gumb "Uporabi standardni parametri".
Potem bomo ponudili, da bomo ustvarili Microsoft račun, ali vpišemo pod njim, če ga že imate. Če želite to zamuditi, samo kliknite "Vhod brez računovodstva Microsofta".
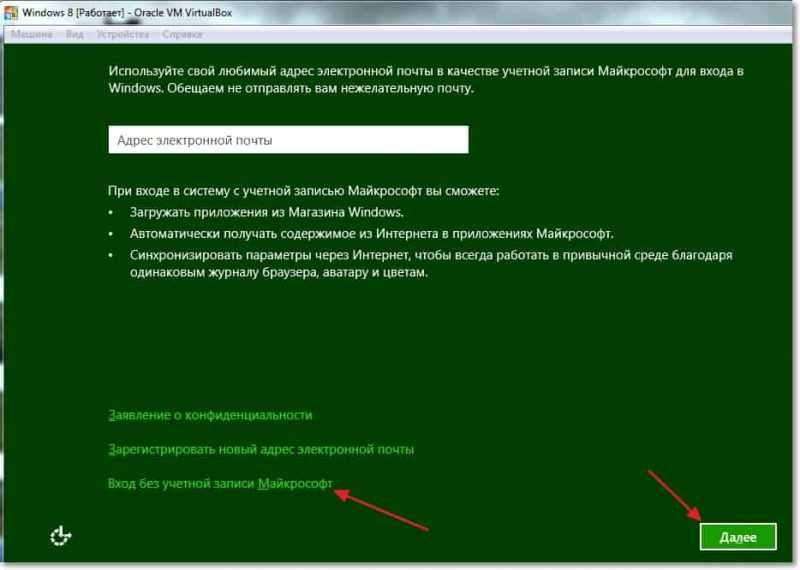
Kliknite gumb "Lokalni račun".

Če želite, navedite svoje ime in geslo. Kliknite "Pripravljeno".
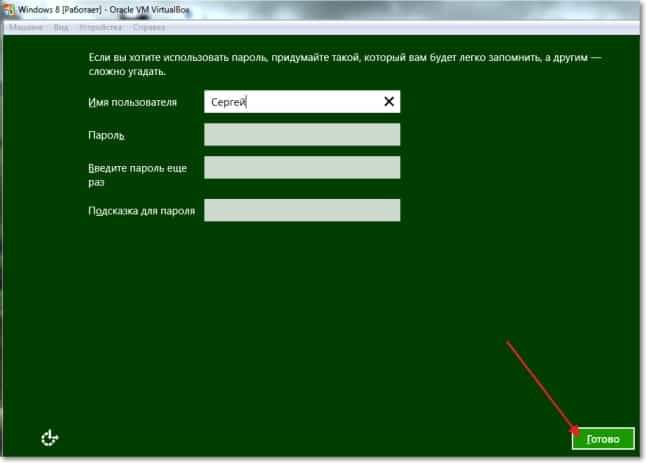
Čakamo, da namestitveni sistem pripravi računalnik, prikaže se namizje.
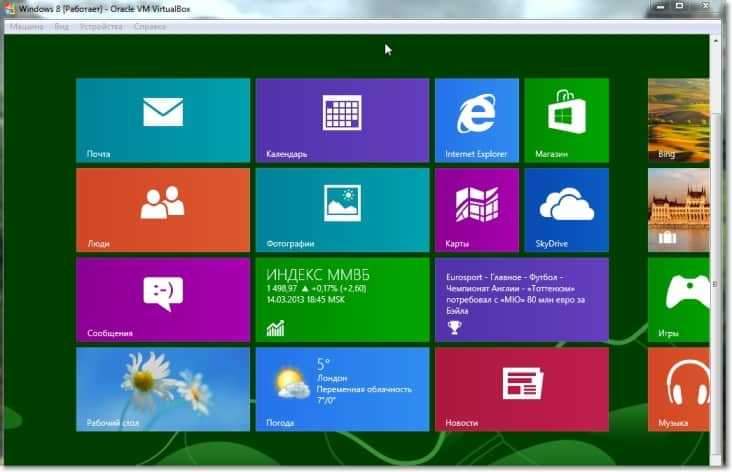
Vse je pripravljeno! Namestitev sistema Windows 8 na virtualni stroj je končana, aplavz :).
Če želite zapreti virtualni avtomobil, potem samo kliknite Rdeči križ in "V redu". Če želite znova zagnati Windows 8, odprite VirtualBox in zaženite naš virtualni stroj.
- « Kako se povezati z Wi-Fi s skritim imenom omrežja (SSID)?
- O pogonih SSD - pregled in razmišljanja »

