Internet ne deluje v sistemu Windows 11. Ethernet ni povezave ali brez povezave z internetom

- 2266
- 412
- Willie Swift
Internet ne deluje v sistemu Windows 11. Ethernet: Ni povezave ali brez povezave z internetom
V tem članku bomo razmislili o situaciji, ko po priključitvi interneta prek kabla z prenosnikom ali računalnikom z Windows 11 internet ne deluje. Ko sistem sploh ne vidi povezave ali kadar obstaja povezava, vendar brez dostopa do interneta. Razmislite o rešitvah te težave pri povezovanju s kablom prek usmerjevalnika (modem, optičnega terminala) ali neposredno pri ponudniku interneta.
Kako izgleda težava:
- Na prenosnem računalniku sploh ni omrežnega konektorja. Da, in to se zgodi. Zdaj je veliko modelov brez vgrajene omrežne kartice. Tu je članek z odločitvami na to temo: na prenosnem računalniku ni priključka za internetni kabel (LAN).
- Status povezave v drevesu bo najverjetneje naslednje:

- V parametrih v razdelku "Omrežje in internet" - "Ethernet" je stanje povezave "brez povezave".
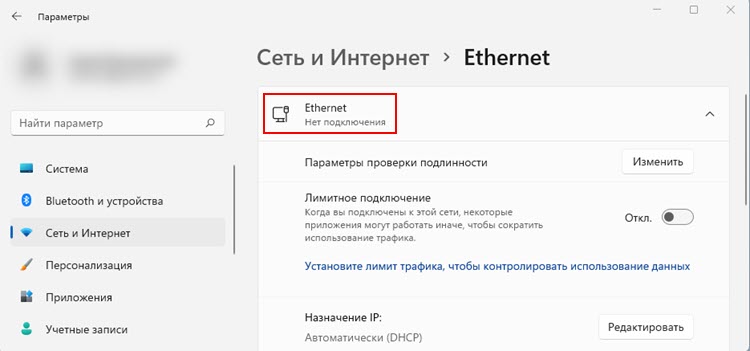
- Ali "ne da bi se povezali z internetom".
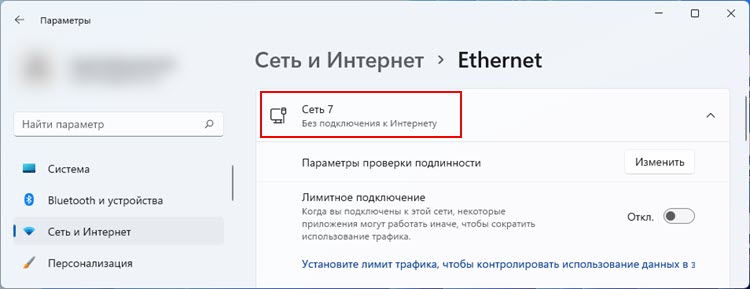 Če imate enako težavo pri povezovanju z Wi-Fi, si oglejte ta članek: Wi-Fi v sistemu Windows 11, ne da bi se povezali z internetom.
Če imate enako težavo pri povezovanju z Wi-Fi, si oglejte ta članek: Wi-Fi v sistemu Windows 11, ne da bi se povezali z internetom. - Zgodi se, da v sistemu Windows 11 sploh ni razdelka Ethernet.

- Če odprete staro okno "omrežna povezava", potem lahko vidite stanje "omrežnega kabla ni povezan" v bližini adapterja "Ethernet" ali "Neidentificirano omrežje".
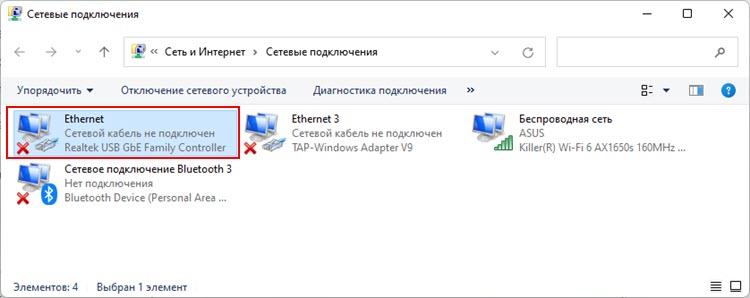
Najtežja stvar v tej situaciji se mi zdi, da ugotovimo, kaj točno je razlog. To je zelo pomembna točka, saj težava ni mogoče samo na omrežni kartici ali v sistemu Windows 11 (gonilnik, omrežne nastavitve), ampak tudi na strani usmerjevalnika ali ponudnika interneta. Tudi omrežni kabel je morda razlog, da prek kabla ni povezave z internetom.
Določimo vzrok
Poskrbeti moramo, da je razlog posebej na strani računalnika ali v sistemu. Če želite to narediti, lahko izvedete naslednja dejanja:
- Če imate povezavo prek usmerjevalnika, lahko poskusite neposredno povezati internet, brez usmerjevalnika. To pomeni, da omrežni kabel odklopite iz WAN -. Odvisno od ponudnika, tako da bo internet deloval, ga boste morda morali konfigurirati. Tukaj boste morda prišli do postavitve internetne povezave v sistemu Windows 11.
- Če imate začetno povezavo brez usmerjevalnika in preden je vse delovalo, vendar je internet izginil, potem izključiti težave pri podpori ponudnika in vprašajte, ali imajo kakršne koli težave. To ni redko. Če samo nastavite povezavo in vam ne deluje, se prepričajte, da pravilno nastavite vse parametre posebej za svojega ponudnika (glejte članek na zgornji povezavi). Ugotovite, ali je ponudnik zavezujoč na naslov MAC.
- Zelo dobro je, če imate drug prenosnik ali računalnik, na katerega lahko priključite isti kabel s usmerjevalnika ali ponudnika, da preverite in preverite, ali bo dostopal do interneta. Če obstaja enaka težava, potem nekaj z usmerjevalnikom, njegovimi nastavitvami ali težavami ponudnika. No ali kabel. V tem primeru bo to navodilo koristno: internet ne deluje na računalniku na kablu iz usmerjevalnika Wi-Fi.
- Priključite ta računalnik/prenosnik z drugim usmerjevalnikom ali ponudnikom. Vprašajte soseda, prijatelja, sorodnike. Zdaj je v skoraj vsaki hiši usmerjevalnik, to ni problem.
- Povežite drugi omrežni kabel. Možno je, da je razlog v kablu. Priporočljivo ga je zamenjati. Če vse deluje na drugi napravi z istim kablom, potem ne gre za to.
- Če imate računalnik, bodite pozorni na kazalnike v bližini priključka na omrežni kartici. Ali reagirajo na povezavo kabla, utripajte, samo gori. Bodite pozorni tudi na kazalnik LAN na usmerjevalniku. Tudi po priključitvi kabla ga mora ujeti tudi.
Če na kablu ni interneta prek napake računalnika (Windows 11) - Oglejte si ta članek še naprej. Če je razlog v kablu, usmerjevalnik, ponudnik - reši to težavo na njihovi strani.
Zakaj ni povezave z internetom prek kabla v sistemu Windows 11?
- Težave z gonilnikom omrežne kartice in drugimi napakami v adapterju Ethernet.
- Težave v omrežnih nastavitvah Windows 11.
- Strojna razčlenitev omrežne kartice.
Preverjanje omrežnega adapterja
Odprite upravitelja naprav (eden od načinov: Pritisnite začetek z desnim gumbom miške in izberite "Upravitelj naprav"). Nato odprite razdelek "Omrežni adapterji". Tam poiščite ethernet adapter (ime je najverjetneje GBE Ethernet družinski krmilnik, Ethernet) in preverite, ali je blizu njega puščica ali klicaj. Če obstaja ikona puščice, potem je adapter odklopljen. Kliknite nanj z desnim gumbom miške in izberite "Vklopite napravo".

Po tem bi moral internet delovati skozi kabel. Če je v bližini adapterja rumena klicajna znamka, jo morate tudi pritiskati z desnim gumbom za miško in odpreti "Lastnosti". Navedena bo stanje naprave in napake (opis in koda). Na primer koda napake 10. Potem morate iskati rešitve, ki temeljijo na tem, kakšna napaka je.
Lahko poskusite znova namestiti adapter. Za to ga samo odstranite.
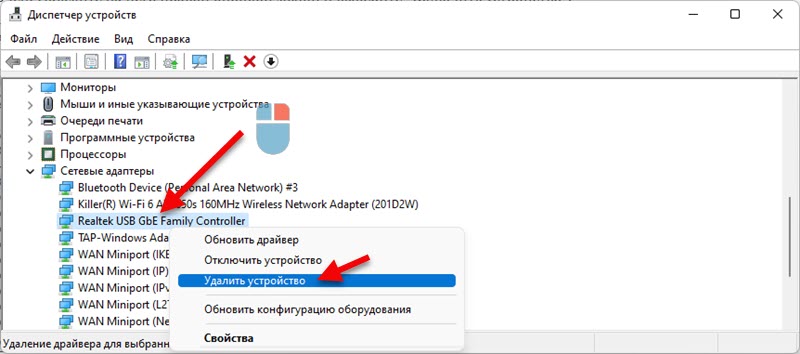
Ponovno naloži računalnik.
Voznik
Morate znova namestiti/posodobiti gonilnik. Če želite to narediti, poiščite stran s prenosi na spletnem mestu prenosnika ali proizvajalca matične plošče (če imate računalnik) in prenesite gonilnik za Ethernet (LAN) adapterja za Windows 11. Po nalaganju gonilnika začnite svojo namestitev.
Bodite prepričani, da posodobite BIOS. Še posebej, če imate nov prenosnik ali računalnik.
Še vedno se lahko poskusite vrniti nazaj ali zamenjati gonilnik omrežne kartice. Tu so navodila o primeru gonilnika adapterja Wi-Fi. V primeru Etherneta je vse enako.
Nastavitve Ethernet v sistemu Windows 11
Če vaš računalnik reagira na povezovanje omrežnega kabla, se stanje spremeni, vendar "ne da bi se povezal z internetom", potem je morda razlog v omrežnih nastavitvah. Priporočam, da ponastavite nastavitve omrežja.
Če želite to narediti, morate odpreti parametre v razdelku »omrežje in internet«, da odprete "dodatne omrežne parametre". Nato izberite "omrežje" in kliknite ustrezen gumb.

Podrobna navodila: Ponastavitev nastavitev omrežja v sistemu Windows 11.
To lahko storite tudi:
- Ročno predpisujte strežnike DNS.
- Poskusite ročno nastaviti naslov IP.
Mac naslov
Včasih pomaga namestitev MAC naslova za omrežno kartico. V istih dispečerju naprav odprite lastnosti omrežne kartice in pojdite na zavihek "Dodatno". Tam najdemo element "omrežni naslov) in ga izberemo. Na desni strani postavite stikalo blizu polja in vnesite poljubni MAC naslov iz angleških črk in številk (12 znakov).
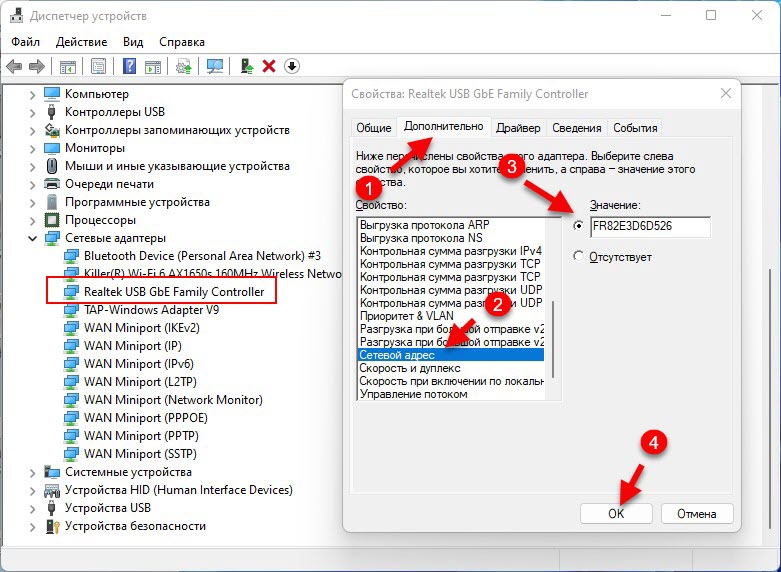
Drugi razlogi
Iz lastnih izkušenj lahko rečem, da omrežne kartice pogosto ne uspejo. V tem primeru lahko uporabite zunanjo omrežno kartico, ki jo povezuje USB. Na primer, takšno (TP-Link UE330):

Primerno za prenosnike in stacionarne računalnike.
Nadgradnja: Poskusite odklopiti požarni zid v sistemu Windows 11.
Vprašanja, dodatke in koristne informacije na temo tega članka lahko pustite v komentarjih. Odgovoril bom vsem in poskusil pomagati. In zelo bom hvaležen za dodatke in odločitve.
- « Windows 11 ne vidi omrežja Wi-Fi. Wi-Fi omrežja niso našli. Kaj storiti?
- Zakaj internet preneha delovati po vklopu mobilne vroče točke v sistemu Windows 11, Windows 10, 8? »

