Kamera ne deluje v zoomu - kaj je razlog in kako jo popraviti

- 2737
- 431
- Ms. Marc Senger
Zoom je ena izmed najbolj priljubljenih video konferenc, pogosto ga uporabljajo podjetja, ki organizirajo oddaljeno delo, učitelji različnih tečajev in vodilni seminarji. Z vsemi predloži programa ga ni mogoče imenovati brez težav: občasno se pojavljajo nekatere težave, odvisno ne samo na njega, ampak tudi v sistemu kot celoti. V tem članku bomo upoštevali primer, ko spletna kamera noče delovati.

Zakaj Zoom ne vidi kamere
Če kamera ne deluje v zoomu (ali deluje s prekinitvami), lahko za to obstaja več razlogov:
- Sistem ne vidi opreme, ne zaznava povezane naprave.
- Sveže posodobitve za Windows 7, 8 ali 10 že dolgo niso bile nameščene.
- Obstajala je majhna okvara programske opreme, potreben je ponovni zagon (še posebej se to zgodi, ko aplikacijo pustite na delo in ne uporabljate dolgo).
- Se je zlomila spletna kamera.
- Zoom je čas za posodobitev.
- Hkrati z Zoom delujejo druge aplikacije, ki zahtevajo tudi napravo za optično oddajanje.
- Prepovedali ste dostop do spletne kamere, protivirusni pa to spremlja.
- Iz Lenovo imate računalnik ali prenosnik (potrebna je posebna ločljivost, zato se slika ne prikaže samodejno).
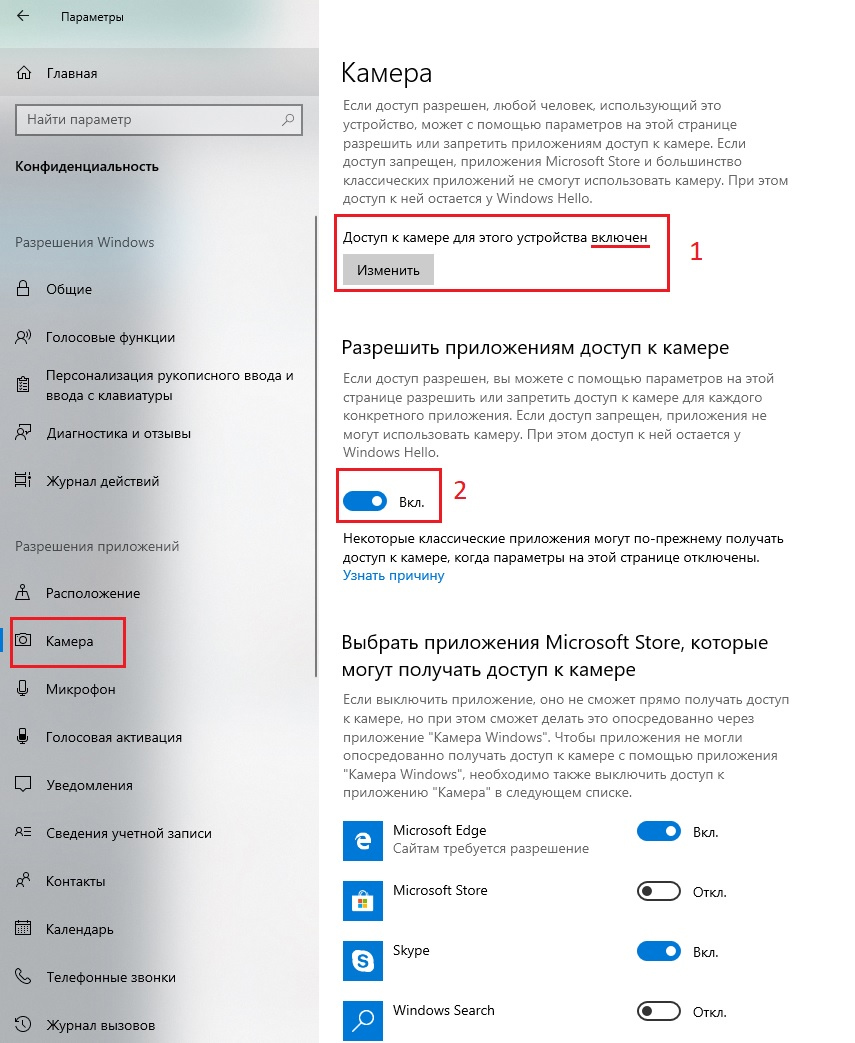
Nastavitev kamere na prenosnem računalniku ali računalniku
Poskusimo ugotoviti, kako omogočiti in konfigurirati video oddaja na prenosnem računalniku ali računalniku. Najprej obnovite prijavo. Če to ni pomagalo, pojdite na resnejše ukrepe:
- Poskusite odpreti še en program video programske opreme in preverite, ali obstaja slika. Torej boste razumeli, v čem je težava: v kameri ali programski opremi. Preverite celovitost stekla, žic in USB.
- Pritisnite ikono "moj računalnik" z desnim gumbom miške in izberite "Upravitelj naprav". Na seznamu poiščite ime svoje opreme in kliknite z desnim gumbom miške. Ustavite se pri elementu "Posodobi gonilnike". Počakajte, da se ta postopek konča, nato pa spet pojdite na zoom in preverite, ali je težava izginila.
- Zaženite svoj antivirus in preverite, ali ste prepovedali uporabo kamere - to je tudi pogosto. Prekliči to pravilo, dovolite dostop do opreme.
- Obiščite "Windows" Center za Windows v "Upravljalni plošči" in namestite vse potrebne pakete. To lahko traja veliko časa, še posebej, če že dolgo prezrete obvestila.
- Zaprite vse klepete, kjer so možni video klici: WhatsApp, Skype, Viber itd. D. Vso pozornost kamer lahko usmerijo nase, nato pa ne bo delovalo v "Zum". Ne pozabite odpreti "upravitelja opravil" (Ctrl + Alt + Delete) in si oglejte procese: včasih takojšnji glasniki pokažejo neodvisnost in se vklopijo vase.
- Pojdite na "Nadzorna plošča" - "Naprave in tiskalniki", poiščite kamero, kliknite z njo z desnim gumbom in izberite "Delete". Po tem znova priključite opremo in sledite navodilom nastavitve. OS naj začne znova iskanje spletne kamere.
- Računalniki Lenovo potrebujejo posebna navodila za uporabo spletne kamere. Kliknite ikono tipkovnice "Windows" in se prilepite v vrstico Lenovo. Potrebujete aplikacijo Lenovo Vantage - nastavitev strojne opreme - zvok in video. Odstranite oznako iz točke, ki ponuja izklop fotoaparata.
- Posodobite povečavo na trenutno različico. Trenutni si lahko ogledate na splošnem seznamu na "vodstvenih ploščah".
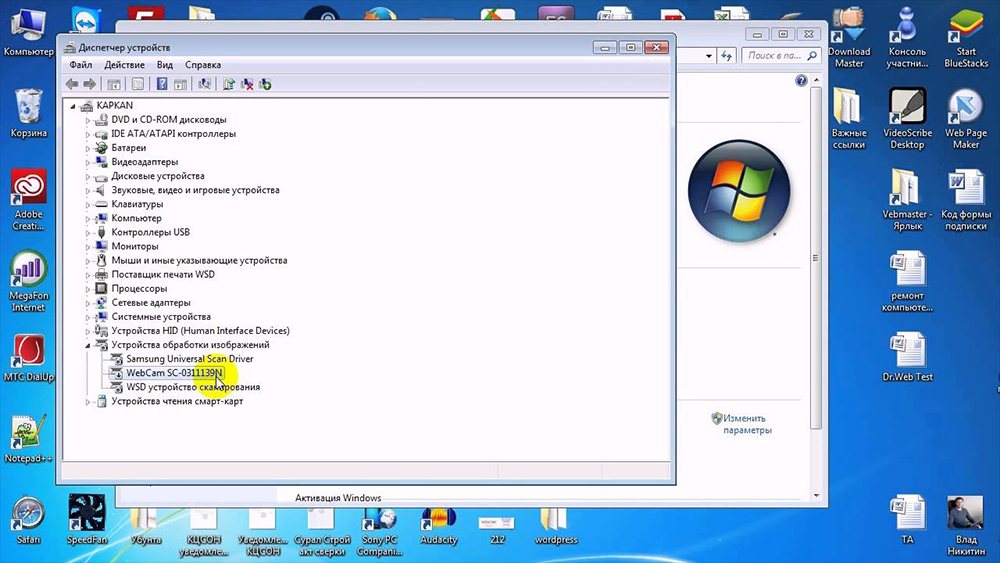
Če težava ni izginila, se je vredno obrniti na podporno storitev, posneti posnetke zaslona in opisati, kaj se dogaja čim bolj podrobno. Strokovnjaki bodo morda potrebovali informacije o OS vašega računalnika. Najdemo jih na poti: "Računalnik" - "Lastnosti sistema" (zavihka zgoraj).
Izklop fotoaparata
Obstaja tudi povsem nasprotna situacija: kamero morate izklopiti tako, da tisti sedanjosti vidijo samo predavatelja, vendar ne veste, kako to storiti.
Če uporabljate naloženo aplikacijo:
- Pridružite se video klepetu.
- Spodaj na levi strani pritisnite ikono kamere in jo izklopite.
Če ste dobili povezavo do spletne različice:
- V naslovni vrstici, kjer je zapisana domena spletnega mesta Zoom, kliknite ikono zaklepanja.
- Izberite v meniju "Spletno mesto".
- Odprite razdelek »Ločljivost« in izberite »Blokirajte kamero«.
Najpreprostejši izhod iz položaja je lahko fizično odklop spletne kamere, če je odstranljiva dodatna oprema.
- « Namestitev in uporaba Primes za računalnike in prenosnike
- Odprava napak, to napravo že uporablja druga aplikacija, ko HDMI prikazuje zvok »

