Spletna kamera prikazuje obrnjeno sliko - glavni vzroki in metode reševanja problema
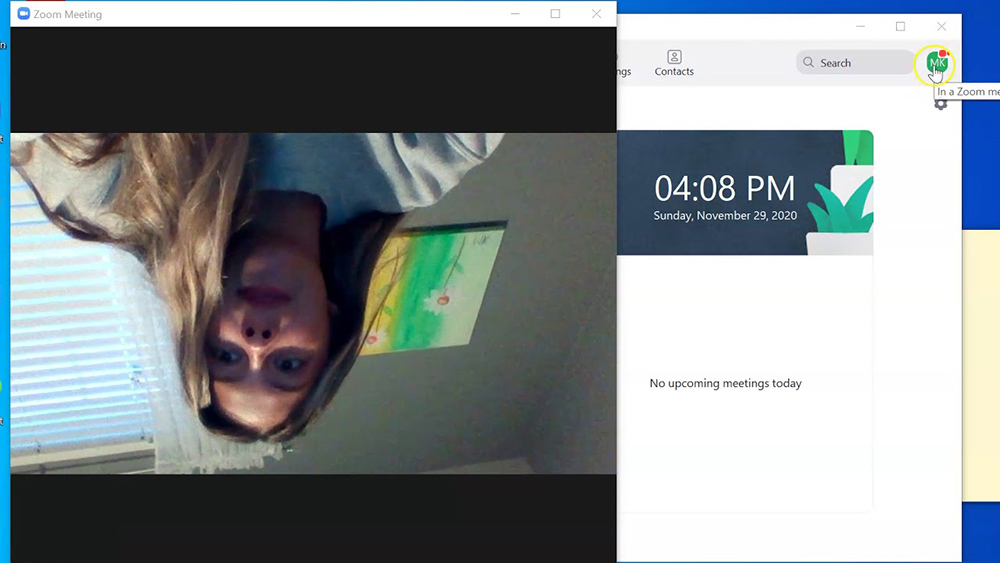
- 1652
- 53
- Willie Swift
Računalniška spletna kamera je izjemno priročna oprema, ki se uporablja kot del organizacije za video storitve z drugimi uporabniki prek Skypea ali drugih družbenih omrežij. Koristno bo tudi pri snemanju različnih videov za usposabljanje ali zabave.
Vendar lahko včasih naletite na težavo, v kateri vam spletna kamera pokaže noge. Najpogosteje je težava povezana z okvarami voznikov in je rešena brez težav. Razmislite o najučinkovitejših načinih za odpravo okvare z uporabo vgrajenih -in orodij ali tretjih strank.
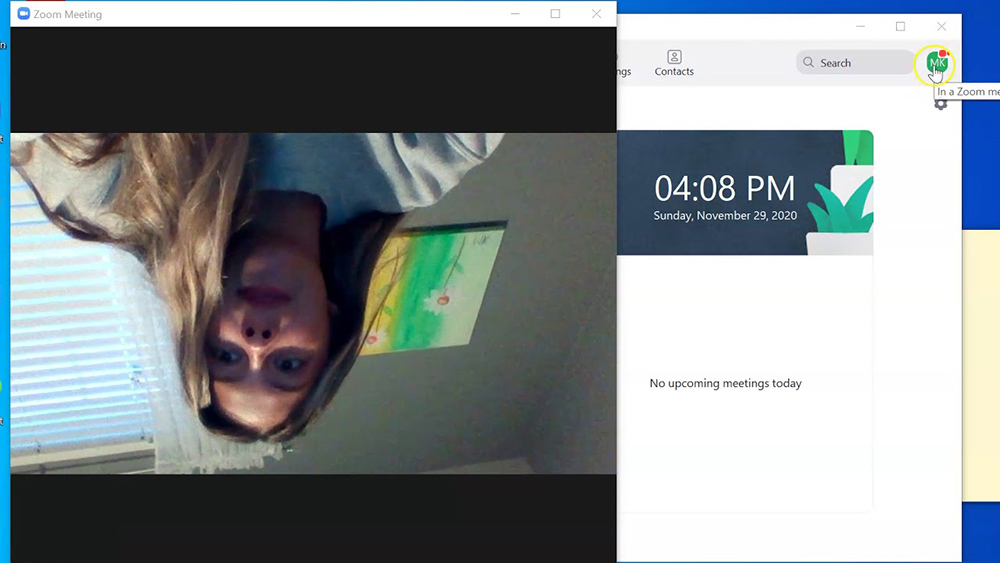
Ponovno namestitev voznikov
Če kamera na prenosnem računalniku prikaže sliko na glavo, potem je kateri koli programski element tega sistema prenehal pravilno delovati. Najprej to velja za gonilnike video opreme, ki so odgovorni za pravilno fiksacijo podatkov.
Specializirana programska oprema je najpogosteje nameščena samodejno, ko je kamera povezana z računalnikom. Vendar pa včasih gonilniki niso pravilno nameščeni ali jih sistem sploh ne zazna v samodejnem načinu. In potem ne morete brez posredovanja uporabnika.
Nekateri uporabniki za namestitev gonilnikov in vsa potrebna programska oprema v računalniku raje uporabljajo specializirano programsko opremo. Toda takšne pripomočke pogosto namestijo stare, ne povsem primerne različice voznikov, ki ne morejo pravilno delovati s sodobno opremo.
In če kamera po priključitvi zunanje naprave z računalnikom obrne sliko, je smiselno neodvisno naložiti nove gonilnike in namestiti najnovejše različice programske opreme.
Vedno morate začeti postopek z Deinstal starih voznikov, saj bodo ovirali namestitev druge različice:
- Kliknite gumb "Start" in odprite nadzorno ploščo.
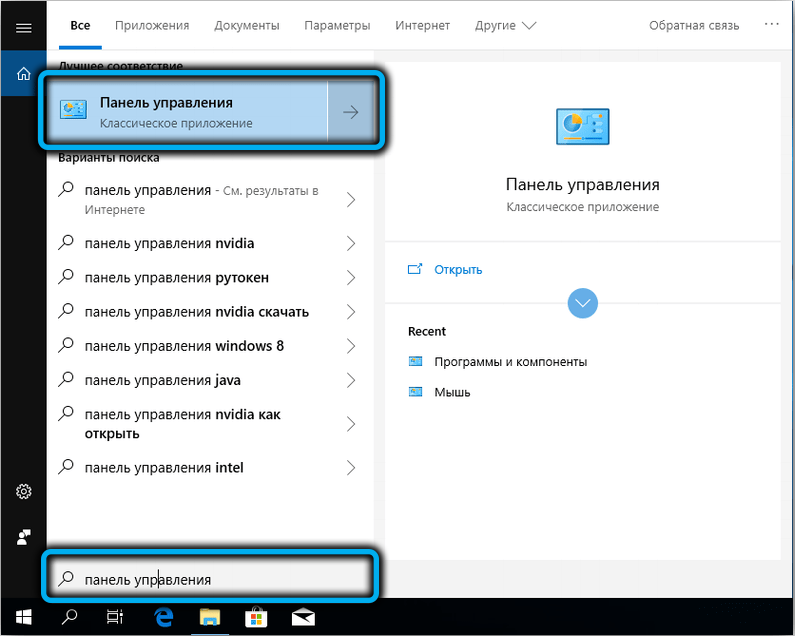
- Pojdite na razdelek »Upravitelj naprav«, ki vsebuje seznam celotne opreme, nameščene v računalniku.
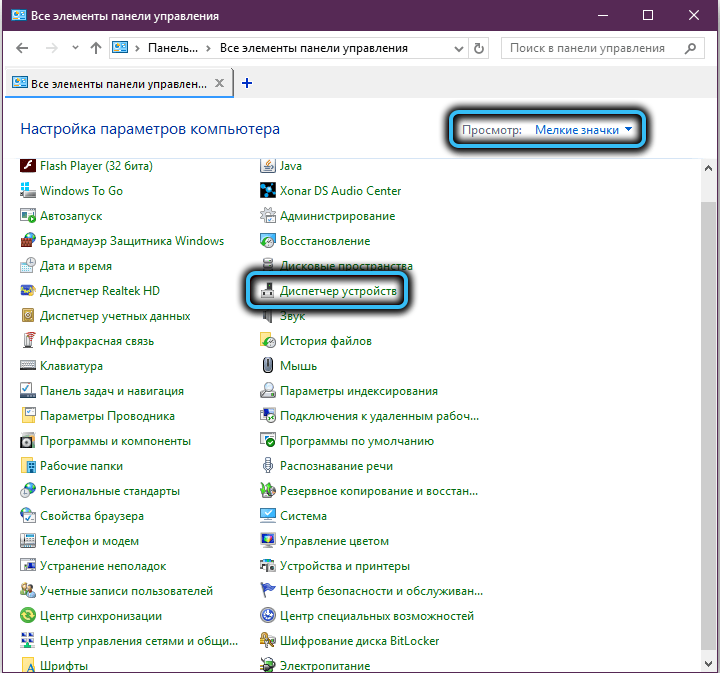
- Poiščite kategorijo, imenovano "zvočne, video in igralne naprave", nato pa jo odprite s pritiskom na posebno puščico.
- Poiščite spletno kamero na seznamu nameščene opreme in kliknite z desnim gumbom miške.
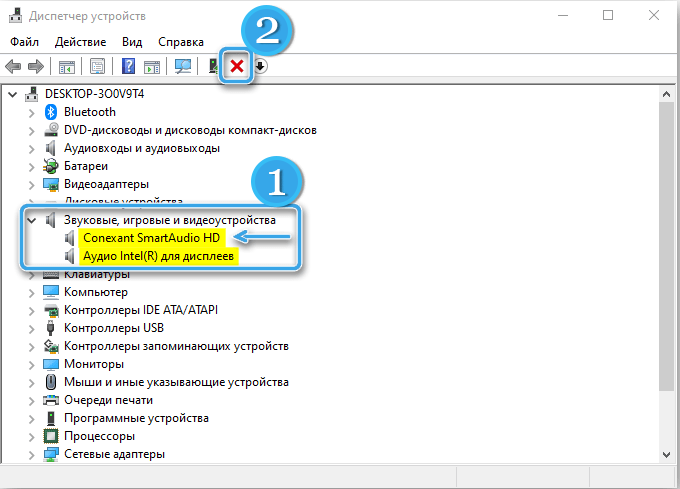
- Na seznamu Drop -Down izberite element "Izbriši". Po tem bo sistem odstranil napravo, pa tudi vse gonilnike, povezane z njo.
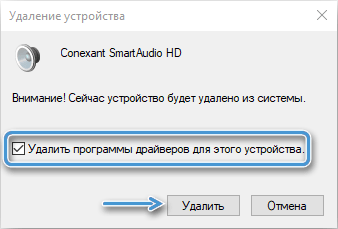
Naslednji korak pomeni iskanje primernega gonilnika za nadaljnjo namestitev. Vedno je priporočljivo prenesti programsko opremo s uradne spletne strani proizvajalca, pri čemer se izogibajte tretjim delovnim in dvomljivim virom. Po prenosu distribucije ostaja samo, da zaženete namestitev in počakate, da se v računalniku vgradi nov gonilnik.
Nato morate v katerem koli programu preveriti delovanje fotoaparata. Običajno je dovolj, da preprosto odidete na nastavitve programa Skype, ki zagotavlja funkcionalnost za testiranje povezane opreme.
Nastavitve kamere
Pogosto je mogoče obrniti kamero z nastavitvijo določene opreme s pomočjo specializirane programske opreme. Ta možnost lahko pomaga, če vozniki De -Conneoncement in ponovno namestitev ni prinesel želenih rezultatov.
Pri namestitvi kamere v računalnik je pogosto nameščena posebna programska oprema za nastavitev streljanja. In orodja za obračanje slike je mogoče iskati tam. Toda tudi na tej stopnji se lahko pojavijo težave, saj ustrezna programska oprema preprosto ni prikazana niti na namizju ali na nadzorni plošči. V tem primeru bo izhod prehod na nastavitve spletne kamere prek programa z uporabo te opreme.
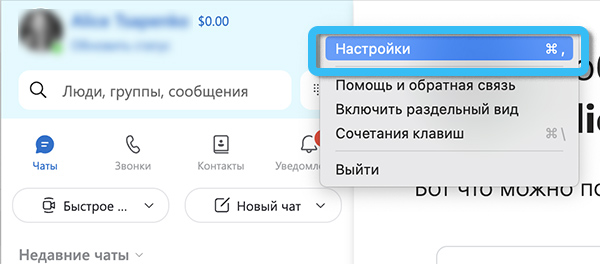
Priročno je narediti vse, kar potrebujete, prek aplikacije Skype. Če želite to narediti, odprite program in pojdite na "Nastavitve". Nato morate klikniti točko "zvok in video". Upoštevati je treba, da se lahko imena zanimivih točk, odvisno od različice programske opreme.
Odpri se okno, v katerem bo mogoče najti pravokotnik s sliko iz kamere. Neposredno pod obrnjeno sliko se mora prikazati gumb, ki gre na nastavitve streljanja. S klikom nanj lahko uporabnik zažene program za odpravljanje napak v fotoaparatu. In vrsta tega programa je odvisna od modela in proizvajalca naprave.
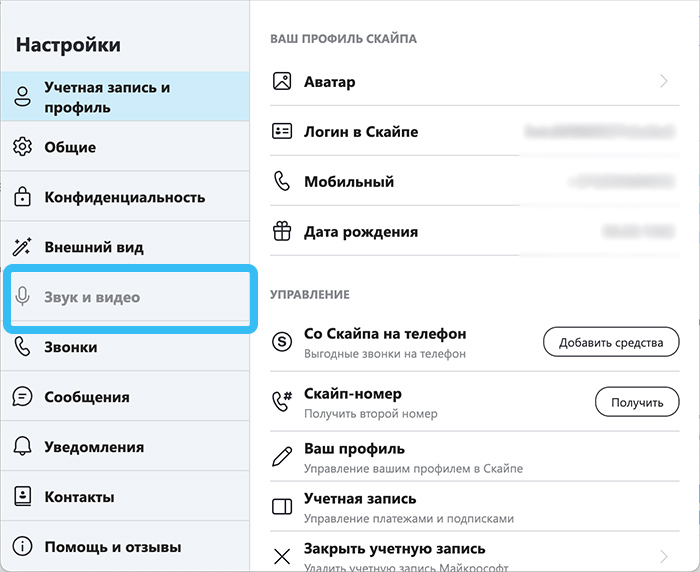
V sodobnih sistemih kot spletna kamera za računalnik lahko uporabite pametni telefon Android. Če želite to narediti, morate namestiti specializirano programsko opremo po tipi. In če obstajajo težave z lokacijo slike, morate popraviti ustrezne nastavitve v telefonu in podoben odjemalec za računalnik. Vendar lahko pametni telefon vedno samo obrnete in začnite uporabljati kamero v priročnem načinu.
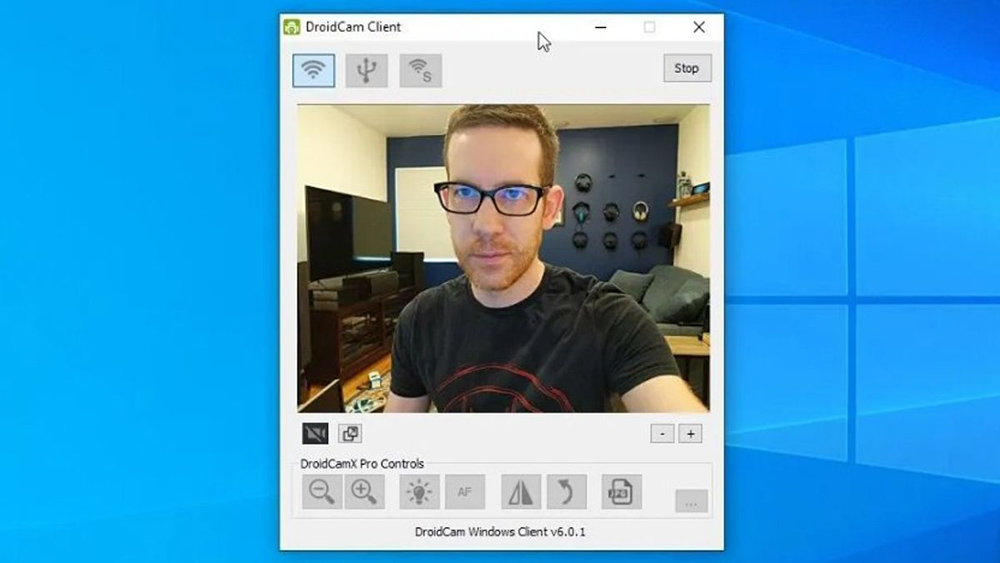
Urejanje registra
Nekoliko težji način za odpravo problema obrnjene kamere je povezan s spremembami registra operacijskega sistema Windows, ne da bi uporabili gonilnik. Register je glavno shranjevanje sistemskih podatkov, ki vplivajo na delovanje vseh programov in računalniških aplikacij. To velja tudi za celotno povezano opremo in nameščena programska orodja.
V prejšnjih različicah sistema Windows je bilo za odpiranje želenega okna treba izvesti ustrezno operacijo prek ukaza "Izvajanje". Zdaj je dovolj samo v meniju »Start«, da vnesete ukaz Regedit. To bo odprlo okno z imenom "Register Editor", v katerem najdete vsa potrebna orodja.
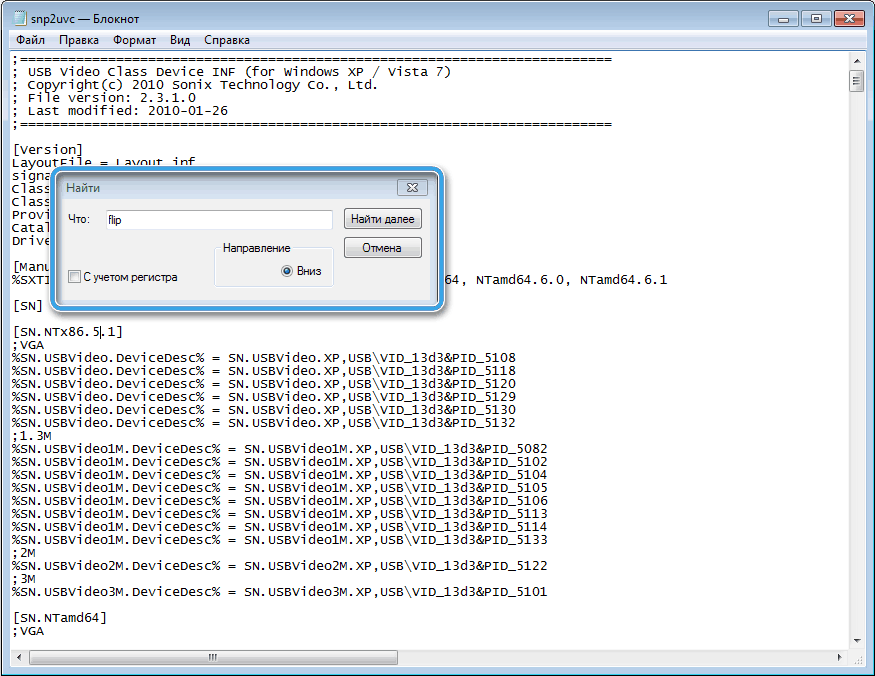
Potrebno je klikniti element "Uredi" in nato izbrati "Najdi". V pogovornem oknu, ki se je odprlo, ostaja preprosto vnesti besedo "Flip", s katero bo mogoče odpreti seznam vseh zapisov o registraciji s pomočjo vnesenega parametra.
Če želite spremeniti v zapisu registra. Takoj, ko so narejene vse urejene, ostaja le ohranjanje sprememb in ponovni zagon sistema za vstop v nove nastavitve registra s silo.
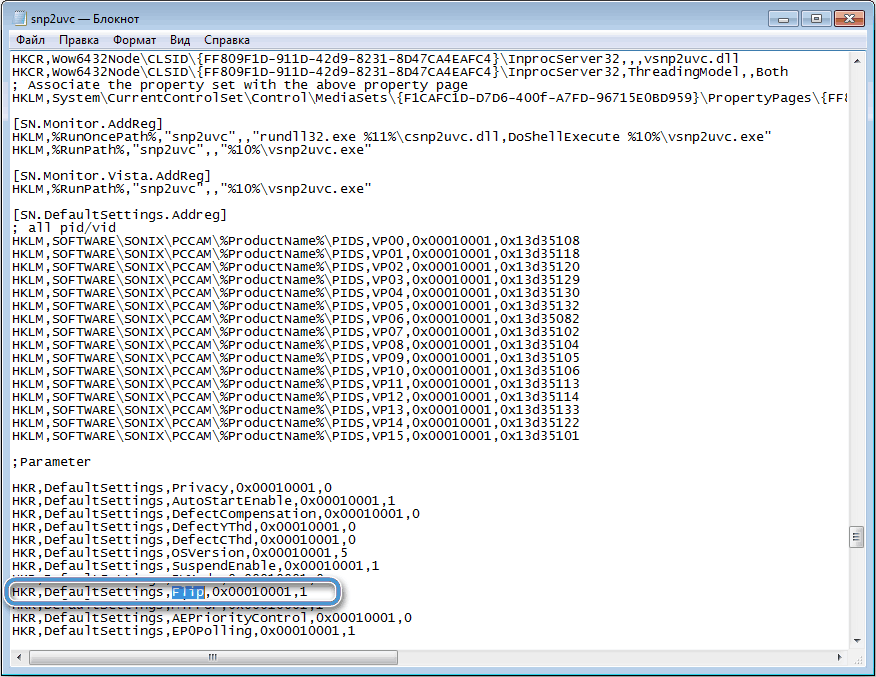
Nastavitev slike z uporabo tretjih osebnih programov
Obstajajo situacije, v katerih celo vse opisane metode ne dajejo nobenih rezultatov. Slika iz kamere ostane obrnjena in uporaba ustreznih aplikacij ni preveč priročna. V tem primeru lahko posebni programi tretjih strank pomagajo razširiti možnosti za nastavitev zunanje opreme.
Eden najbolj priljubljenih in najbolj priljubljenih je program ManyCAM, ki ga lahko vsakdo brezplačno prenese na internet. Ta pripomoček ima impresivno funkcionalnost, ki vam omogoča podrobno konfiguracijo delovanja kamere in potrebne spremembe v položaju slike.
Po prenosu zanesljive distribucije ga morate samo začeti in namestiti. Utility dobro deluje tako na sodobnih različicah operacijskih sistemov kot na starejših sklopih do Windows XP. Program je v celoti preveden v rusko, zato ne bi smeli nastati težave z iskanjem zainteresiranih nastavitev.
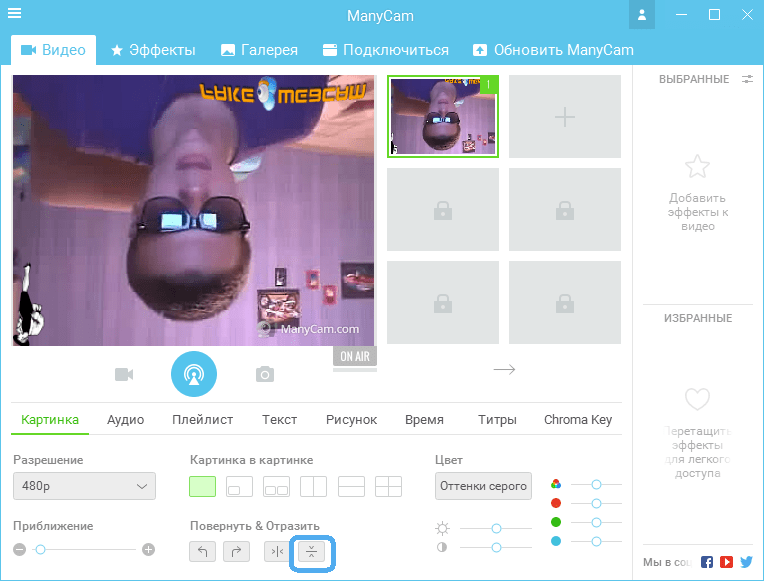
Nastavitev položaja slike prek pripomočka ManyCAM vključuje naslednja dejanja:
- zaženite aplikacijo;
- Odprt video/viri;
- Kliknite na gumb "Odsevi navpično";
- shranite spremembe in zaprite program;
- Odprite Skype in pojdite na video nastavitve;
- V polju "Izberi kamero" kliknite "Virtual Webcam ManyCAM", saj bo vir signala prišlo do slike iz pripomočka.
Če je vse narejeno pravilno, bo slika imela pravilen položaj in v prihodnosti ne bo postala vir kakršnih koli težav.
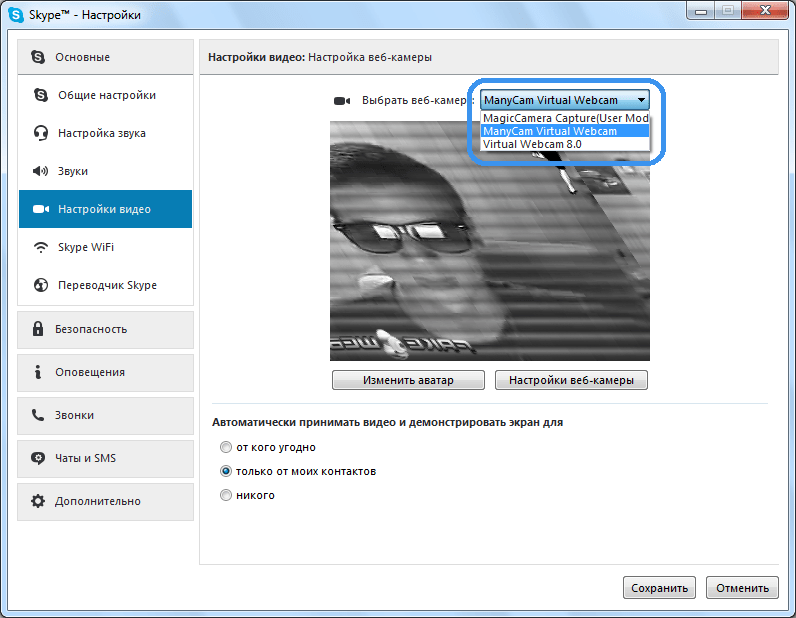
Rezultat
Kot vidite. V večini primerov je dovolj preprostega ponovnega namestitve voznikov ali uvajanju določenih sprememb v register.
Slednje se lahko izvaja ročno in samodejno prek specializiranih pripomočkov. Obstaja veliko programov, ki lahko neodvisno iščejo težave v registru in jih takoj popravijo brez neposrednega intervencije uporabnikov.
Ker je nastavitev položaja fotoaparata pogosto povezana s prilagajanjem registra in gonilnikov, je priporočljivo ustvariti sistem za obnovo sistema, preden izvede vse zanimanje. In če se med manipulacijami pojavijo kakršne koli težave, bo računalniku vedno mogoče vrniti v prejšnje, učinkovito stanje.
Če uporabnik ni prepričan v svoje sposobnosti in ne želi tvegati, lahko uporabi programe tretjih strank za prilagoditev položaja slike iz kamere. V tem primeru ni potreben intervencije v sistemu ali registru. Sodobne pripomočke lahko učinkovito komunicirajo s skoraj vsemi spletnimi kamerami, vključno z brezžičnimi modeli in kombiniranimi napravami.
- « Posodobitev vdelane programske opreme SSD iz Samsung, Kingstona, WD in drugih - glavne značilnosti postopka
- Kako očistiti sistemsko sistemsko enoto iz prahu in kaj storiti, če po čiščenju računalnika preneha vklopiti »

