Vhod v s prstnim odtisom v Windows 10 - Nastavitev, dodajanje odtisov, reševanje problemov

- 1123
- 255
- Mrs. Patrick Kris
Številni sodobni prenosni računalniki imajo vgrajen skener prstnih odtisov in Windows 10, integrirano podporo za vhod v tiskarski sistem. Običajno se začetna nastavitev izvede po prvem vhodu v sistem na novi napravi, če pa ponovno namestite okna, je vhod tiskanja prenehal delovati po posodobitvi ali pa morate dodati dodatne odtise, to lahko storite v ustreznem ustreznem parametri sistema.
V teh preprostih navodilih podrobno o tem, kako konfigurirati vhod po prstnem odtisu, dodajte odtise in možne težave, s katerimi se lahko srečate v postopku.
- Nastavitev tiskanja s prstom
- Kako dodati okna prstnih odtisov 10
- Kaj storiti, če optični bralnik prstnih odtisov preneha delovati
Nastavitev tiskanja s prstom v Windows 10
Pozornost: Poleg tega se domneva, da skener prstnih odtisov deluje pravilno, v sistemu Windows 10 pa je koda PIN že konfigurirana (nastavite v parametri - računi - Možnosti vnosa), vhod je treba uporabiti z biometričnimi senzorji v sistemu Windows 10.
Če vhoda niste nastavili s prstnim odtisom, nato izvedite začetne nastavitve (pod pogojem, da optični bralnik deluje), lahko uporabite naslednje korake:
- Pojdite na "parametri" (lahko pritisnete na tipke Win+i) in odprite element "Računi".
- V parametrih računov odprite element "Vetermines".
- Kliknite točko "Prepoznavanje prstnih odtisov Windows Hello" in nato - s gumbom "Nastavitve".

- Odprte se bodo nastavitve Windows Hello, v katerih morate klikniti "Start", nato vnesite kodo PIN za vnos sistema Windows 10, nato pa sledite indikaciji čarovnika za nastavitev prstnih odtisov - dotikanje, dokler se postopek ne zaključi.
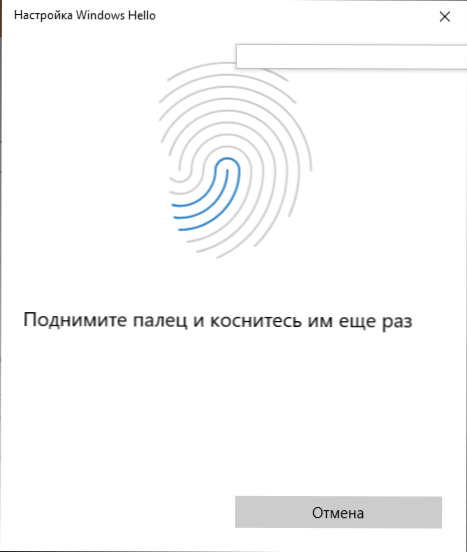
- Na koncu boste videli okno, ki obvešča o možnosti uporabe prstnega odtisa za odklepanje računalnika v prihodnosti in ponuditi dodajanje še enega prsta (to lahko storite kasneje).
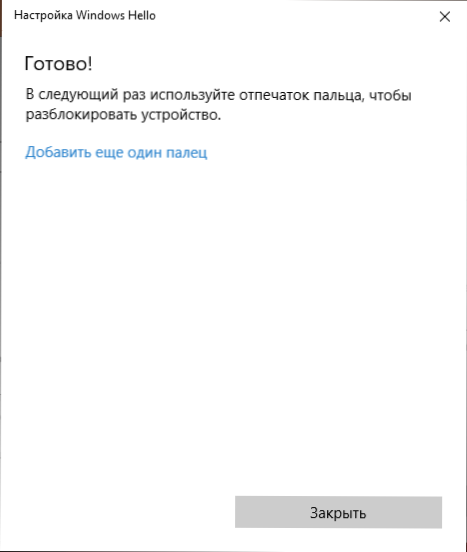
Zdaj, če vse deluje pravilno, lahko pri vstopu v sistem preprosto pritrdite prst (za katerega je bila nastavitev izvedena) na ustrezni optični bralnik na prenosnem računalniku.
Kako dodati okna prstnih odtisov 10
Dodatek alternativnih odtisov je predlagano, da se izvede takoj po začetni konfiguraciji njihovega prepoznavanja, vendar je to mogoče pozneje:
- Pojdite na parametre - Računi - Možnosti vnosa.
- Odprite točko "Windows Hello Fingrists" in kliknite gumb "Dodaj več".
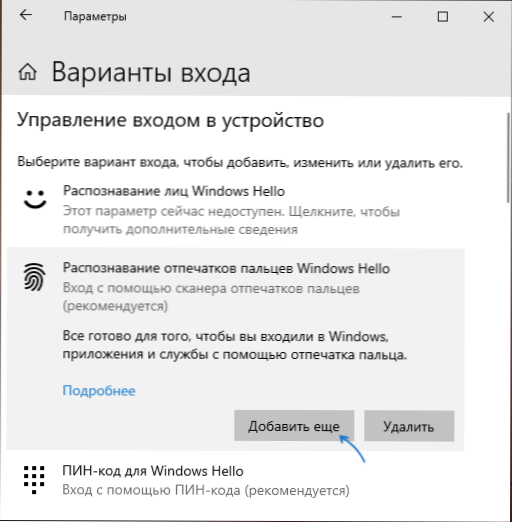
- Vnesite svojo kodo PIN in prilagodite nov prstni odtis, da vnesete sistem.
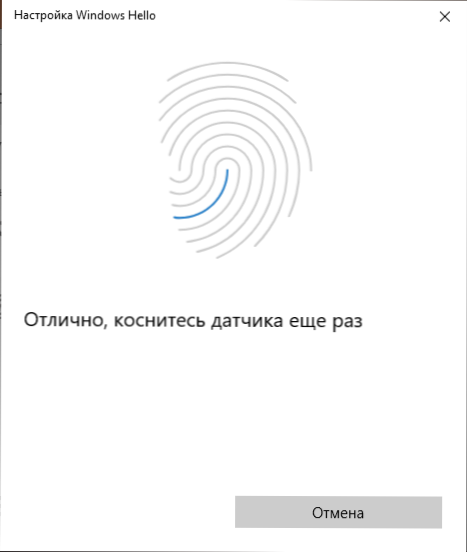
Natis na prstnem odtisu ali skenerju prstnih odtisov je nehal delovati v sistemu Windows 10
Tako kot pri drugih funkcijah Windows 10 se lahko tudi pri vstopu v odtis pojavijo težave, tudi za najpogostejše bomo upoštevali:
- Optični bralnik prstnih odtisov deluje (v dispečerju naprave je prikazan brez napak), vendar se vhod ne pojavi: ni reakcije na uporabo prsta. To se zgodi po posodobitvah Windows, če poskusite znova dodati odtise, poročajo, da so zelo podobni obstoječim in registriranim. Rešitev: V parametrih - Računi - Možnosti za vnos v nastavitve razdelkov Nastavitve prstnih odtisov Kliknite gumb "Delete" in nato znova dodajte želene odtise. Če ta možnost ne ustreza, bodite pozorni na dodatno rešitev, ki bo opisana na koncu članka.
- Podobno je tisto, kar lahko opazujete na pametnih telefonih, mokrih rokah ali onesnaževanju optičnega bralnika.
- Če poskusite konfigurirati prstni odtis, vidite sporočilo: "Ne bi mogli najti skenerja prstnih odtisov, ki je združljivega s funkcijo Windows Hello Fingring Function, je razlog najpogosteje v gonilnikih optičnih bralnikov (ni nameščen ali nameščen), rešitev je prenos in prenos in prenos in namestitev ali nameščen) Namestite jih ročno spletno mesto proizvajalca prenosnika za vaš model (iščemo gonilnika za senzor prstnih odtisov ali podobno). V nekaterih primerih se lahko za stare prenosnike (prvotno proizvedeno v sistemu Windows 7 ali 8) izkaže, da senzor res ni združljiv z Windows Hello. V dispečerju naprave je skener prstnih odtisov v razdelku "Biometric Devices".
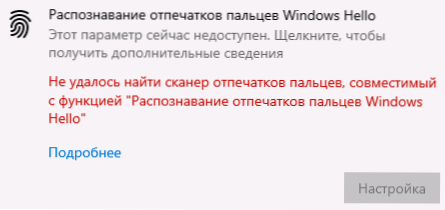
- Če želite delati funkcijo, bi morala delovati "biometrična storitev sistema Windows", lahko preverite njegovo stanje Win+r - Storitve.MSC, Privzeta vrsta zaganjanja - "Samodejno".
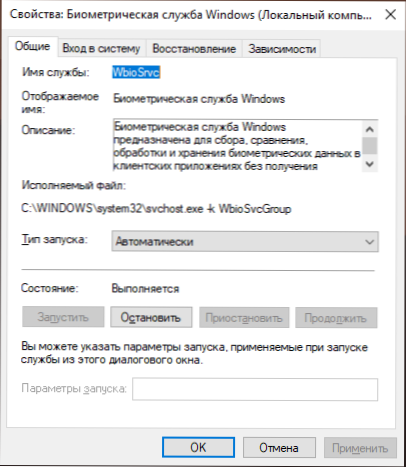
Dodatna možnost, če obstaja sum nepravilnega delovanja vnosne funkcije z uporabo biometrije, vključno s prstnim odtisom (pred tem je priporočljivo ustvariti sistemsko obnovo in poznati svoje geslo in kodo PIN za Windows 10):
- V Storitve.MSC Ustavite in izklopite okna biometričnih storitev.
- Prenesite datoteke iz mape C: \ Windows \ System32 \ Winbiodatabase na drugo lokacijo (od koder jih je mogoče obnoviti po potrebi), tako da ne ostanejo v določeni mapi.
- Zaženite in vklopite vrsto zagona "samodejno" za biometrična servisna okna.
- Dodajte prstne odtise, da vnesete skozi parametre Windows
Upam, da bo navodilo pripomoglo k temu, da jih bodo ugotovili, in če obstajajo težave.

