Video voznik se je nehal odzivati in bil je uspešno obnovljen - kako ga popraviti

- 3678
- 1000
- Felipe McCullough
Pogosta napaka v sistemu Windows 7 in manj pogosto v sistemu Windows 10 in 8 - sporočilo "Videraiter se je nehal odzivati in bil uspešno obnovljen" z naslednjim besedilom, o katerem je gonilnik povzročil težavo (običajno NVIDIA ali AMD z naslednjim besedilom gonilnika jedra, načina jedra, Možnosti so tudi NVLDDMKM in ATIKMDAG, kar pomeni iste voznike video kartic GeForce in Radeon).
V teh navodilih obstaja več načinov, kako odpraviti težavo in se prepričati, da se v prihodnjih sporočilih, na katera je video detektiv prenehal odgovarjati.
Kaj storiti, ko se pojavi napaka "Videraiter se je najprej nehal odzvati"
Najprej o več preprostih, a pogostejših drugih sprožilcih, da odpravijo težavo, "Videraiter je prenehal odgovarjati" za novince, ki nevede še vedno ne bi mogli poskusiti.
Posodobitev ali povračilo gonilnikov video kartic
Najpogosteje težavo povzroča napačno delo gonilnika video kartice ali napačnega gonilnika, medtem ko je treba upoštevati naslednje nianse.
- Če Windows 10, 8 ali Windows 7 Device Manager poroča, da gonilniku ne potrebuje posodabljanja, vendar gonilnika niste namestili ročno, potem bo gonilnik verjetno posodobljen, samo ne poskušajte uporabljati upravitelja naprav in naložiti namestitveni program s spletnega mesta Nvidia ali AMD.
- Če ste gonilnike namestili z gonilnikom (tretji program za samodejno namestitev gonilnika), bi moral voznik poskusiti namestiti na uradni spletni strani NVIDIA ali AMD.
- Če naloženi gonilniki niso nameščeni, potem poskusite odstraniti obstoječe s pomočjo odstranjevalca gonilnika (glej., Na primer, kako namestiti gonilnike NVIDIA v Windows 10), in če imate prenosni računalnik, poskusite namestiti gonilnik ne s spletnega mesta AMD ali NVIDIA, ampak s spletnega mesta proizvajalca prenosnikov za vaš model.
Če ste prepričani, da so nameščeni zadnji gonilniki in se težava pojavi pred kratkim, potem lahko za to poskusite vrniti gonilnik video kartice:
- Pojdite na upravitelja naprav, kliknite na svojo grafično kartico z desnim gumbom miške (v razdelku "Video dapli") in izberite "Lastnosti".
- Preverite, ali je "zvitek" na zavihku gonilnika aktiven. Če je tako, ga uporabite.

- Če gumb ni aktiven, ne pozabite trenutne različice gonilnika, kliknite »Posodobi gonilnik«, izberite »Poiščite gonilnike v tem računalniku« - »Izberite gonilnik na seznamu razpoložljivih gonilnikov v računalniku“. Izberite "Old" gonilnik vaše video kartice (če obstaja) in kliknite "Naprej".
Po vrnitvi voznika preverite, ali se težava še naprej pojavlja.
Popravek napak na nekaterih video karticah NVIDIA s spreminjanjem parametrov upravljanja električne energije
V nekaterih primerih težave povzročajo privzete nastavitve video kartic NVIDIA, kar vodi do dejstva, da za Windows video kartico včasih "zamrzne", kar vodi do napake "se je video detektiv nehal odzvati in bil uspešno obnovljen". Spreminjanje parametrov iz "optimalne porabe energije" ali "prilagodljivosti" lahko pomaga. Postopek bo naslednji:
- Pojdite na nadzorno ploščo in odprite ploščo "NVIDIA" ".
- V razdelku "Parameters 3D" izberite "3D parametri".
- Na zavihku Global Parameters poiščite kontrolno točko upravljanja moči in izberite najprimernejši način največjega uspešnosti. ".
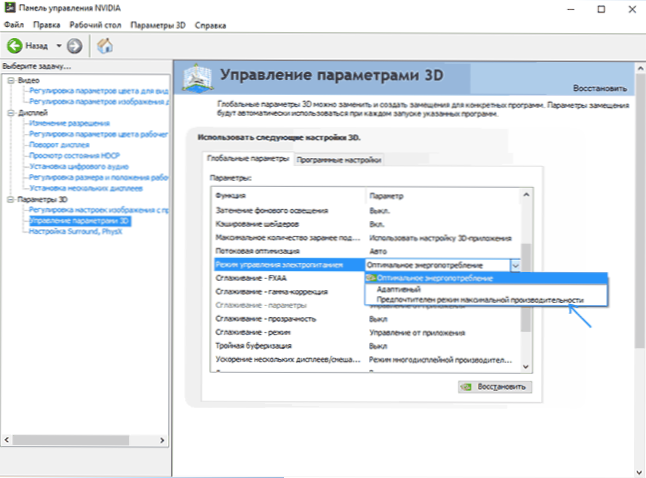
- Pritisnite gumb "Uporabi".
Po tem lahko preverite, ali je to pomagalo popraviti situacijo z nastajajočo napako.
Druga nastavitev, ki lahko vpliva na videz ali odsotnost napake na nadzorni plošči NVIDIA in naenkrat vpliva na več parametrov - "Prilagoditev nastavitev slike" v razdelku "Parametri 3D".
Poskusite omogočiti "Nastavitve uporabnikov s poudarkom na uspešnosti" in preverite, ali je to vplivalo na težavo.
Popravek s spreminjanjem parametra odkrivanja in obnovitve časovne omejitve v registru Windows
Ta metoda je predlagana na uradni spletni strani Microsofta, čeprav ni povsem učinkovita (t.e. lahko odstranite sporočilo o težavi, vendar je mogoče težavo ohraniti). Bistvo metode je spremeniti vrednost parametra TDRDelay, ki je odgovoren za pričakovanje odgovora iz videoposnetka.
- Pritisnite ključe Win+R, vnesite Regedit In kliknite Enter.
- Pojdite v odsek registra Hkey_local_machine \ sistem \ currentControlset \ Control \ GraphicsDrivers
- Poglejte, ali je na desni strani urejevalnika oken vrednost TDRDelay, Če ne, nato pritisnite desni gumb miške na desnem mestu desne strani okna, izberite "Ustvari" - "dword" in nastavite ime zanj TDRDelay. Če je že prisoten, lahko takoj uporabite naslednji korak.
- Dvakrat kliknite na novo ustvarjen parameter in označite vrednost 8 zanj.
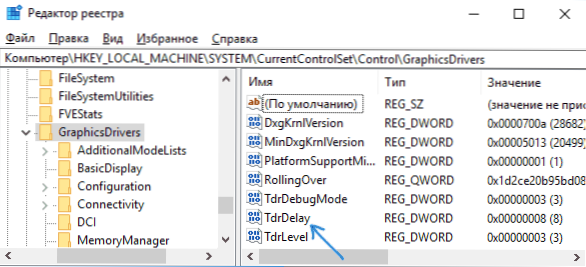
Po koncu dejanja z urejevalnikom registra ga zaprite in znova zaženite računalnik ali prenosnik.
Pospeševanje strojne opreme v brskalniku in sistemu Windows
Če pride do napake pri delu v brskalnikih ali v sistemu Windows 10, 8 ali Windows 7 (T namizje.e. ne v težkih grafičnih aplikacijah), poskusite naslednje metode.
Za težave na namizju Windows:
- Pojdite na nadzorno ploščo - sistem. Na levi izberite "Dodatni sistemski parametri".
- Na zavihku »Dodatna« v razdelku »Performance« »Pritisnite parametre«.
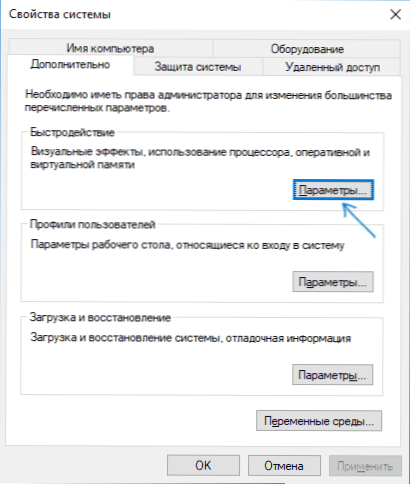
- Izberite "Navedite najboljšo hitrost" na zavihku Visual Effects ".
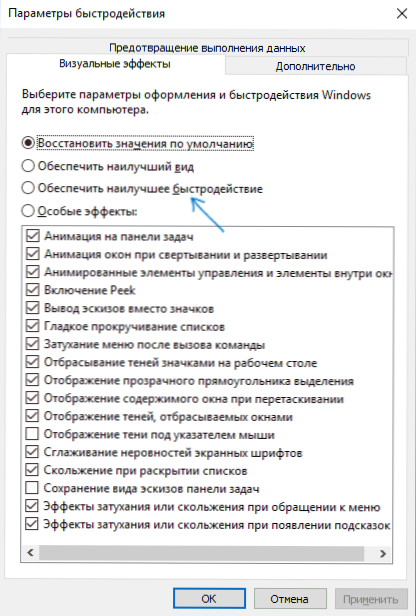
Če se težava pojavi v brskalnikih pri predvajanju videoposnetka ali bliskavice, poskusite izklopiti pospeševanje strojne opreme v brskalniku in bliskavico (ali vklopite, če je bila odklopljena).
Pomembno: Naslednje metode niso povsem za začetnike in teoretično lahko povzročijo dodatne težave. Uporabite jih samo na lastno nevarnost in tvegajte.
Pospeševanje video kartice kot vzrok težave
Če ste neodvisno razpršili video kartico, potem najverjetneje veste, da ima lahko obravnavana težava razlog za pospeševanje. Če tega niste storili, obstaja verjetnost, da ima vaša video kartica tovarniško pospeševanje, hkrati pa obstajajo črke OC (overclocked), a tudi brez njih so urna frekvence video kartic višji od osnovnega proizvajalca čipov.
Če je to vaš primer, poskusite namestiti osnovni (standardni grafični čip za to) frekvenčni GPU in pomnilnik, za to lahko uporabite naslednje pripomočke.
Za video kartice NVIDIA - brezplačni inšpektor NVIDIA:
- Na spletni strani NVIDIA.RU Poiščite informacije o osnovni frekvenci vaše video kartice (vnesite model v iskalno polje in nato na strani z informacijami o video čipu, odprite zavihek "Specifikacije". Za mojo gradnjo je 1046 MHz.
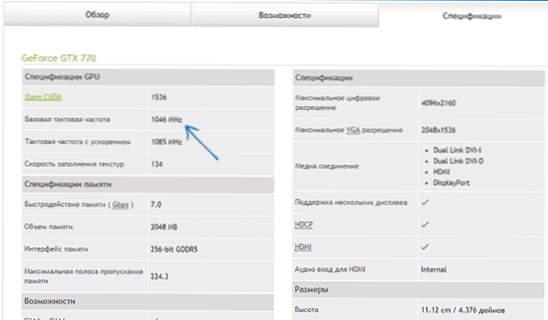
- Zaženite inšpektor NVIDIA, v polju "GPU Clock" boste videli trenutno frekvenco video kartice. Pritisnite gumb Show Overclocking.
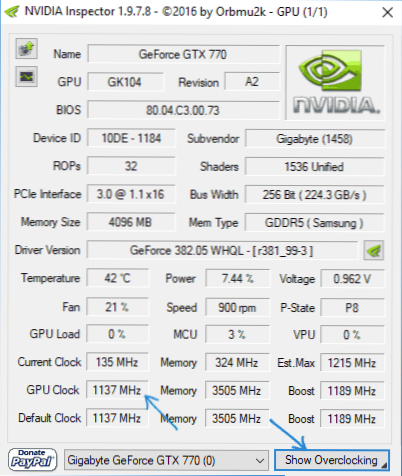
- V polju na vrhu izberite "Performance Level 3 P0" (to bo nastavilo frekvence za trenutne vrednosti) in nato z uporabo gumbov "-20", "-10" itd.D. Zmanjšajte frekvenco na bazo, ki je bila navedena na spletni strani NVIDIA.
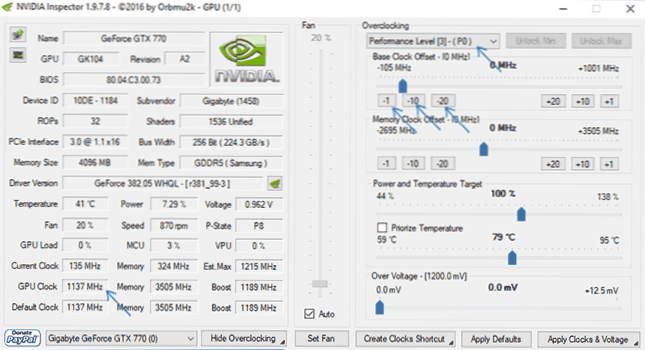
- Pritisnite gumb "Uporabi ure in napetosti".
Če ni delovalo in težave niso bile odpravljene, lahko poskusite uporabiti frekvence GPU (osnovna ura) pod osnovno. Inšpektor NVIDIA lahko prenesete s spletnega mesta razvijalca http: // www.Guru3d.Com/datoteke-details/nvidia-infector-download.Html
Za video kartice AMD lahko uporabite AMD OverDrive v Center Catalyst Control Center. Naloga bo enaka - nastaviti osnovne GPU frekvence za video kartico. Alternativna rešitev - MSI Afterburner.
Dodatne informacije
Teoretično je razlog za težavo lahko kateri koli programi, ki se izvajajo v računalniku in aktivno uporabljajo video kartico. Poleg tega se lahko izkaže, da ne veste o prisotnosti takšnih programov v računalniku (na primer, če gre za zlonamerno programsko opremo, ki se ukvarja z rudarjenjem).
Tudi ena od možnih, čeprav ne pogosto najdenih možnosti - težave s strojno opremo z video kartico in včasih (zlasti za integrirani video) - z RAM -om računalnika (v tem primeru videz "Blue Smrtne zaslone" občasno do tudi čas) je možen).

