Vrste strani se spopadajo z besedo, kako narediti, nastaviti in izbrisati

- 4142
- 1185
- Van Zulauf
Razbijanje strani v Wordu je funkcija, s katero lahko v urejevalniku iz Microsoft Office oblikujete in oblikujete besedilo. To je mogoče storiti ročno ali samodejno - uporabniku so na voljo različne metode. Funkcija ima veliko parametrov nastavitev za priročno delo s podatki.

Dokumenti na več stranskih straneh zahtevajo pravilno izvedbo
Prehod na nov list v Word je neviden znak na tisku (tehnični, kot je vrzel, znak zavihka ali konec odstavka). Ko je vstavljen v dokument, bo celotno naslednje besedilo natisnjeno na novem listu. Potrebna je priložnost za delo z datotekami, od katerih vsak odsek pomeni začetek od novega lista. Vnesite večkratno uporabo ni edina in ni najbolj praktična možnost za uporabo funkcije. Na primer, ne bo dovolil popraviti podatkov in ko se bodo prejšnji deli spremenili, bo oblikovanje izginilo. Ročno in samodejno lahko razbije list, poleg tega pa uporabite različne nastavitve.
Kako narediti vrzel na strani
Obstaja več možnosti prenosa podatkov - ročno in več, ki uporabljajo funkcije besede. Vsak od njih je bolj primeren za svoj cilj, ima prednosti in značilnosti. Vendar so vse možnosti precej preproste.
Razlika v strani z uporabo tipke Enter (ročno)
Najlažji in najbolj očiten način, na katerega se večina besed zateče. Kazalec je treba namestiti na mesto, s katerega morate narediti vdolbino, nato pa pritisnite tipko Enter, dokler se vhodna vrstica v besedilu ne premakne na nov list. Resno ima pomanjkljivost - če del datoteke spremenite v prenos, se bo oblikovani odstavek "dvignil" ali "spustil" v dokumentu. Poleg tega označevanje ne bo ohranjeno pri spreminjanju lestvice dokumenta. Uporaba Enter je primerna samo za nastavitev vrzeli med odstavki v obliki 1 prazne vrstice.
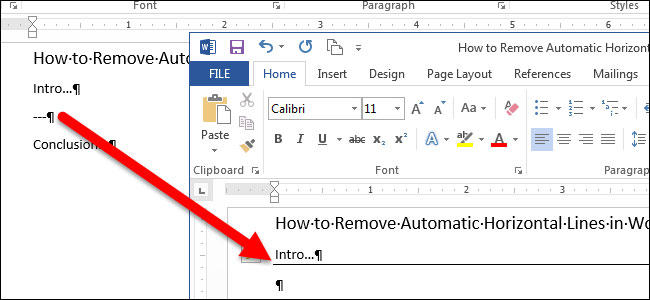
Razlika v listu z uporabo kombinacije tipk Ctrl + Enter
Hitrejša in veliko bolj funkcionalna možnost za ustvarjanje umika. Namestite kazalec miške pred delom podatkov, ki jih je treba prenesti, nato kliknite CTRL in hkrati vnesite. Za razliko od pretekle metode, ko uporabite to, oblikovanje ne bo izginilo, ko se spreminja lestvica ali urejanje prejšnjega dela besedila. Metoda je popolna, če morate v celotnem dokumentu narediti enega ali več prehodov ali urejati že pridobljene.
Razlika v listu skozi funkcijo na zavihku "vstavi"
Ta metoda popolnoma ponovi funkcionalnost prejšnjega. Algoritem:
- Namestite kazalec miške v pravi del vsebine (del desnice bo izpodrinjen);
- Odprite zavihek »Vstavi«;
- V meniju Drop -Down "Strani" (privzeto ekstremna celica na levi) izberite "Rupture strani".

Prehod na nov list s funkcijo "Breaks"
Prenos podatkov lahko opravite tudi na zavihku "Matthew" ("Označevanje strani"). V meniju Drop -Down je več funkcij - možnost ima več priložnosti kot ostalo. Za to potrebujete:
- Namestite kazalec miške v želeni del besedila;
- Pojdite na zavihek "Matthew" (ali "označevanje strani") na območje "Parametri strani";
- V meniju SPOD -DOWN "Vlege" izberite Element, ki ga potrebujete.
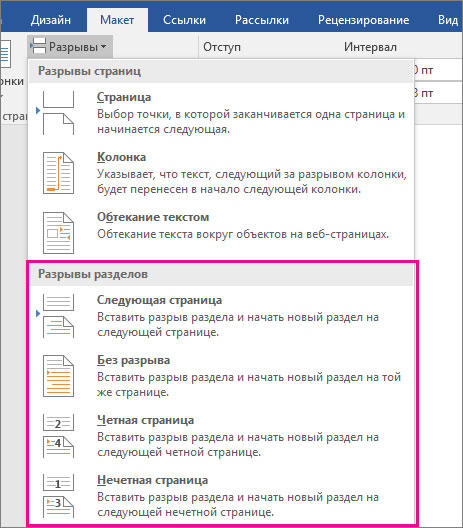
V tem meniju so 3 funkcije:
- "Stran" - Vsi predmeti, ki so v kazalcu v datoteki, se premaknejo na novo in ohranijo oblikovanje.
- "Stolpec" je funkcija, ki je potrebna, če uporabljate ustrezno lokacijo besedila. Podatke prenaša po kazalcu na začetku novega stolpca.
- "Pretok z besedilom" - možnost za spletne datoteke. Ko ga uporabljate, vsebina dokumenta teče po sliki, tabeli ali drugem predmetu, ki vam omogoča, da shranite prostor in naredite lepše oblikovanje.
Prehod na nov list s kontekstnim menijem
Prenos je mogoče opraviti brez uporabe glavnih zavihkov. Za to potrebujete:
- Označite odstavek, za katerega želite narediti nastavitev;
- Kliknite na izbrani fragment desne miške, sledite povezavi "odstavek" v meniju "na strani";
- Označite element "z nove strani" v polju "Stran Savior".
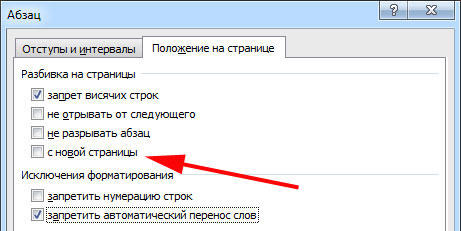
Kaj upoštevati pri uporabi togega separatorja
Prehod, ki ga je ustvaril uporabnik. Edina razlika je v tem, da se sami odločite, kateri odstavek je treba prenesti. Če želite to narediti, kliknite levi gumb pred fragmentom, ki ga je treba preložiti.
Ločevanje podatkov z uporabo Ctrl + Enter se ne razlikuje od drugega (z izjemo funkcije "prekinitev" - ponuja več priložnosti). Ta kombinacija je priporočljiva zaradi hitrosti in udobja. Oba, ko pritisnete Ctrl + Enter, in pri ločevanju listov na drug način dodajo tehnični simbol, ki ustvarja prehod.
Če ste v datoteki Word uporabili togi separator, pred tiskanjem previdno preverite dokument. To lahko storite v predhodnem načinu gledanja. Zgodi se, da se pri ločevanju vsebine v liste spremeni struktura datoteke in vam ni treba uporabljati funkcije.
Ne uporabljajte togega ločevanja besedila, da racionalizirate oštevilčenje v datoteki. Word ponuja dovolj priložnosti za rešitev te težave - ni vam treba uporabljati oblikovanja.
Samodejni nadzor razčlenitve v besedi
Potrebne so samodejne funkcije za lomljenje listov, tako da lahko to delo prenesete za program. Word ponuja veliko število nastavitev - tako da funkcionalnost deluje pravilno, morajo biti sposobni upravljati. Poleg tega parametri pravilno nastavljeni v določenem primeru ščitijo dokument pred oblikovanjem izgub za spremembe besedila.
Kako preprečiti, da bi en odstavek postavil v 2 listi
Včasih je potrebno, da se eden od odstavkov vsebine pri ločevanju strani ne razbije na dva dela. Na primer, če želite ohraniti njegovo celovitost za natančnejši videz ali olajšati branje. Za to potrebujete:
- Označite odstavek, ki ga želite zaščititi pred prenosom;
- Pritisnite ga z desno miško, da pokličete kontekstni meni;
- Izberite element "odstavek";
- V novem pogovornem oknu pojdite na zavihek "Uredba na strani";
- Na področju "delitve na strani" aktivirajo funkcijo "ne kršijo odstavka";
- Nastavitve shranite tako, da kliknete "V redu".
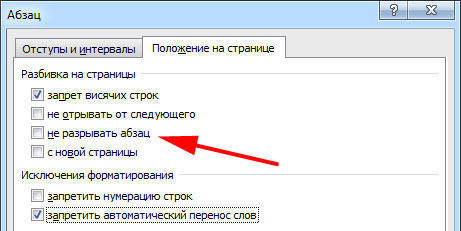
Kako preprečiti ločitev dveh ali več odstavkov besedila (prenos enega od njih na nov list posebej)
Včasih morate odstavke ne le zaščititi pred prenosom, ampak tudi pred prekinitvijo z drugim. To je storjeno tako, da so deli besedila, povezanega v pomenu, v bližini. Za to:
- Izberite dva ali več odstavkov, ki jih želite zaščititi pred ločevanjem in postavitvijo na en list;
- Na strani odprite meni "odstavek" in jeziček ", kot v opisu pretekle funkcije;
- Aktivirajte element "Ne odtrgajte od naslednjega".
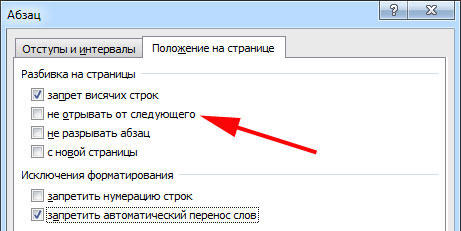
Kako dodati ločitev pred odstavkom
Zahvaljujoč tej funkciji bo fragment podatkov vedno zasedel zgornji položaj na novem listu:
- Označite zahtevani odstavek;
- Pokličite kontekstni meni, tako da kliknete pravo miško;
- Sledite povezavi "odstavek";
- Na zavihku »Položaj na strani« na območju »Razčlenitev« nastavite »Stran» z nove strani «;
- Kliknite V redu.
Prepoved, da pustite eno vrstico odstavka na listu
V profesionalnem okolju se ena vrstica, ki je raztrgana iz odstavka in je na drugem listu, imenuje "viseča". List se ne bi smel začeti ali končati na ta način. S strogimi zahtevami sta dovoljena le dve ali več vrstic. Če želite avtomatizirati to načelo, potrebujete:
- Poudariti odstavke, ki ne smejo vsebovati visečih linij;
- Odprite kontekstni meni z desnim klikom, nato za zavihek »Označevanje strani« in zavihkom »Označevanje strani«;
- Aktivirajte parameter "prepoved visečih linij";
- Kliknite "V redu", da shranite spremembe.
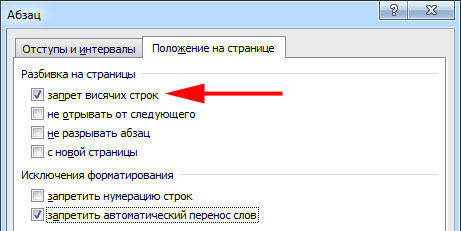
Običajno se ta parameter privzeto aktivira v besedi, včasih pa ga je treba izklopiti nasprotno - to je narejeno s klikom na isto zastavo.
Prepoved prenosa vrstic tabele pri prehodu na novo stran
Da je tabela videti bolj čedna in je priročna za branje, je priporočljivo, da so vse njegove črte na istem listu v besedi ali pri tiskanju. Če želite to narediti, potrebujete:
- Označite tabelo, tako da je na voljo poseben kontekstni meni;
- Kliknite na izbrano območje z desnim gumbom miške, izberite "Delo s tabelami";
- Pojdite na "Matthew" - "Tabela" - "Lastnosti";
- V oknu, ki se odpre, kliknite na "vrstico";
- Odstranite oznako iz elementa "Dovoli prenos vrstic na naslednjo stran";
- Shranite spremembe.
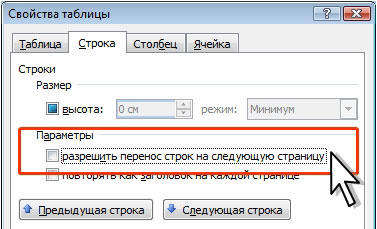
Običajno je ta funkcija privzeto izklopljena v besedi.
Odstranjevanje ločitve lista
Če ste ločitev uporabili po pomoti ali med preverjanjem dokumenta, ste ugotovili, da ni potrebno, ga je mogoče odstraniti. Hkrati prehoda, ki se v besedi zgodi samodejno, ko besedilo doseže do konca lista, ni mogoče izbrisati ali spremeniti - to je obvezna lastnost programa. Prenosi, ki jih dodajo uporabniki, lahko odstranite samo prenose.
Ročno odstranjevanje vrzeli
Ta metoda je nasprotna za ustvarjanje prenosa s pritiskom na Enter. Je najpreprostejši, vendar ne tako priročen in hiter kot ostali:
- Namestite kazalec na koncu zadnje vrstice odstavka;
- Kliknite Delete;
- Če prenos ne izgine, še naprej pritiskate na tipko - morda je delček besedila ločen z veliko količino prenosa nizov;
Če želite razumeti, da se prehod odstrani, bodite pozorni na kazalec na koncu črte. Če je odstavek zadnji in zaseda končni položaj, potem so vse prazne črte izginile.
Odstranjevanje vrzeli skozi "zaslon"
Ločitev listov v besedo je tehnični simbol - kot znak zavihka. Ni vidno v običajnem načinu gledanja datoteke. Če želite odstraniti simbol, morate uporabiti napredne zmogljivosti:
- Odprite "Main", kliknite "Prikaži vse znake" (gumb v obliki posebnega simbola, ki je na levi strani menija za izbiro sloga besedila) - zaradi tega bodo vsi prelomi vidni;
- Če želite odstraniti prehod, izberite simbol in ga odstranite na gumb za brisanje.
Pri odstranjevanju rupture lista je besedilo, ki je sledilo simbolu. Metoda je najpomembnejša, če morate odstraniti več znakov - za veliko število je predolga in neprijetna.
Odstranjevanje vrzeli skozi "osnutek"
Ta metoda je odlična tudi za ročno odstranjevanje več prehodov v dokumentu:
- Kliknite na zavihek »Pogled«;
- Izberite vrsto prikazovanja osnutka "osnutka";
- Namestite kazalec v bližini ločitve (pred črto besedila, ki je že na novem listu);
- Pritisnite tipko Delete.
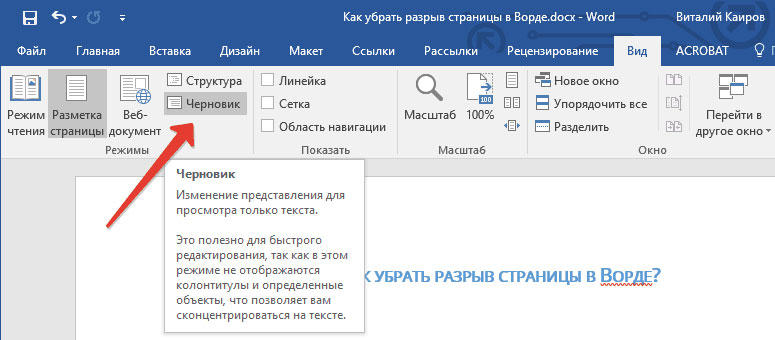
Odstranjevanje vrzeli z iskanjem dokumenta
Ta metoda je popolna, ko morate odstraniti veliko število prehodov ali vse naenkrat:
- Odprite "Main", kliknite "Prikaži vse znake" (gumb v obliki posebnega simbola, ki je na levi strani menija za izbiro sloga besedila) - zaradi česar bodo vsi delilniki vidni;
- Kopirajte eno od ikon rupture v izmenjalni medpomnilnik (Ctrl + "C");
- Kliknite kombinacijo tipk Ctrl + "F" - to aktivira iskanje besedila;
- Če želite odstraniti več prehodov, vstavite poseben simbol rupture;
- Označite znak in pritisnite Delete, po katerem lahko uporabite puščice prehoda navzgor in navzdol;
- Če morate naenkrat izbrisati vse delilnike, uporabite ukaz "Zamenjajte" - Ctrl + "H";
- Namesto da uporabljate polje »Najdi«, uporabite parameter na dnu okna - "več" - "Zamenjajte" - "posebno" - "vrzel strani";
- Kot "nadomestite z", označite prostor;
- Kliknite "Zamenjaj" tolikokrat, kolikor morate "nadomestiti vse", da to storite v celotnem dokumentu.
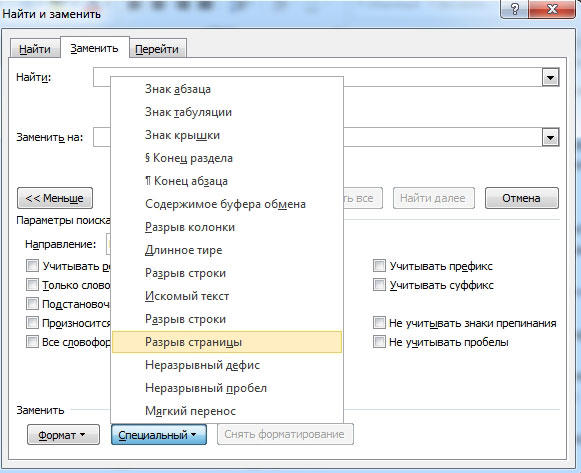
Rezultat
Gap v Word je funkcija, ki vam omogoča oblikovanje besedila v skladu z zahtevami za tiskanje ali preprosto naredite bolj priročno za branje. Obstaja več načinov za prenos več načinov v program in ga konfigurirati. Nepotrebno ločitev je mogoče odstraniti - tudi z več možnostmi. Kljub temu je priporočljivo nadzorovati elemente naenkrat, saj se je težko spoprijeti z vsemi prenosi naenkrat.
- « Kako izbrisati fotografije na iPadu ali jih kopirati v računalnik?
- Poiščite in zamenjate besedo v besedi »

