Virtualni stroj z Windows 8 stavbami

- 4218
- 494
- Felipe McCullough
Kljub dejstvu, da se ukvarjam s popravilom računalnikov in zagotavljam vso pomoč, povezano z njimi, komaj sem delal z virtualnimi stroji: le enkrat, ko sem Mac OS X postavil na virtualni stroj zaradi potrebe. Zdaj je bilo treba namestiti še en Windows OS, poleg razpoložljivega sistema Windows 8 Pro, in ne v ločenem razdelku, ampak v virtualni stroj. Bil sem zadovoljen s preprostostjo postopka pri uporabi komponent Hyper-V, ki so na voljo v sistemu Windows 8 Pro in Enterprise za delo z virtualnimi stroji. Na kratko bom pisal o tem, verjetno bo nekdo, tako kot jaz, potreboval Windows XP ali Ubuntu, ki deluje v sistemu Windows 8.
Namestitev komponent Hyper V
Komponente za delo z virtualnimi stroji v sistemu Windows 8 so privzeto onemogočene. Če želite namestiti. Po tem bo predlagano, da se računalnik znova zažene.

Namestitev Hyper-V v sistemu Windows 8 Pro
Ena pripomba: Ko sem to operacijo opravil prvič, računalnika nisem ponovno naložil. Končal nekaj dela in ponovno zagnal. Kot rezultat tega se iz nekega razloga ni pojavil noben Hyper-V. V programih in komponentah je bilo prikazano, da je bila nameščena samo ena od obeh komponent, nastavitev škatle pred nedoločenim. Posledično sem že dolgo iskal Hyper-V. Kot rezultat, je vse v popolnem vrstnem redu.
Po ponovnem zagonu boste imeli dva nova programa-"Hyper-V" dispečer in "povezava z virtualnim strojem Hyper-V".
Nastavitev virtualnega stroja v sistemu Windows 8
Najprej zaženemo Hyper-V dispečer in preden ustvarimo virtualni stroj, ustvarimo "virtualno stikalo", z drugimi besedami, omrežna kartica, ki bo delovala v vašem virtualnem stroju, ki bo omogočila dostop do interneta iz njega.
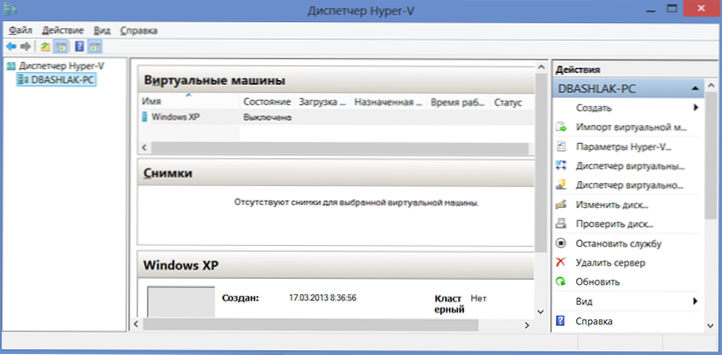
V meniju izberite "Dejanje" - "Dispečer navideznih stikal" in dodajte novo, navedite, katera omrežna povezava bo uporabljena, dajte ime stikalu in kliknite "V redu". Dejstvo je, da sprejemanje tega dejanja v fazi ustvarjanja virtualnega stroja v sistemu Windows 8 ne bo delovalo - na voljo bo le izbira. Hkrati lahko pri namestitvi operacijskega sistema v virtualni stroj neposredno ustvarite virtualni trdi disk.
In zdaj v resnici ustvarjanje virtualnega stroja, ki ne predstavlja težav:
- V meniju kliknite "Action" - "Ustvari" - "Virtual Machine" in si oglejte mojstra, ki bo uporabnika vodil skozi celoten postopek. Kliknite "Naprej".
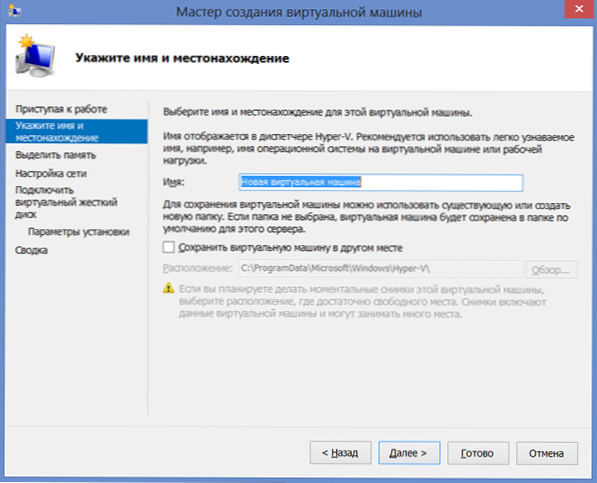
- Dajte ime novega virtualnega stroja in navedite, kje bodo shranjene datoteke. Ali pustite, da je prostor za shranjevanje nespremenjeno.
- Na naslednji strani navedemo, koliko pomnilnika bo dodeljeno za ta virtualni stroj. Vredno je nadaljevati od skupne količine RAM -a v računalniku in zahtev gostujočega operacijskega sistema. Prav tako lahko vzpostavite dinamično identifikacijo spomina, vendar tega nisem storil.
- Na strani "Nastavitve omrežja" navedemo, kateri virtualni omrežni adapter bo uporabljen za povezovanje virtualnega stroja v omrežje.
- Naslednja faza je ustvarjanje virtualnega trdega diska ali izbira že ustvarjenega. Tu lahko določite velikost trdega diska za novo ustvarjeni virtualni stroj.
- In zadnja - izbira parametrov namestitve gostujočega operacijskega sistema. Samodejno namestitev OS lahko zaženete na virtualnem stroju, potem ko ga ustvarite z ISO sliko z OS, CDD CD in DVD. Na primer lahko izberete druge možnosti, ne namestite OS na tej stopnji. Windows XP in Ubuntu 12 sta stala, ne da bi plesala s tamburonom. Ne vem za druge, vendar mislim, da bi morali delovati različni OS za X86.
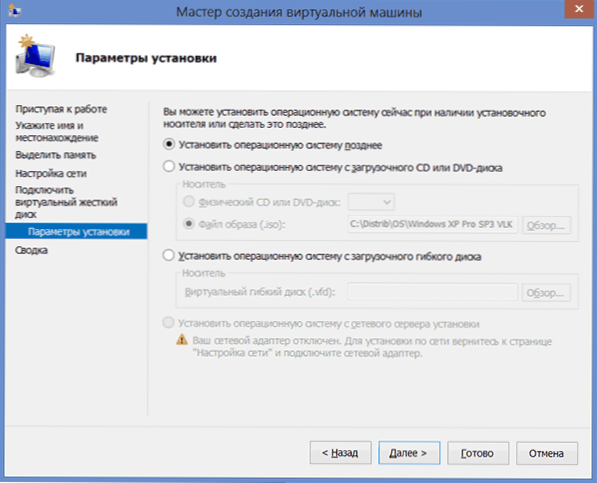
Kliknite "Pripravljeni", počakajte na postopek ustvarjanja in zagona virtualnega stroja v glavnem oknu Hyper-V dispečer. Nadalje - in sicer postopek namestitve operacijskega sistema, ki se bo začel samodejno z ustreznimi nastavitvami, mislim, da ne potrebujejo razlag. Vsekakor imam za to ločene članke na to temo na spletnem mestu.
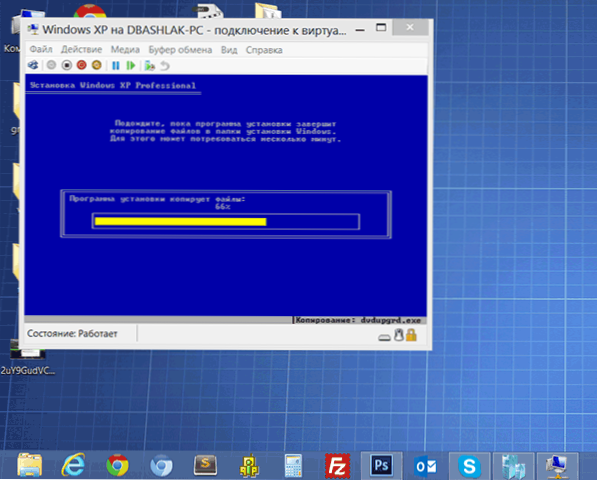
Namestitev Windows XP v sistemu Windows 8
Namestitev gonilnikov na virtualni stroj z okni
Po zaključku namestitve gostujočega operacijskega sistema v sistemu Windows 8 boste prejeli popolnoma delujoč sistem. Edino je, da gonilnikov za video kartico in omrežna tabla ne bo. Če želite samodejno namestiti vse potrebne gonilnike v virtualni stroj, pritisnite "Dejanje" in izberite "Vstavite namestitveni disk integracijske storitve". Kot rezultat tega bo ustrezni disk vstavljen v DVD-ROM pogon virtualnega stroja in samodejno namesti vse potrebne gonilnike.
To je vse. Od sebe bom rekel, da Windows XP, ki sem ga potreboval, pod katerim sem dodelil 1 GB RAM -a, deluje odlično na mojem trenutnem ultraboku z Core i5 in 6 GB RAM -a (Windows 8 Pro). Nekatere zavore so opazili le z intenzivnim delom s trdim diskom (namestitev programov) v gostujočem OS - medtem ko se je Windows 8 opazno začel upočasniti.

