Hyper-V virtualni stroji v sistemu Windows 10

- 1731
- 217
- Felipe McCullough
Če je v vašem računalniku nameščen Windows 10 Pro ali Enterprise, morda ne veste, da ima ta operacijski sistem vgrajeno podporo za Hyper-V Virtual Machines. T.e. Vse, kar je potrebno za namestitev sistema Windows (in ne samo) v virtualni stroj, je že na voljo v računalniku. Če imate domačo različico sistema Windows, lahko za virtualne stroje uporabite VirtualBox.
Navadni uporabnik morda ne ve, kaj je virtualni stroj in zakaj lahko pride v poštev, poskusil bom to razložiti. "Virtual Machine" je nekakšen programsko zagnan ločen računalnik, če je še bolj preprost - Windows, Linux ali drugi OS, predstavljen v oknu z lastnim virtualnim trdim diskom, sistemskimi datotekami in drugimi.
Na virtualni stroj lahko namestite operacijske sisteme, programe, z njim na kakršen koli način eksperimentirate, medtem ko vaš glavni sistem na noben način ne bo vplival.e. Če želite, lahko posebej zaženete viruse v virtualnem stroju in se ne bojite, da se bo z vašimi datotekami nekaj zgodilo. Poleg tega lahko predhodno posnamete "sliko" virtualnega stroja v sekundi, da ga kadar koli vrnete v prvotno stanje.
Zakaj je potrebno za navadnega uporabnika? Najpogostejši odgovor je poskusiti katero koli različico OS, ne da bi zamenjali vaš trenutni sistem. Druga možnost je namestitev dvomljivih programov za preverjanje njihovega dela ali namestitev programov, ki ne delujejo v OS, nameščenem v računalniku. Tretji primer je, da ga uporabimo kot strežnik za določene naloge in te še zdaleč niso vse možne uporabe. Cm. Tudi: Kako prenesti pripravljene -oblikovane virtualne stroje Windows.
Opomba: Če že uporabljate VirtualBox Virtual Machines, potem bodo po namestitvi Hyper-V prenehali začeti s sporočilom, da "seje ni bilo mogoče odpreti za virtualni stroj". O tem, kaj storiti v tej situaciji: zagon virtualnih strojev VirtualBox in Hyper-V v enem sistemu.
Namestitev komponent Hyper-V

Hyper-V komponente v sistemu Windows 10 so privzeto onemogočene. Za namestitev pojdite na nadzorno ploščo - programe in komponente - vklopite ali odklopite komponente Windows, označite hiper -V točko in kliknite V redu. Namestitev se bo samodejno pojavila, morda bo treba znova zagnati računalnik.
Če je nenadoma komponenta neaktivna, lahko domnevamo, da imate v računalniku 32-bitno različico OS in manj kot 4 GB RAM-a, ali pa ni strojne podpore za virtualizacijo prenosniki, vendar jih je mogoče odklopiti v BIOS ali UEFI).
Po namestitvi in ponovnem zagonu uporabite iskanje sistema Windows 10, da zaženete Hyper-V dispečer, ga lahko najdete tudi v razdelku "Administration Tools" seznama menijskih programov.
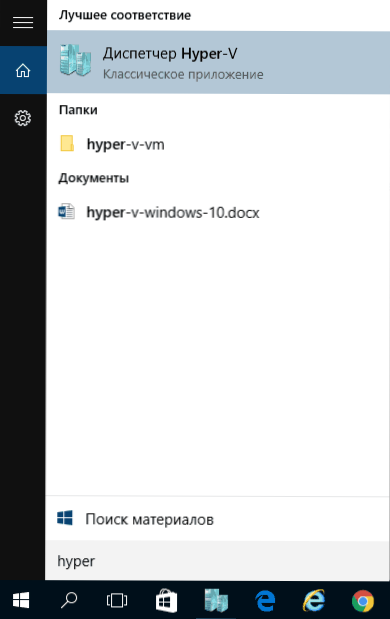
Omrežna in internetna nastavitev za virtualni stroj
Kot prvi korak priporočam nastavitev omrežja za prihodnje virtualne stroje, če želite imeti dostop do interneta iz operacijskih sistemov, nameščenih v njih. To je narejeno enkrat.
Kako narediti:
- V Hyper-V dispečerju izberite drugi element (ime računalnika) na levi na levi strani.
- Kliknite desni gumb miške na njem (ali element menija "dejanje") - dispečer navideznih stikal.
- V dispečerju virtualnih stikal izberite "Ustvarite virtualno omrežno stikalo", zunanje "(če potrebujete internet) in kliknite gumb" Ustvari ".
- V naslednjem oknu v večini primerov vam ni treba ničesar spremeniti (če niste specialist), le da lahko nastavite svoje ime omrežja in, če imate adapter Wi-Fi in omrežno kartico, izberite Tistega v točki "zunanjega omrežja" in omrežnih adapterjev, ki se uporabljajo za dostop do interneta.
- Kliknite V redu in počakajte, da se ustvari in konfigurira virtualni omrežni adapter. Trenutno lahko internetna povezava izgine.
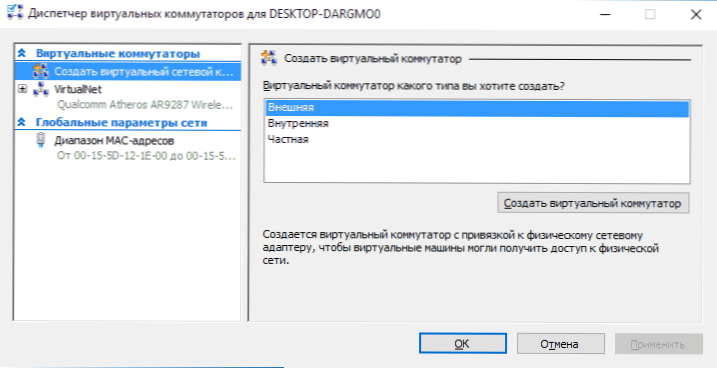
Končano, lahko nadaljujete z ustvarjanjem virtualnega stroja in vanj namestite okna (lahko vstavite Linux, toda po mojih opazovanjih v Hyper-V njena zmogljivost pusti veliko želenega, priporočam tisto virtualno škatlo za te namene).
Ustvarjanje virtualnega stroja Hyper-V
Tako kot na prejšnji stopnji kliknite desni gumb miške, imenovan vaš računalnik na seznamu na levi strani ali pritisnite element menija "Action", izberite "Ustvari" - "Virtual Machine".
Na prvi stopnji boste morali navesti ime prihodnjega virtualnega stroja (po lastni presoji), namesto privzetega lahko določite tudi svojo lokacijo datotek virtualnih strojev v računalniku.

Naslednja stopnja vam omogoča, da izberete generacijo virtualnega stroja (prikazano v sistemu Windows 10, v 8.1 ta korak ni bil). Skrbno preberite opis dveh možnosti. Pravzaprav je generacija 2 virtualni stroj z UEFI. Če nameravate veliko eksperimentirati z nalaganjem virtualnega stroja iz različnih slik in namestitvijo različnih operacijskih sistemov, priporočam, da zapustite 1. generacijo (virtualni stroji 2. generacije se ne naložijo iz vseh nakladalnih slik, samo UEFI).
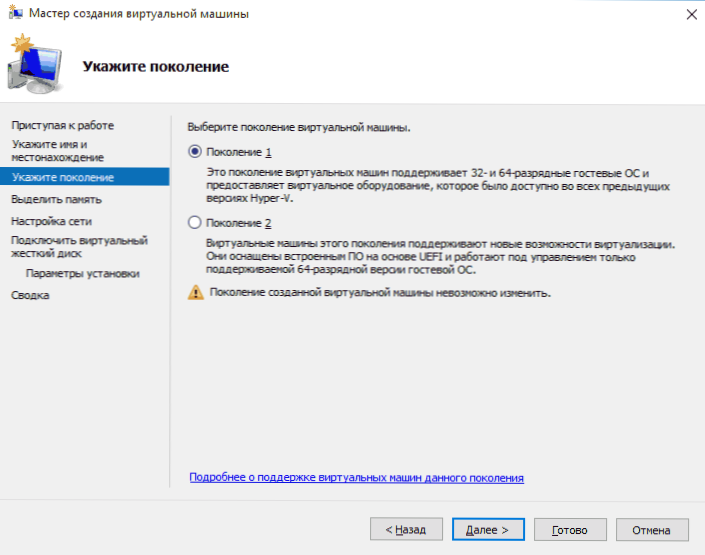
Tretji korak je dodelitev RAM -a za virtualni stroj. Uporabite velikost, ki je potrebna za namestitev OS, in po možnosti še več, glede na to, da ta pomnilnik v času virtualnega stroja ne bo na voljo vašemu glavnemu OS. Običajno streljam oznako "Uporabite dinamični pomnilnik" (obožujem predvidljivost).

Nato imamo omrežno nastavitev. Vse, kar je potrebno, je, da navedete predhodno ustvarjen virtualni omrežni adapter.

Navidezni trdi disk je povezan ali ustvarjen v naslednjem koraku. Navedite želeno mesto svoje lokacije na disku, ime datoteke navideznega trdega diska in nastavite tudi velikost, ki bo dovolj za vaše namene.

Po pritisku "Next" lahko nastavite parametre namestitve. Na primer, z namestitvijo elementa "Namestite operacijski sistem z nalaganja CD -ja ali DVD -ja", lahko s pomočjo distribucije določite fizični disk v pogonu ali iSO slikovno datoteko. V tem primeru, ko se navidezni stroj prvič vklopi, se bo naložil s tega pogona in bo mogoče takoj namestiti sistem. To lahko storite tudi v prihodnosti.

To je vse: prikazan vam bo trezor na virtualnem stroju in s pritiskom na gumb "Ready" bo ustvarjen in se bo prikazal na seznamu virtualnih strojev Hyper-V dispečerja.
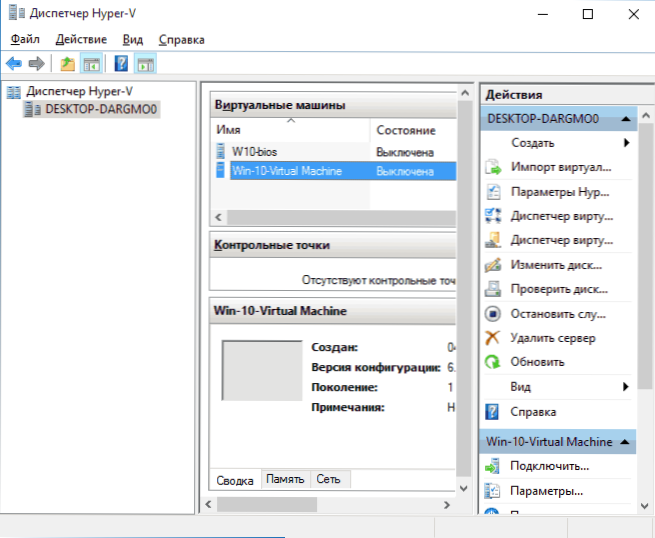
Zagon virtualnega stroja
Če želite zagnati ustvarjeni virtualni stroj, ga lahko samo dvakrat kliknete na seznamu Hyper-V dispečerja in v oknu povezave kliknete gumb "Vklop" v virtualni stroj.
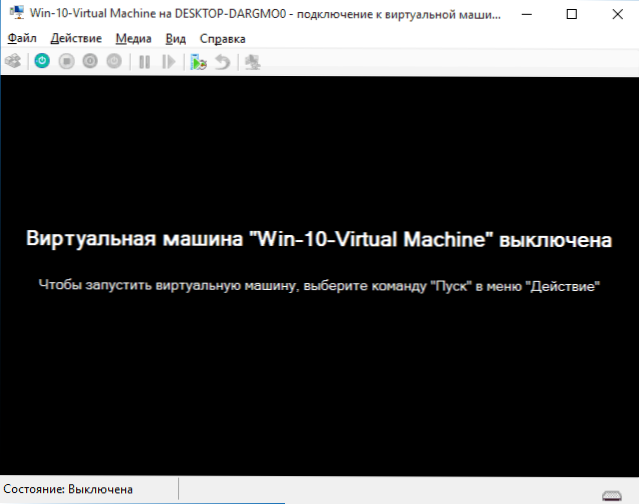
Če ste pri ustvarjanju navedli sliko ISO ali diska, iz katere se morate zagnati, se bo to zgodilo ob prvem zagonu in lahko namestite OS, na primer Windows 7, tako kot namestitev v običajni računalnik. Če slike niste navedli, potem lahko to storite na elementu Media Meni za povezavo z virtualnim strojem.
Običajno se po namestitvi nalaganja virtualnega stroja samodejno namesti z virtualnega trdega diska. Če pa se to ne zgodi, lahko konfigurirate vrstni red prenosa s klikom na virtualni stroj na seznamu Hyper-V dispečerja z desnim gumbom miške, izberete parametre in nato točko nastavitev BIOS.

Tudi v parametrih lahko spremenite velikost RAM -a, število virtualnih procesorjev, dodate nov virtualni trdi disk in spremenite druge parametre virtualnega stroja. Poleg tega lahko navodilo pride v poštev: Kako vstaviti video kartico v virtualni stroj Hyper-V
Končno
Seveda je to navodilo le površen opis ustvarjanja hiper -v virtualnih strojev v sistemu Windows 10, vsi odtenki se tukaj ne ustrezajo. Poleg tega bi morali biti pozorni na možnost ustvarjanja kontrolnih točk, povezovanje fizičnih pogonov z OS, nameščenim v virtualnem stroju, razširjene nastavitve itd.Str.
Ampak, mislim, da je prvi znanec za uporabnika novinca precej primeren. Z mnogimi stvarmi v Hyper-V lahko razumete, če želite in neodvisno. Na srečo je vse v ruščini dobro razloženo in po potrebi išče na internetu. In če med poskusi nenadoma postavite vprašanja - vprašajte jih, z veseljem bom odgovoril.
- « Z uporabo uničenja Windows 10 vohunjenje
- Windows 10 Update različica 1511, 10586 - Kaj je novega? »

