Vključitev, uporaba in brisanje možnosti za branje v Google Chrome
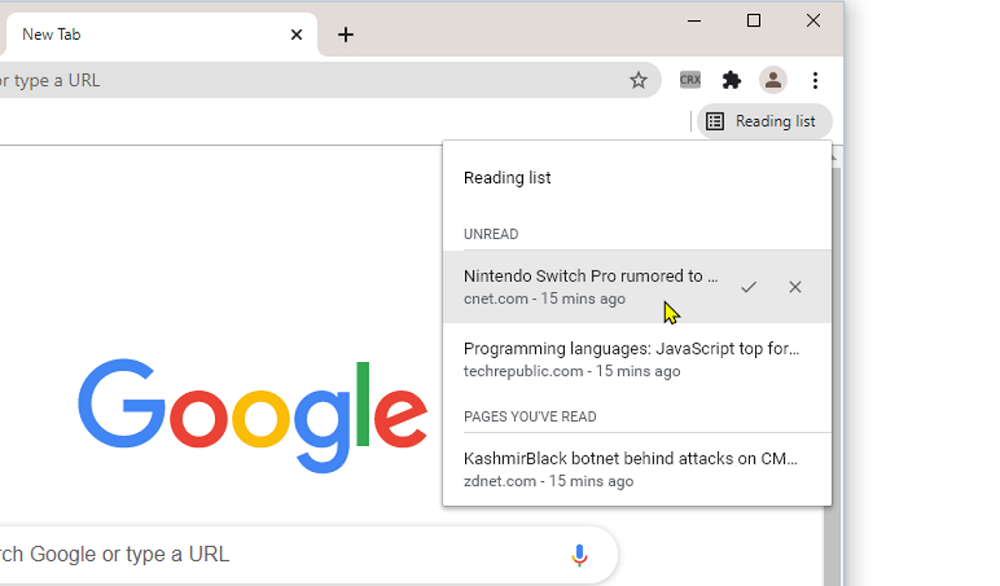
- 3530
- 682
- Miss Sherman Lind
Uporabniki Chrome so se spomladi lani srečali s koristno možnostjo ". Začenši z 89. različico opazovalca, uspešno deluje in ponuja priložnost, da odložite članke, ki se jim želite vrniti kasneje, tudi če ni povezave z omrežjem. V samo nekaj klikoh lahko dodate gradivo, ki jih želite preložiti, namesto da pošljete stran v zaznamke. To je zelo priročno, na primer, če trenutno nimate časa za branje vsebine ali ste na cesti in je povezava nestabilna.
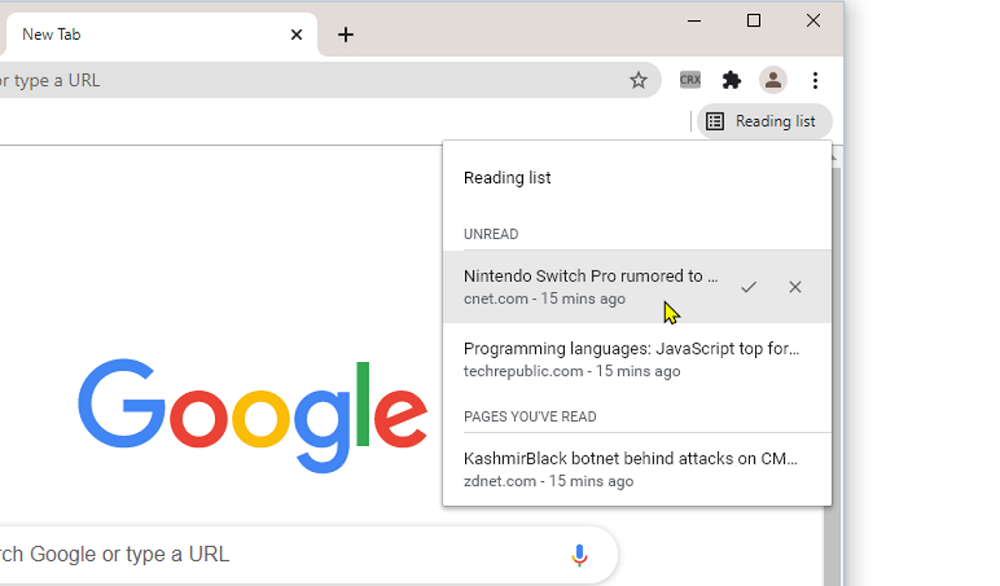
Ideja ni nova in se že dolgo izvaja v drugih brskalnikih, pravzaprav je možnost najpreprostejše knjigovodke. Podobno orodje najdete v Safariju in Microsoft Edgeu, kjer so uporabniki že ocenili prednosti uporabe te možnosti. Torej lahko orodje smatrate poenostavljeno različico žepne storitve, tako da se s svojo uporabo težav ne bi smelo pojavljati.
Podrobno razmislimo, kako uporabiti možnost v računalniški različici Google Chrome in Mobile, pa tudi, kako odstraniti iz opazovalca, če niste našli aplikacije.
Kje je funkcija
V računalniški različici Google Chrome
V prejšnjih sklopih, ko je bila funkcija še zaženjena v preskusnem načinu, je bila nameščena na plošči Bastars na desni strani. V sveži različici ikona za hiter dostop do orodja, premeščena na ploščo Extensions (poleg ciljne vrstice).
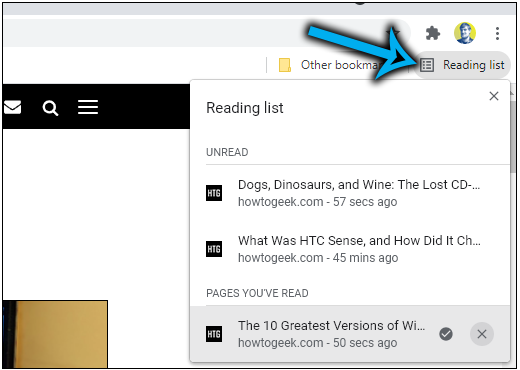
V mobilni različici Google Chrome
V Chromu za mobilne naprave (iOS, Android) ima tudi funkcija. Sprva se je pojavil na iPhoneu, za Android pa še vedno pripada številnim eksperimentalnim. Uporaba se razlikuje od dejanj v opazovalcu za osebni računalnik, tako da bo obravnavana ločeno.
Obstaja možnost v razdelku »Zaznamek« v meniju programa Nastavitve, kjer lahko na desni strani dostopate do treh točk (za iOS in Android se izvajajo podobni koraki, načelo uporabe istega).
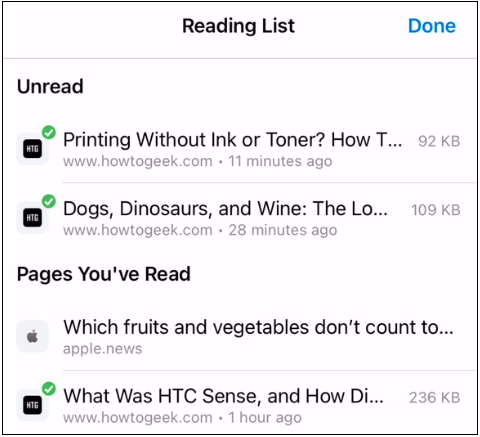
Priložnosti za branje v Google Chrome
Takoj upoštevajte, da sta "zaznamki" in "Seznam za branje", čeprav sta v bližini in tudi na prvi pogled opravljajo podobne naloge, različne funkcije. Z dodajanjem zanimivih spletnih strani na seznam shranjenih lahko računate na dostop do njih tudi v načinu brez povezave.
Pomembno. Funkcija, tako kot zaznamki, je sinhronizirana na napravah z istim računom, tako da so preložene strani na voljo za ogled ne glede na trenutno uporabljeno napravo.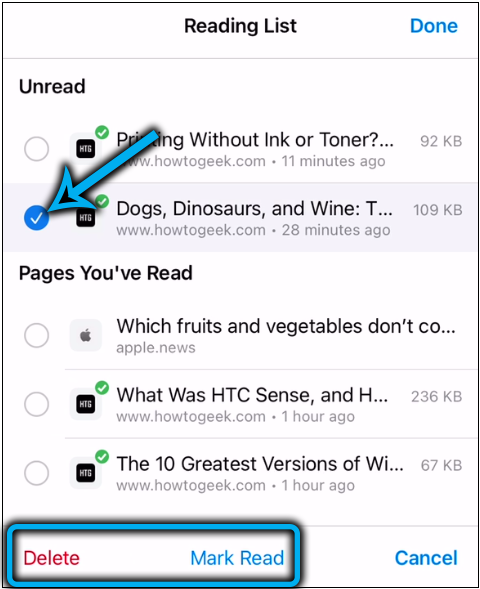
Branje seznama v Chromu ponuja naslednje prednosti:
- Dodane spletne strani so na voljo v avtonomnem načinu (v primeru zaznamkov za dostop do preloženih gradiv, internet je potreben, medtem ko uporaba seznama vključuje obvezno razpoložljivost omrežja samo za shranjevanje gradiva);
- Vsebina je mogoče označiti kot branje (ali nečitljivo) ali odstraniti s seznama shranjenih, če se nameravate več vrniti;
- možnost uporabe orodja v mobilni in namizni variaciji opazovalca;
- Sinhronizacija z Google Accounting, dostop do dodanih materialov iz katere koli naprave.
Kako omogočiti seznam za branje v Google Chrome
Najprej bi brskalnik posodobili v trenutni sklop (Nastavitve - potrdilo - o brskalniku). Po ponovnem zagonu bo možnost privzeto na voljo, videli jo boste na plošči Extensions poleg ciljne vrstice.
Za iPhone je dodajanje materialov na voljo takoj, medtem ko za mobilne naprave, ki temeljijo na Androidu, orodje zahteva aktiviranje.
Korak za korakom razmislite o tem, kako vključiti možnost v Chrome:
- Odprite opazovalca na pametnem telefonu;
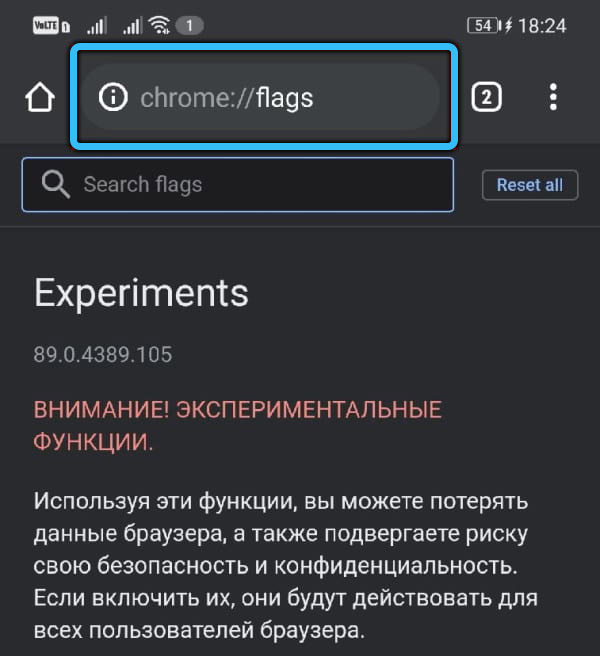
- Predpisujemo v naslovni vrstici Chrome: // Flags, pojdi na stran in tukaj v iskalno vrstico vnesemo zahtevo za branje;
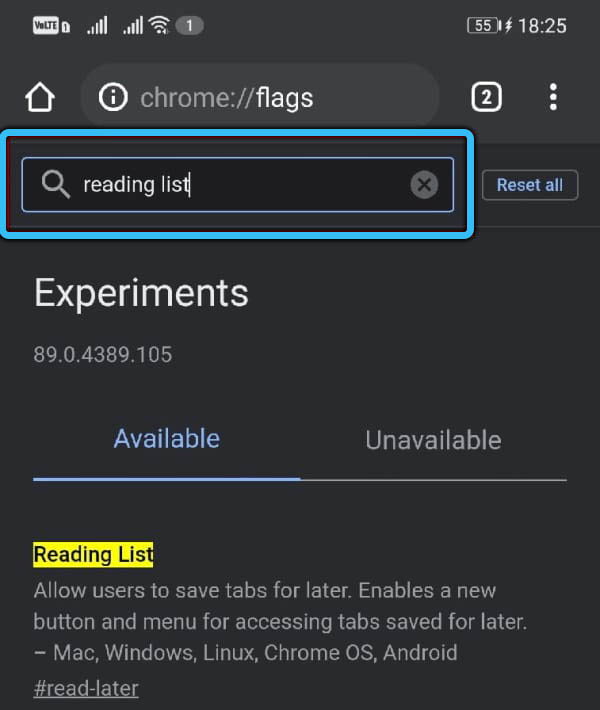
- Spodaj pod rezultatom boste videli stanje funkcije "privzeta", v meniju Drop -Down izberite možnost "omogočeno";
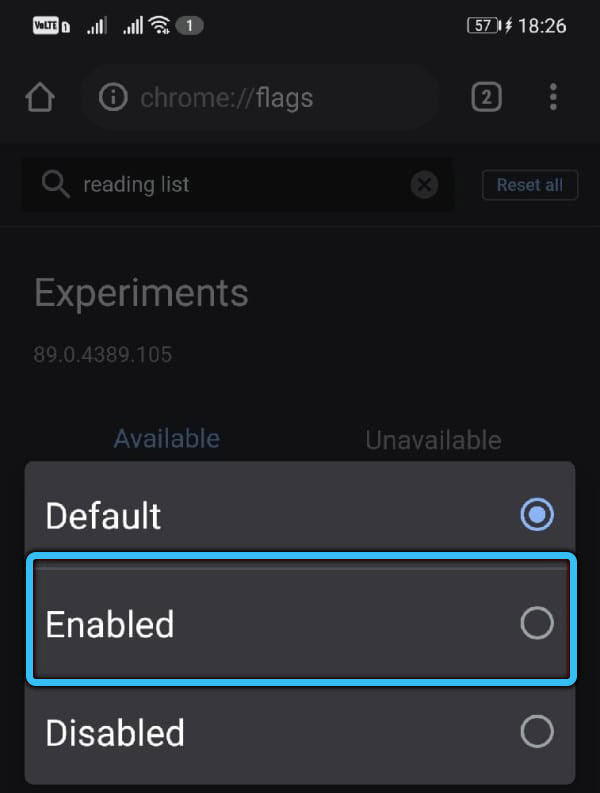
- Ponovno zaženite brskalnik za uporabo urejanja (kliknite "Ponovno zagon").
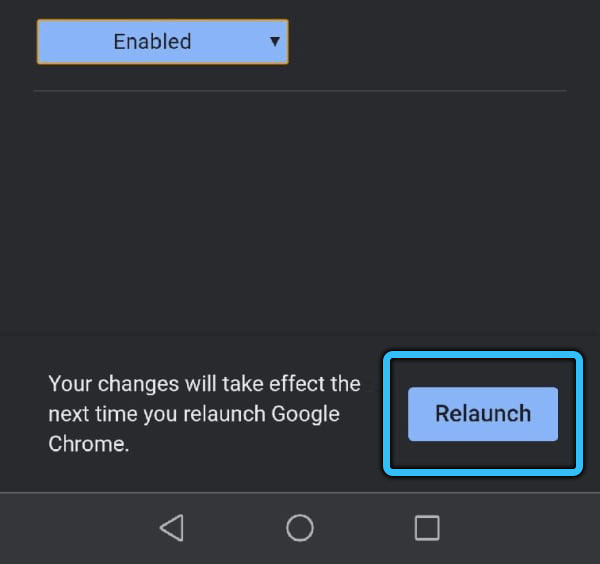
Ko se Chrome znova zažene, lahko možnost uporabite v napravi Android.
Pomembno. Če se možnost ni pojavila v namizni različici Chrome po posodobitvi svežega sklopa, vnesite Chrome: // Flags/#Read-Later in jo prisilno vklopite, izberete omogočeno različico in znova zaženite brskalnik.Kako dodati strani spletnega mesta na seznam za branje
Dejanja v brskalniku za mobilne naprave in v različici za PC so različna zaradi funkcij vmesnika. Podrobno razmislimo, kako dodati vsebino na seznam za branje v računalniku ali pametnem telefonu.
V računalniški različici Google Chrome
Prej je bila možnost nameščena na istem mestu kot zaznamki, za njegovo uporabo pa je bilo dovolj, da pritisnete gumb v obliki zvezde, da se odpravite na element menija "Dodaj na seznam za branje". Dodajanje vsebine v svežo različico Chrome je prav tako preprosto:
- Preklopimo na želeno stran, ki jo bomo shranili;
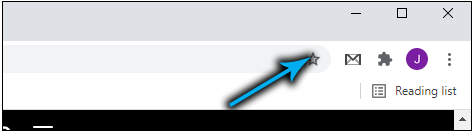
- Kliknite gumb "Prikaži stransko ploščo" na plošči Extensions v desnem zgornjem vmesniku;
- Na zavihku »Seznam branja« pritisnite trenutni zavihek “.
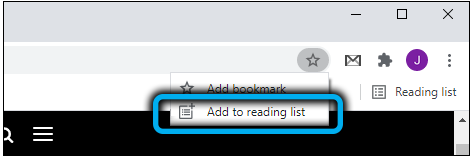
Lahko ga še olajšate - na zavihku pritisnite PKM in v kontekstnih menijih na seznam izberite njen dodajni element.
V mobilni različici Google Chrome
V meniju brskalnika na iPhoneu funkcijo naredi ločen element, dodajanje gradiva pa se izvede s prehodom v meni (tri točke) in klikne "Share", kjer je izbira zapoznelega branja na voljo.
Poleg tega je na voljo možnost dodajanja strani iz druge aplikacije, na primer Safari. Če želite to narediti, morate na napravi iOS izvesti naslednje:
- Gremo v aplikacijo, odpremo stran;
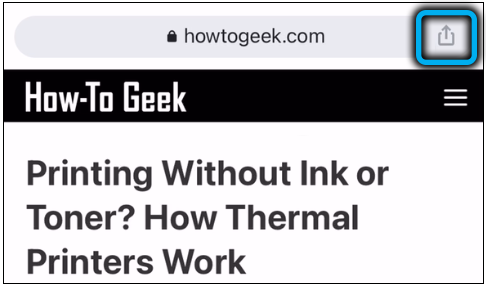
- Uporabljamo možnost "Share", iz predstavljene programske opreme pa izberemo Chrome in možnost dodajanja.
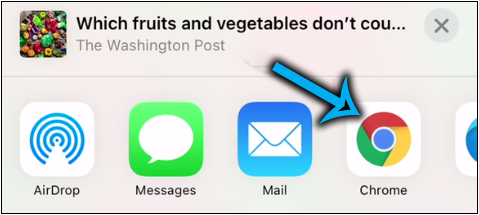
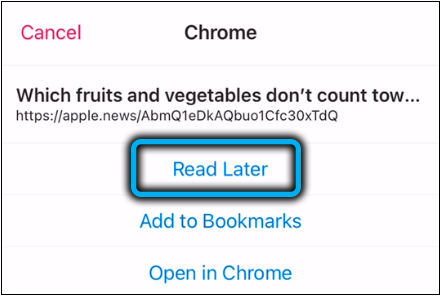
Če je funkcija vključena v Android, lahko vsebino dodate na enega od načinov:
- Kliknite povezavo in držite do konteksta kontekstnega menija, od koder izberemo "Dodaj na seznam branja".
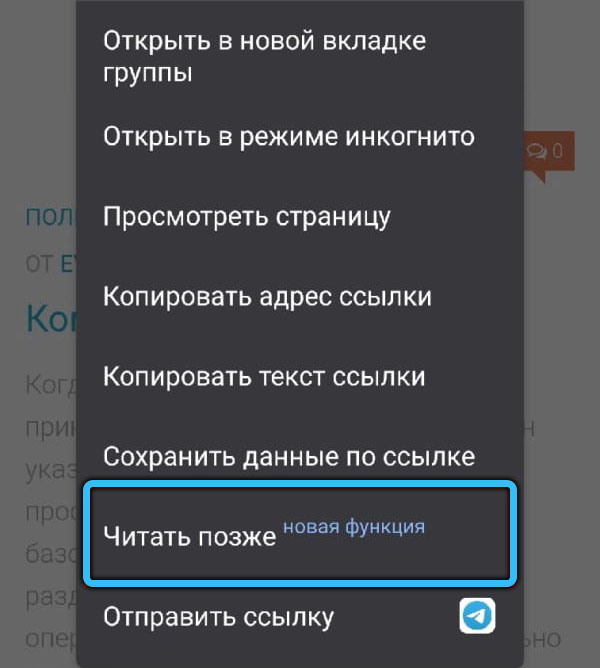
- Druga metoda pomeni izbiro ustrezne točke iz menija, na primer v pasu priporočil Googla pod vsakim člankom, priporočenim za branje "Share" in Meni (tri točke), ki razkriva razpoložljive možnosti. Iz možne možnosti izberite "Dodaj na seznam za branje" in dodana bo stran.
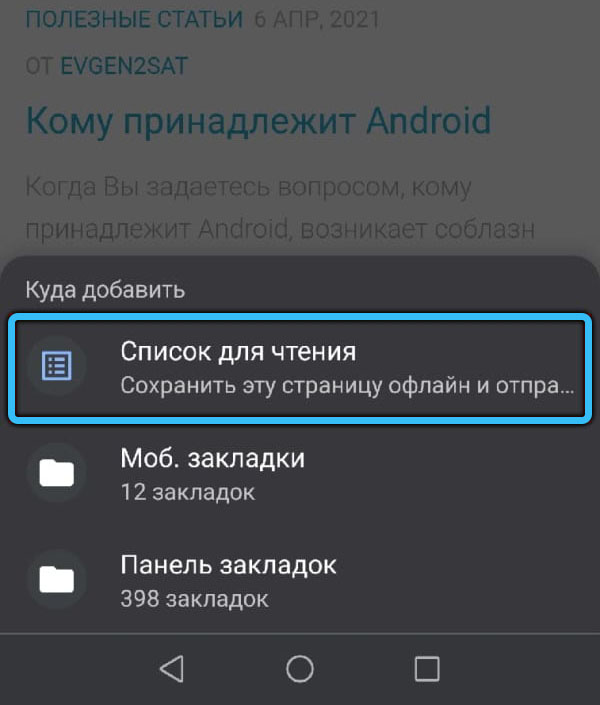
Kako delati s seznamom za branje
Zdaj razmislite, kako odpreti seznam branja iz gradiva, ki ste ga dodali, in kaj lahko storite z njim.
V računalniški različici Google Chrome
Če se želite premakniti na vsebino, med ikonami na plošči Extensions izberite "Prikaži stransko ploščo". Tu bo seznam strani spletnih mest (če ste jih že dodali), na voljo za branje v načinu brez povezave, medtem ko so na vrhu prikazane neberljive strani, preberite - spodaj - spodaj.
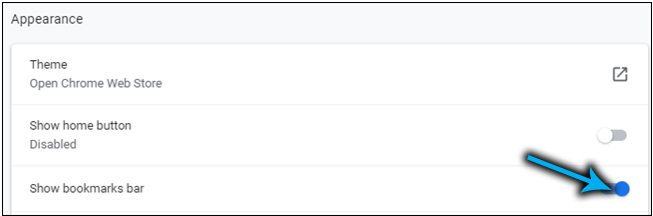
Orodje je preprosto in funkcionalnost se ne razlikuje, tukaj lahko:
- Odprite vsebino na zavihku trenutni ali izberite možnost odpiranja (za izhod kontekstnega menija pritisnite PKM), na primer v novem zavihku, novem oknu ali v načinu Incognito;
- Dodajte trenutni zavihek (v zgornjem delu plošče je ustrezen gumb z znakom "+");
- Označite prebrane strani (ali ne -branje), za katere kazalec usmerimo in kliknemo ikono v obliki preverjanja;
- Izbrišite nepotrebna gradiva, ki zabeležite na seznamu in izberete ustrezen element v kontekstnem meniju ali s pritiskom na križ.
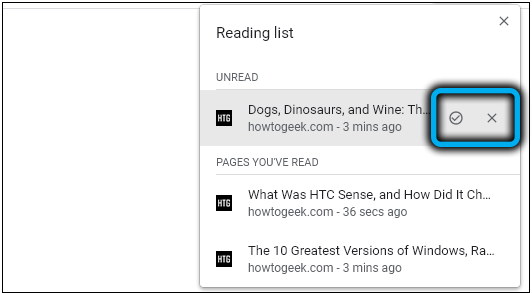
Poleg tega so informacije vidne, ko ste dodali določeno stran. Stranska plošča vam omogoča tudi hitro odhod do zaznamkov (sosednji zavihek).
V mobilni različici Google Chrome
Na sestavljenem seznamu, ki se nahaja v razdelku »Zaznamek«, bodo prikazane dodane strani (neprebrane, prebrane - spodaj).
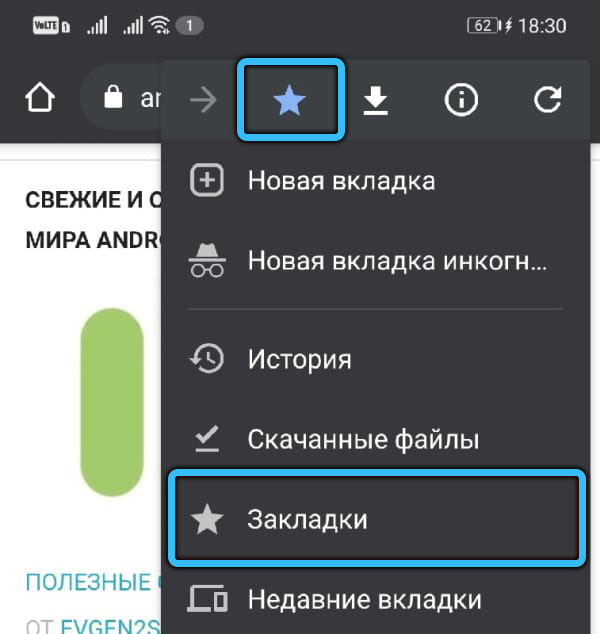
Tako kot v računalniški različici brskalnika je na voljo več dejanj z gradivo seznama. V bližini vsakega od njih je gumb za meni, iz katerega je mogoče zabeležiti vsebino kot branje/neprebrano. Pojdite na preobremenjeni material za en klik.
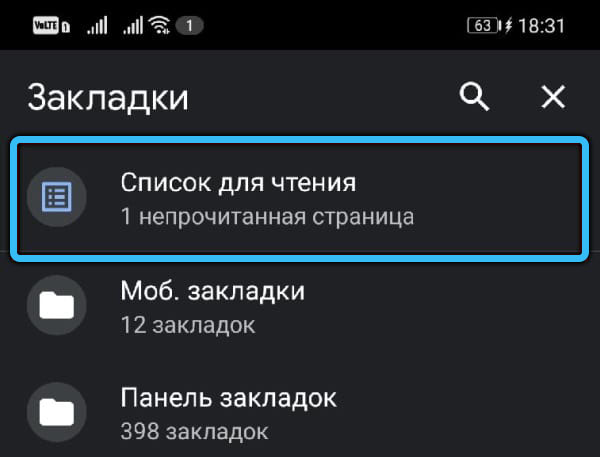
Če uporabite dejanje "Izberi", bo stran označena s kljukico, po kateri ga lahko odprete v novem zavihku ali načinu incognito, pa tudi odstranite. Zelo priročno je označiti strani za njihovo odstranitev, če morate odstraniti več naenkrat, z enim klikom na ikono košare.
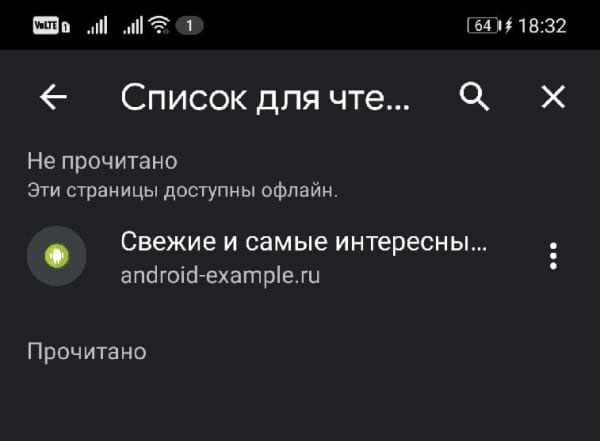
Kako odstraniti gumb "branje" v Google Chrome
Kljub udobju ni vsem uporabnikom všeč ta priložnost, zato mnogi iščejo informacije o tem, kako odstraniti orodje od opazovalca.
V zaznamkih (ko jih pritisnete na zvezdico), funkcija zapoznelega branja ni več na voljo, zato se ne bo vmešavala, zdaj je postavljena na ločeno ploščo. Če morate v zgodnjih različicah brskalnika odstraniti točko iz zaznamkov, lahko s pravim gumbom samo kliknete na "seznam za branje" in odstranite oznako blizu črte "Prikažite seznam za branje".
Ker orodje že deluje kot običajno, je možnost onemogočanja seznama v Chromu na strani eksperimentalnih funkcij, razvijalci Google Chrome odstranili.
Ker je seznam branja nameščen na stranski plošči, jih mnogi zanimajo, kako odstraniti ta konkretni gumb in se s tem znebiti same funkcije. To je preprosto:
- V naslovni vrstici Google Chrome predpisujemo Chrome: // Flags/#stranska plošča in pritisnete vhodno tipko za prečkanje notranjega naslova;
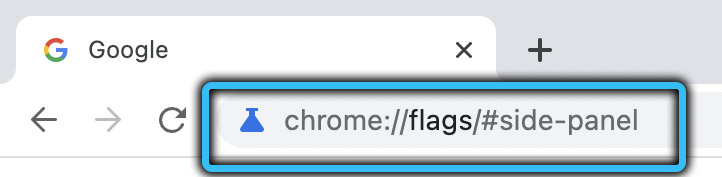
- Za stransko ploščo smo nastavili položaj "onemogočenega";
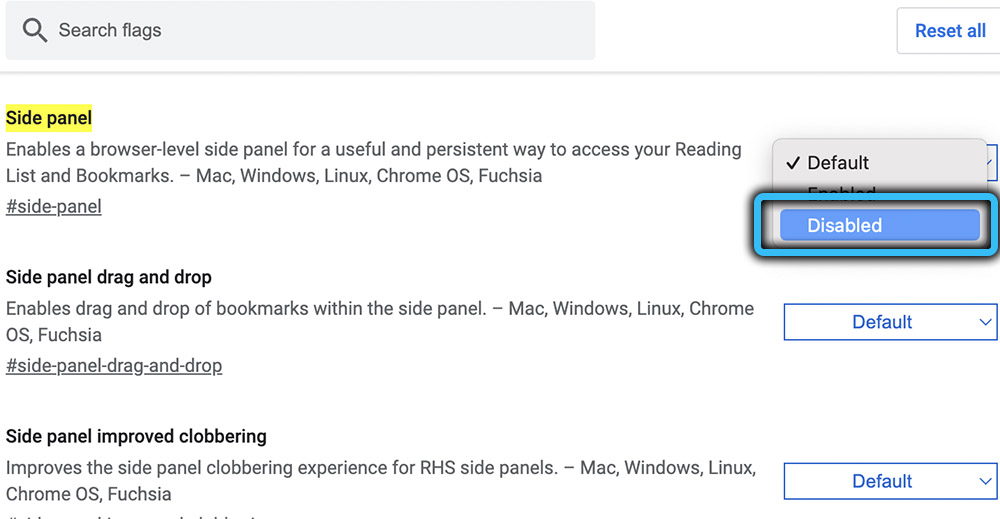
- Ponovno zaženite brskalnik s pritiskom na "ponovno zagon". Spremembe bodo začele veljati.
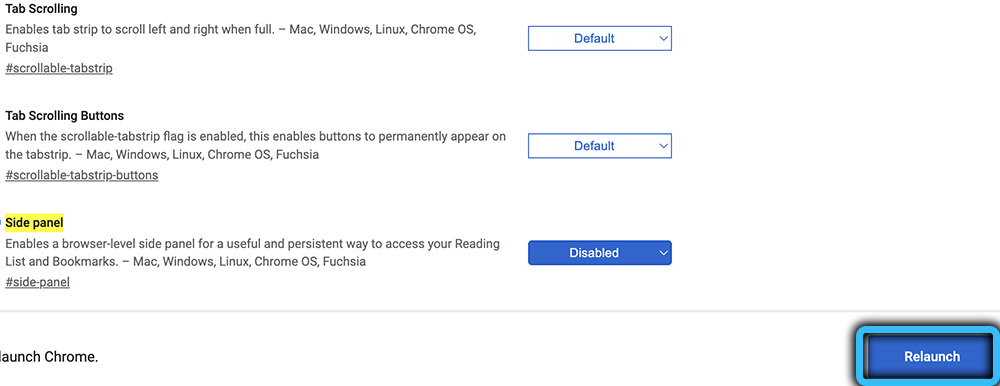
Ta dejanja bodo odstranila gumb "Pokaži stransko ploščo". Če se nenadoma premislite in ga želite vrniti, naredite enake korake, samo v meniju Drop -Down izberite omogočeno vrednost in znova zaženite program.
Ali to funkcijo uporabljate v svoji napravi? Delite, ali je v vašem primeru koristno posebej.

