Bluetooth na prenosnem računalniku

- 2162
- 694
- Reginald Farrell
Če najprej naletite na brezžične komunikacijske metode, potem verjetno imate vprašanje, kako omogočiti in konfigurirati Bluetooth na prenosnem računalniku. To lahko storite na različne načine. Pomembno je tudi opozoriti, da se bodo spremenili, odvisno od nameščenega operacijskega sistema na prenosniku. To pomeni, da metode za vključitev te vrste brezžične komunikacije v Windows 8.1 se bo razlikoval, recimo, od Windows 7. Torej, ugotovimo, kako povezati Bluetooth na prenosnem računalniku.

Najprej je vredno zagotoviti, da je adapter Bluetooth pravilno nameščen. Lahko je zgrajena -in in zunanja. Če so naprave povezane z računalnikom, potem lahko pojdite na namestitev gonilnikov (seveda, če jih ni več vredno). Več o tem - spodaj. Ta faza je pomembna, saj je delo Bluetooth brezžičnega komunikacijskega modula popolnoma odvisno od gonilnikov.
Namestitev voznikov
Če ste postali srečni lastnik zunanjega adapterja "modrega zoba" (tako se prevaja iz angleškega Bluetooth), analiziramo, kako ga povezati in pravilno konfigurirati. Najprej preberite navodila, ki vam bodo pomagala natančno namestiti adapter v želeni konektor. Priložen je s takšno opremo, običajno je disk, ki bo namestil ustrezne gonilnike za pravilno delovanje naprave. Tukaj ne bi smelo biti težav, saj bodo nasveti, ki vam bodo pomagali pri izvajanju dejanj, preden se namestitev prikaže na zaslonu monitorja.
Z vgrajenim -Bluetooth stvari so nekoliko drugačne. Potrebne pripomočke in gonilnike proizvajalec v sistemu Windows predhodno namesti prenosni računalnik. Zato računalnika "zunaj polja" ni treba namestiti dodatno. Če pa ste opravili računalnik s kakršnimi. Zgodi se, da je disk z vozniki vključen v prenosnik. Morali ga boste le vstaviti v pogon in slediti navodilom na zaslonu. Če ni nikogar, se oglejte na uradno spletno stran proizvajalca osebnih računalnikov. V razdelku "gonilniki" izberite model računalnika in različico OS. Potem bo sam našel celoten paket gonilnikov za vašo napravo. Za Bluetooth boste morali najti in prenesti natančno in jih namestiti.
Zdaj lahko dejansko vključite modul te brezžične vrste komunikacije. Ta postopek razdelimo na različne različice operacijskega sistema Windows. Tako vam bo lažje najti želeno navodilo in vrstni red dejanj. Upoštevajte, da vključitev zunanjega adapterja ne bo upoštevana, saj se v bistvu ne razlikuje od vgrajenega -in. Zato bomo govorili o univerzalnih načinih njene vključitve in nastavitev.
Funkcionalne tipke
Najprej bi morali fizično vklopiti modul. Nekateri prenosni računalniki so opremljeni z gumbom za brezžično strojno opremo, s katerim lahko hitro in priročno aktivirate adapter in ga prenesete v stanje »ON«. Vendar večina sodobnih modelov nima takšne priložnosti. Namesto tega imajo možnost vključitve - prek kombinacije ključa, ki se lahko razlikuje glede na proizvajalca. Vsekakor ima ta kombinacija univerzalno obliko: "FN + (F1-F12)". Včasih ga najdemo tudi "fn + prtscr", na primer za blagovno znamko Dell. Poleg tega so na tipkah običajno ikone, s katerimi lahko natančno določite, kateri gumb morate uporabiti.

Poleg tega so pogosto ključe z Wi-Fi in Bluetooth združene v eno, zato morate za uspešen zagon Bluetooth narediti več stiskalnic.
Po vseh narejenih manipulacijah se prepričajte, da se je v TRIA (območje obvestila) pojavila ustrezna ikona ali posebna žarnica, prižgana na ohišju prenosnika. Če ste prepričani, da so vsa dejanja izvedla pravilno, vendar od Bluetooth ni znakov življenja, vam svetujemo, da nadaljujete na programske metode aktiviranja.
Windows 7
Ni težav s povezovanjem naprave in vklopom modula "modrega zoba" v sedmih. Dejanja, ki jih mora uporabnik izvajati, so popolnoma preprosta:
- Kliknite ikono Windows v spodnjem levem kotu in pojdite na "Nadzorna plošča". V oknu, ki se odpre, izberite "Omrežje in internet", ki je že prej prepričal, da je vzpostavljen način gledanja "kategorije".
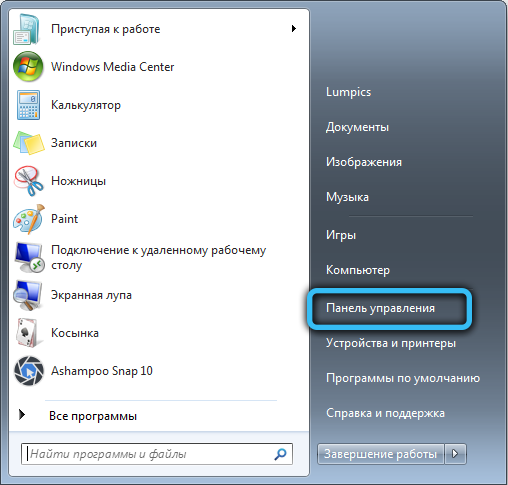
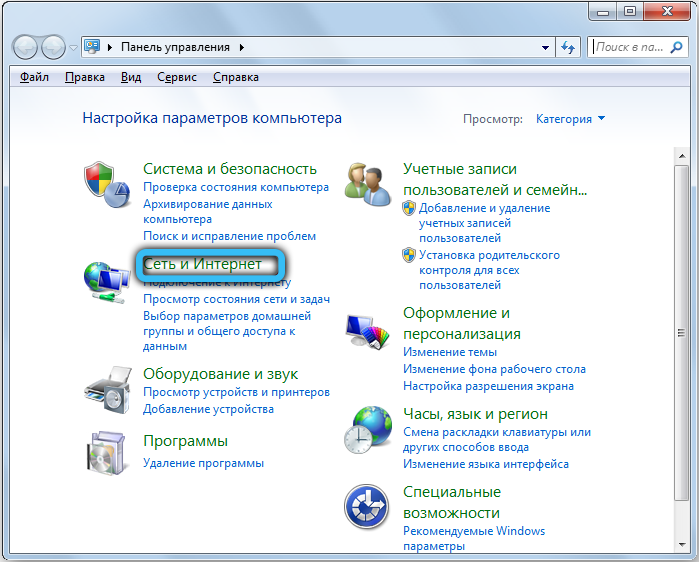
- Nato pojdite v "Center za nadzor omrežij in splošnega dostopa". Po tem na levi plošči kliknite na povezavo "Sprememba parametrov adapterja".
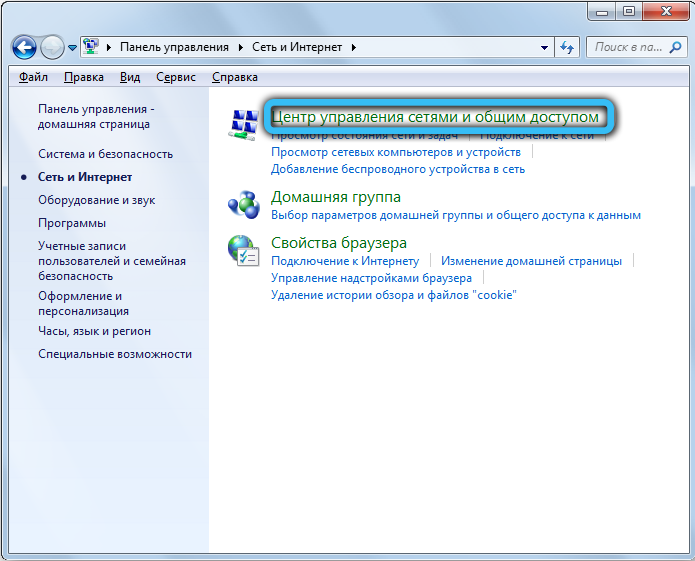
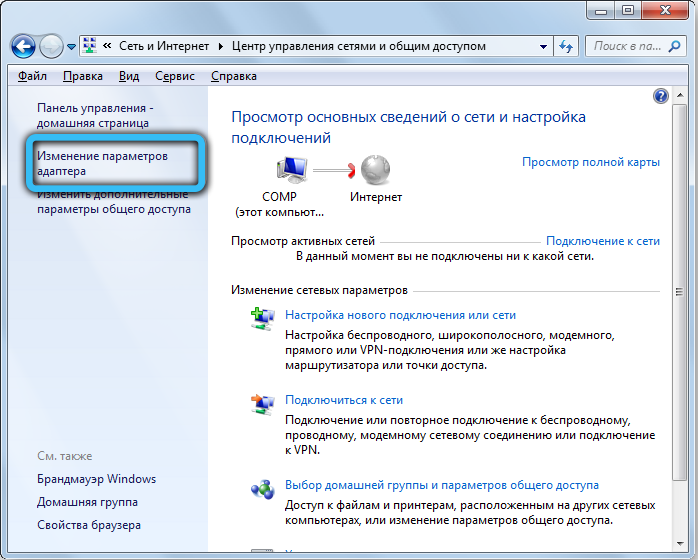
- V novem oknu bodo prikazane vse uporabljene povezave, zlasti Wi-Fi, Ethernet in druge. Poiskati morate Bluetooth in nato klikniti z desnim gumbom miške in kliknite "Vklopite".

Zdaj je aktiviran Bluetooth, še vedno je konfigurirati svojo povezavo z drugimi napravami.
- Izvedite prehod "Upravljanje plošče" → "Dodaj napravo". To dejanje je mogoče tudi olajšati. V polju obvestil (desno na spodnjem desnem kotu, kjer ura) je ikona Bluetooth, kliknite nanjo z desnim gumbom miške, da odprete meni Nastavitve. Tam lahko popolnoma nadzirate njegove funkcije, povežete druge naprave in tako naprej.

- V naslednjem meniju morate počakati, da se pojavijo nove naprave. Ko prikažete želeno napravo, jo na seznamu izberite in kliknite gumb "Naprej".

- V nekaterih primerih je treba potrditi skrivno kodo na obeh napravah.
Windows 8 in 8.1
Večina uporabnikov tega operacijskega sistema se je dolgo samodejno premaknila na bolj novo različico. Vendar je Windows 8 še vedno najdeno. Zato smo se tudi odločili, da ga ne bomo prezrli in pripravili podroben vodnik za zagon Bluetooth v tem OS.
Prvo vprašanje, ki ga imate: "In kje iskati nastavitve"? Pravzaprav je vse zelo preprosto. Potegnite kazalec miške na desni strani zaslona in pred vami se bo odprla izvlečna plošča.
Za Windows 8:
- Po zagonu pravega menija sledite poti "Parametri" → "Sprememba parametrov računalnika" → "Brezžično omrežje".
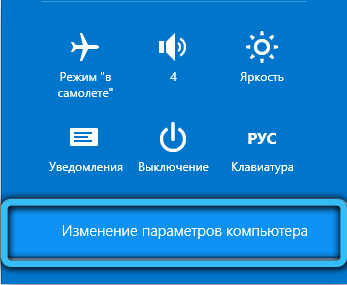
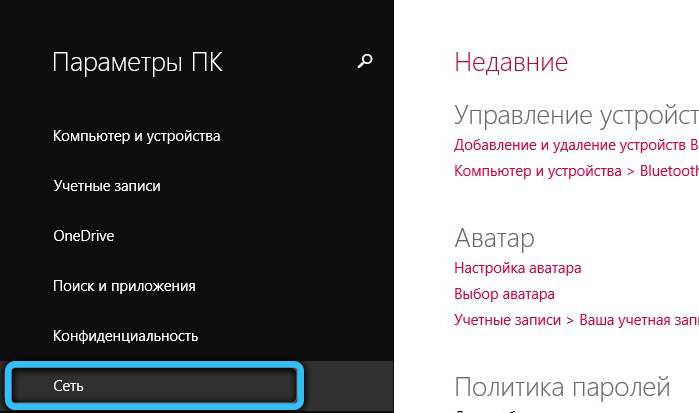
- Na nadzorni plošči brezžičnega vmesnika vam bo dovolj, da drsnik preklopite v način vklopa.
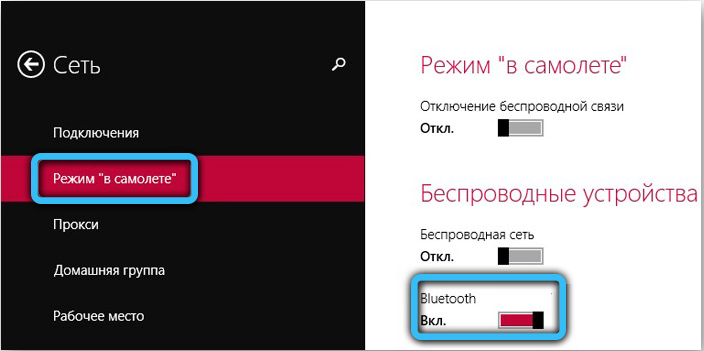
- Če želite vzpostaviti povezavo z drugimi napravami na istem zavihku, zaženite "naprave". Tam lahko dodate katero koli napravo za nadaljnjo povezavo v prenosnik.
Za Windows 8.1:
- Odpiranje prave plošče "Charms", kliknite "Parametri" "Sprememba računalniških parametrov".
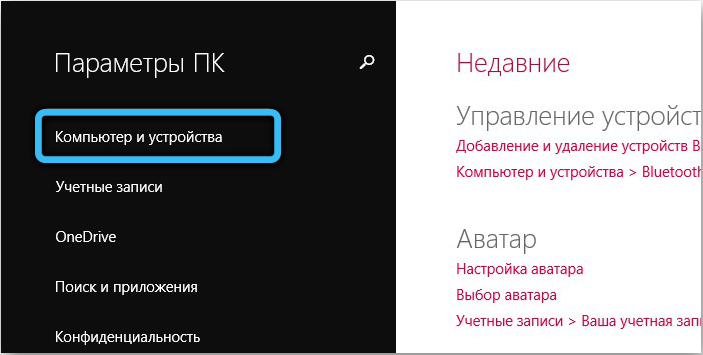
- Poiščite meni meni "Računalnik in naprava" in še naprej - Bluetooth. Drsnikov in stikal ne bo, saj se vse zgodi v samodejnem načinu.
Windows 10
Zdaj pa pojdimo na najbolj priljubljeno različico sistema Windows danes. Sledite našim navodilom, da vklopite modul in ne storite napake. Lahko rečemo, da bodo tukaj dejanja nekoliko enostavnejša, čeprav je načelo enako. Naredimo naslednje. V polje »Iskanje« na spodnji plošči napišite parametre »Bluetooth« in kliknite ikono ustrezne aplikacije. Drsnik stikala vstavite na želeni položaj in shranite nastavitve.
Enake manipulacije je mogoče izvesti v meniju Start → Parametri (ikona prestave). Pojdite na zavihek "Naprava" → "Bluetooth in druge naprave" in nato preklopite stikalo na položaj "bcl".
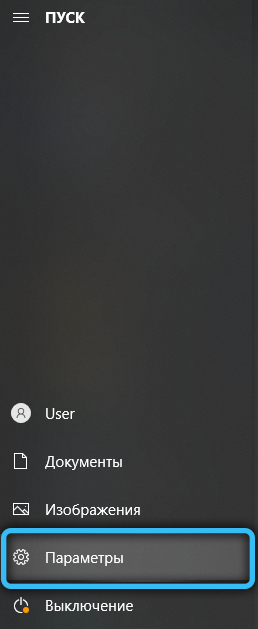
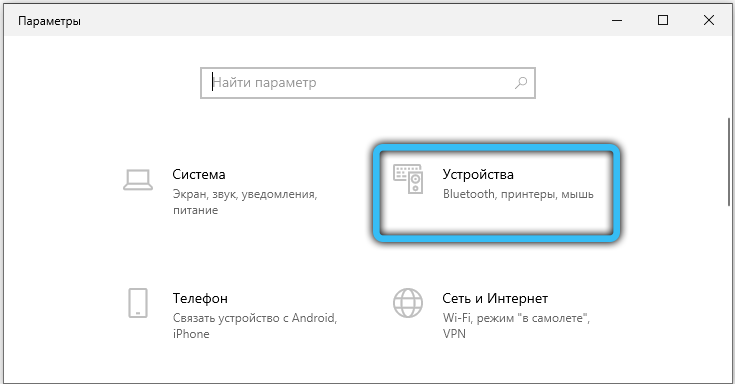
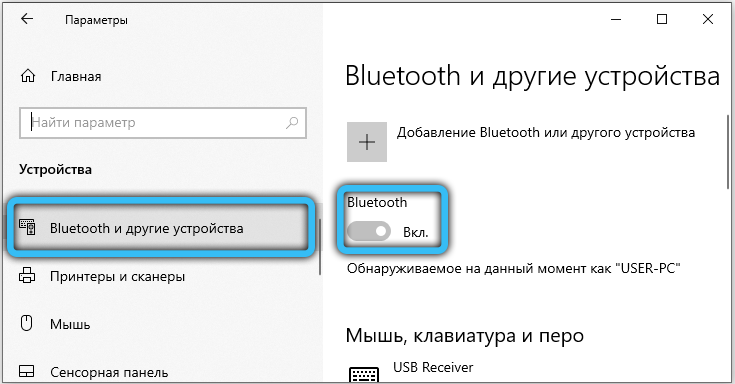
Po tem postopku se bo v istem oknu pojavil seznam naprav, ki se lahko pridružite. Izberite pravega, kliknite in ste pripravljeni!
Uporabite lahko tudi območje obvestila. Kliknite ikono v spodnjem desnem kotu, nato izberite ustrezen blok z Bluetoothom.
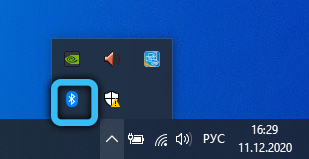
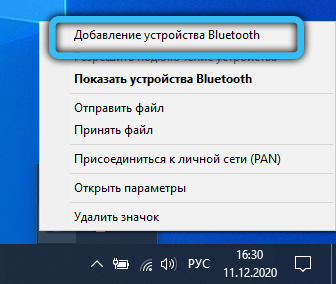
Posebno pozornost je treba nameniti ljudem, katerih Windows 10 ni bil domači sistem z nakupom prenosnika, vendar je posodobiti prejšnji sistem. Za vaš model proizvajalec preprosto ni mogel izpustiti gonilnikov za Bluetooth in ga ne bo mogoče povezati. Bodite prepričani, da razmislite o tem trenutku in se po potrebi obrnite na storitev tehnične podpore na spletnem mestu proizvajalca naprav. V nasprotnem primeru lahko kupite zunanji adapter Bluetooth.
Bios
Zgodi se, da je Bluetooth prvotno odklopljen v nastavitvah BIOS, zato ga morate samo vklopiti. Razumeti je treba, da ima lahko BIOS različne poglede, odvisno od matične plošče. Poiščite element "brezžično" (obstajajo druga imena) v razdelku "Napredna" ali "Konfiguracija sistema" in spremenite vrednost v "omogočeno". Včasih se zgodi, da so vsi brezžični vmesniki združeni v en parameter, zato tudi poskusite aktivirati "wlan". Svetujemo vam, da najdete svoj model prenosnika na internetu in se seznanite z podrobnejšimi nastavitvami (možno je, da Bluetooth sploh ni).
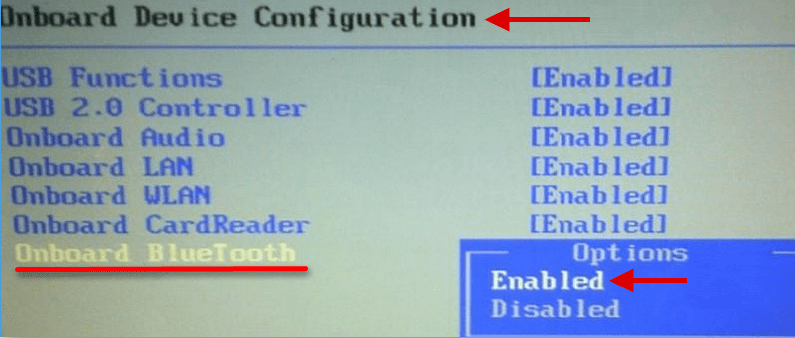
Tretji programi
Za večjo udobje pri konfiguraciji Bluetooth lahko uporabite zunanjo. To še posebej velja za pripomočke proizvajalca prenosnikov. Če ste pravkar kupili novo napravo, priporočamo preverjanje razpoložljivosti takšne aplikacije v vašem sistemu. Najpogosteje so privzeto vključene v osnovni paket programov. Po ponovni namestitvi OS -a priporočamo tudi, da se odpravite na uradno stran vašega proizvajalca na razdelek za podporo in prenesete programsko opremo podjetja.
Na primer, za Lenovo je ta pripomoček del Lenovo Energy Manager. In za Dell je vgrajen v center za mobilnost Windows.
Možne težave
Upoštevajte glavne razloge, zakaj lahko vaš modul zavrne stabilno delo ali popolnoma preneha delovati. Če ste preverili prisotnost radijskega modula, ga aktivirali, posodobili gonilnik, bo morda ena od naslednjih rešitev pomembna za vas.
- Okvara strojne opreme, v kateri adapter ne vidi nameščenih gonilnikov. Najprej samo zaženite računalnik. Če to ni pomagalo, izbrišite trenutni gonilnik prek "upravitelja naprav" in ga znova naložite. Preverite, ali poleg njega ni nobenih klicajskih znakov.
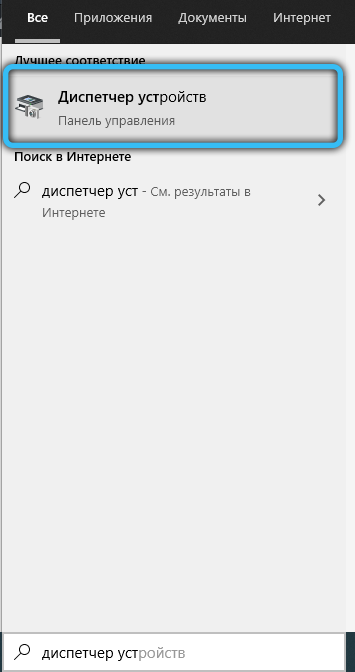
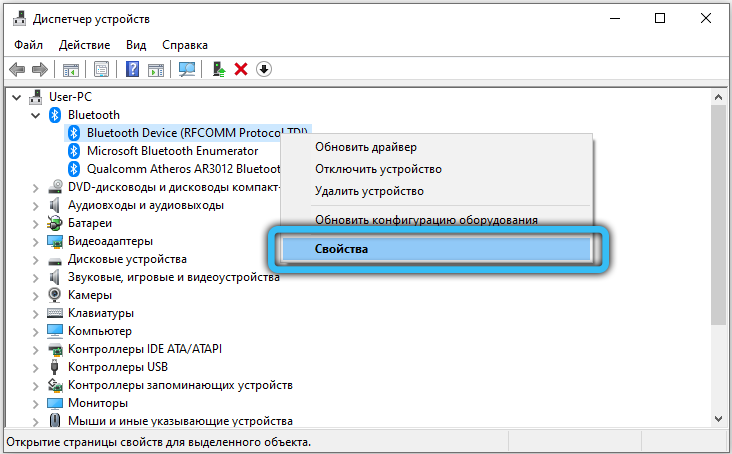
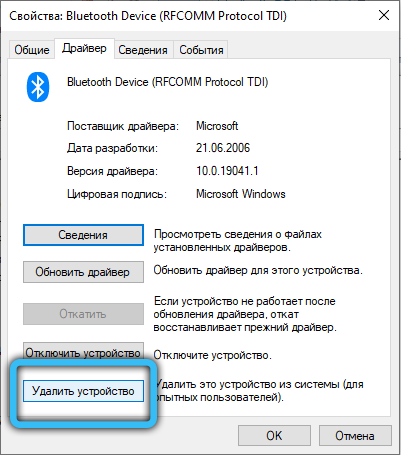
- Nekateri modeli poleg gonilnika brezžičnega modula zahtevajo posodobitev čipseta in energije.
- Skenirajte prenosni računalnik za viruse, saj lahko motijo tudi normalno delovanje tega radijskega modula.
- Prav tako mnogi pozabijo aktivirati Bluetooth na paritveni napravi, s katero poskušajo komunicirati.
- Poiščite ikono Bluetooth v sistemskem pladnju in jo kliknite z desnim gumbom miške. Na seznamu, ki se prikaže, izberite "Odpri parametre". Vklopite zaznavanje naprav tako, da nastavite kljuko nasproti ustrezne točke. Nato pojdite na zavihek "Skupna uporaba" in uporabite tudi preverjanje, dovolite iskanje, prenos in prejemanje datotek.
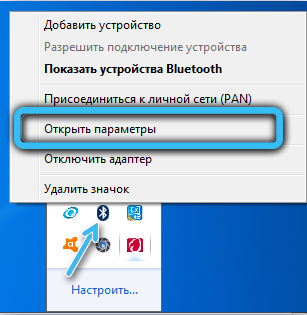
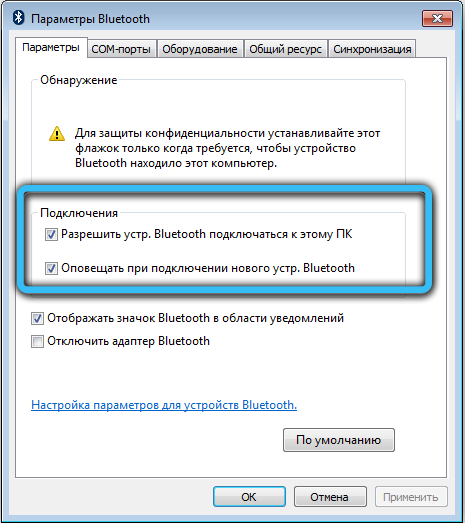
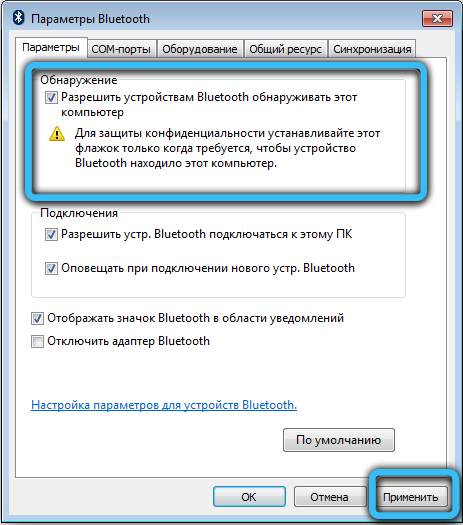
- Bluetooth adapter ni uspel. V tem primeru priporočamo uporabo storitev servisnega centra.
Zdaj veste, kako povezati Bluetooth na prenosnem računalniku. Poleg tega smo namestili namestitev gonilnikov za adapter brezžičnega omrežja in ga zagnali na različne različice sistema Windows. Zdaj ne boste imeli več težav pri povezovanju drugih naprav z prenosnikom ali prenosom podatkov. Kot ste opazili, v tem ni nič zapletenega. Delite svoje izkušnje v komentarjih!
- « Kako ponovno objaviti fotografijo z Instagrama na iPhoneu
- Kako nadzorovati računalnik z glasovnimi ukazi »

