Vključitev in konfiguracija ClearType v sistemu Windows

- 1270
- 143
- Homer O'Connell
ClearType Technology ni obvezna za operacijski sistem. Vendar je večina uporabnikov aktivno dobrodošla. Razlaga njene široke priljubljenosti je popolnoma enostavno. Ta tehnologija daje prednost zmanjšanju vizualne obremenitve pri delu z računalnikom in pomaga tudi pri povečanju ravni udobja pri branju besedil z računalnikom.

ClearType zmanjšuje vizualno obremenitev pri delu z računalnikom.
ClearType Technology je specifična metoda glajenja pisave, ki jo izvaja operacijski sistem, pod pogojem, da se izvedejo nekatere spremembe v nastavitvah. Zaradi tega si mnogi neizkušeni uporabniki prizadevajo ugotoviti, kako omogočiti ClearType v sistemu Windows 7, 10 ali XP.
Domneva dejanja ni nič zapletenega, zato je koristno preučiti priporočila, kako je v sistemu Windows XP ali drugih operacijskih sistemov postavljen ClearType, nato pa nadaljuje s praktičnimi ukrepi.
Algoritem vključevanja ClearType v sistemu Windows
Preden začnete preučevati praktična priporočila, kako je ClearType nastavljen v sistemu Windows 10, 7 ali XP, morate popolnoma razumeti, kateri operacijski sistem je nameščen na vašem osebnem računalniku. To je zelo pomembno, saj se lahko algoritem dejanj zaporedje izvajanja nekaterih korakov razlikuje.
Nastavitve v sistemu Windows XP
Če je v računalniku nameščen Windows XP, bomo delovali na ta način. Na začetku kliknite desno miško v prostem prostoru namizja. Odprl se bo kontekstni meni, v katerem bo parameter "lastnost" zadnji na seznamu, kliknite nanj. Če iz nekaterih nerazložljivih razlogov tega ne morete storiti, lahko uporabite drug način. Samo uglasite, da bodo morali prehodi imeti več.
Sprva pojdite na "Start", tam boste našli "Nadzorno ploščo", kliknite in pojdite naprej in poiščite naslednji zelo pomemben parameter "Oblikovanje in tema". Ostaja, da naredim drug prehod s klikom na povezavo "zaslon". Na zaslonu računalnika se bo pojavilo majhno pogovorno okno, sestavljeno iz več zavihkov, izberite zavihek "Effects".
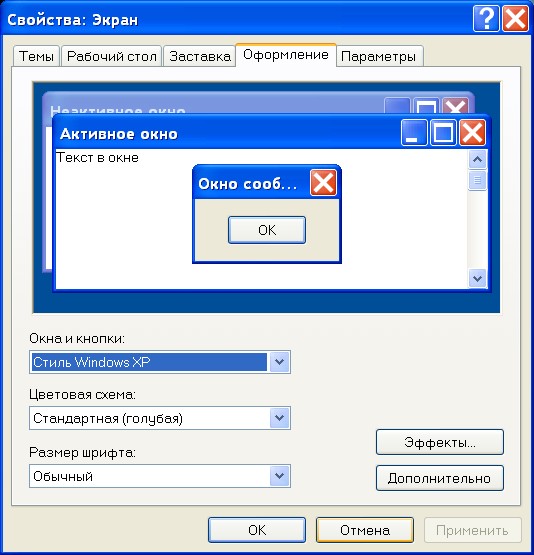
CLertype Windows na XP bodo uspešno prilagojeni. Poiščite vrstico "Uporabi naslednji način glajenja pisav zaslona", poleg nje pa boste videli prazno potrditveno polje, v njega namestite preverjanje. Zdaj se bo prikazal dodaten seznam spuščanja, ki ga boste natančno pregledali, poiščite element ClearType, izberite ga.

Uvedba sprememb v nastavitvah je končana, še vedno je "vprašati" računalnik, tako da upošteva vse izvedene spremembe. Če želite to narediti, ne toliko in potrebujete dovolj, zaprete vsako odprto okno, pritisnite gumb OK.
Nastavitve v sistemu Windows 7 in 10
Če je v računalniku nameščen Windows 7, bo algoritem dejanja nekoliko drugačen. Najprej morate razumeti, da so razvijalci že upoštevali želje uporabnikov, da uporabljajo tako edinstveno tehnologijo, privzeto vključujejo uporabo takšne tehnologije. Vendar v nekaterih primerih lahko še vedno obstaja takšno dejstvo, da se izkaže, da je ta tehnologija prekinjena.
Seveda ni razlogov za motnjo in v tem primeru. Preučujemo navodila o tem, kako se ClearType vklopi v sistemu Windows 7, po katerem bo težava odstranjena. In ga odpravite, poznate potrebna priporočila. Kliknite gumb "Start", zdaj bodite pozorni na prazen niz, ki se nahaja na samem dnu zaslona. Ta vrstica bo zajela besedilo sive barve "Poiščite programe in datoteke". V tej vrstici zapišite ali kopirajte in v to vrstico preprosto vstavite "clearType". Zdaj bo tudi dodaten seznam, v katerem poiščite vrstico "Nastavitev besedila ClearType", kliknite nanjo.
Nato moramo najti parameter "Vklopite ClearType", blizu katerega ima tudi Chekbox, ki potrjuje vašo željo po ustreznih spremembah. Po tem pritisnite gumb "Naprej", strinjate se, da je operacijski sistem samodejno namestil osnovno ločljivost.
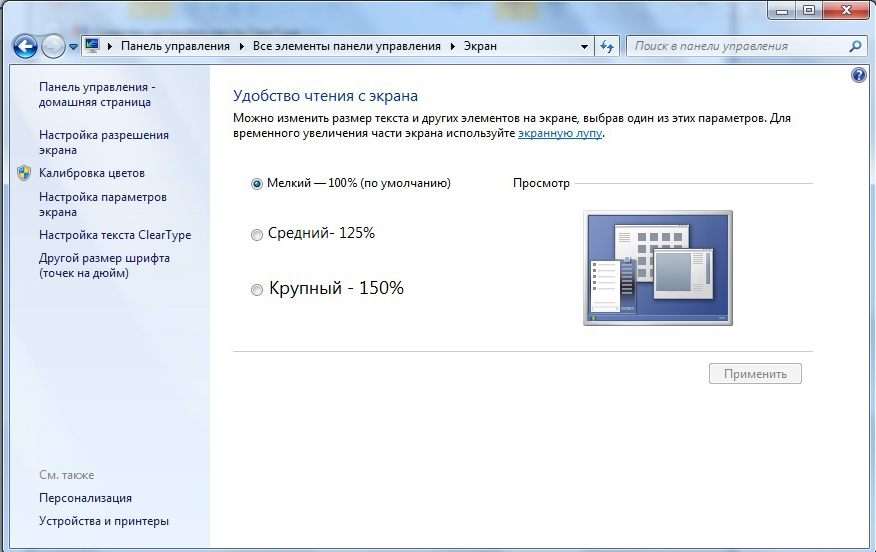
In šele potem smo končno prišli do želenega namen. Povabljeni boste, da izberete možnost, ki bo optimalna za vas. Poskusite, eksperimentirajte, izberite, nato krepko kliknite "Naprej", zaprite nastavitve Master in ocenite rezultat svojega dela. Pohitim, da prosim tiste, ki so se pripravili na študij še eno navodilo, ki vam omogoča, da ugotovite, kako jasen je izveden v sistemu Windows 10. Algoritem dejanj, če je v računalniku nameščen Windows 10, je popolnoma enak tistemu, ki je pravkar obravnavan.
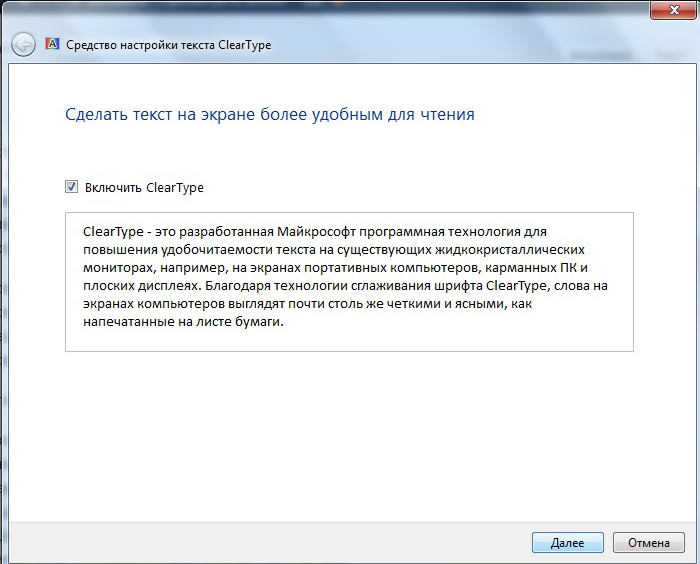
Ker morajo mnogi dolgo delati za računalniško opremo, je bolje zagotoviti, da je vizualna obremenitev minimalna, in osebno čutite udobje, ko delate z računalnikom, samo spremenite nastavitve, povežite ClearType.
Kot bi lahko preverili v praktičnih izkušnjah, pri neodvisnem izvajanju potrebnih nastavitev ni težav, zato ugriznite, zavarujte udobne pogoje in povečate raven posesti uporabnikov.

