Obnovitev podatkov po oblikovanju v DMDE

- 1438
- 404
- Clarence Cole
DMDE (DM Disk Editor in programska oprema za obnovitev podatkov) je priljubljen in visokokakovosten program v Rusiji za obnovo podatkov, oddaljenih in izgubljenih (kot rezultat napak v datotečnem sistemu) na diskih, bliskovitih pogonih, pomnilniških zemljevidih in drugih pogonih.
V teh navodilih je primer obnovitve podatkov po formatiranju iz bliskovnega pogona v programu DMDE in videoposnetka z demonstracijo postopka. Cm. Tudi: najboljši brezplačni programi za obnovitev podatkov.
Opomba: Brez nakupa licenčnega ključa program deluje v načinu brezplačne izdaje DMDE - ima nekaj omejitev, vendar za domačo uporabo te omejitve niso pomembne, z veliko verjetnostjo boste lahko obnovili vse tiste datoteke, ki jih potrebujejo.
Postopek obnavljanja podatkov z bliskovnega pogona, diska ali pomnilniške kartice v DMDE
Če želite preveriti obnovitev podatkov v DMDE na USB Flash Drive v datotečnem sistemu FAT32, je bilo kopiranih 50 datotek (fotografije, videoposnetki, dokumenti), nato. Primer ni preveč zapleten, tudi nekateri plačani programi v tem primeru ne najdejo ničesar.
Opomba: Ne obnovite podatkov v isti pogon, iz katerega je opravljena (razen če je to zapis najdenega najdenega razdelka, ki bo tudi omenjen).
Po nalaganju in zagonu DMDE (program ne potrebuje namestitve v računalniku, samo razpakirajte arhiv in zaženite DMDE.exe) izvedemo naslednje korake obnove.
- V prvem oknu izberite "Fiz. Naprave "in navedite pogon, iz katerega morate obnoviti podatke. Kliknite V redu.

- Okno s seznamom odsekov na napravi se bo odprlo. Če pod seznamom razdelkov, ki obstajajo trenutno, boste videli razdelek "siva" (kot na posnetku zaslona) ali razdelek Crossed Out - lahko ga izberete, kliknite »Odprite glasnost«, se prepričajte, da ima prave podatke , vrnite se na okno s seznamom s seznami in kliknite "Obnovi" (vstavi), da zabeležite izgubljeni ali oddaljeni razdelek. O tem sem pisal v metodi z DMDE v priročniku, kako obnoviti surovi disk.
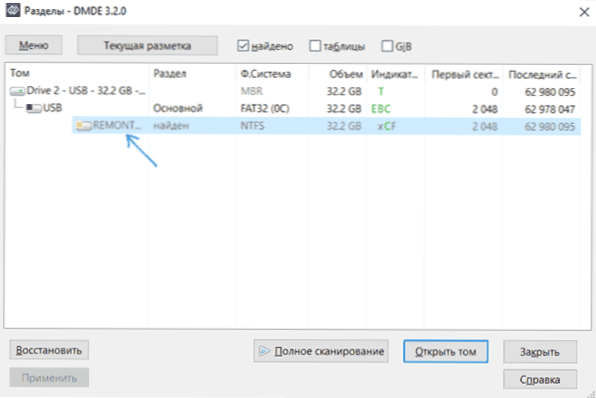
- Če takšnih razdelkov ni, izberite fizično napravo (pogon 2 v mojem primeru) in kliknite "Popolno skeniranje".
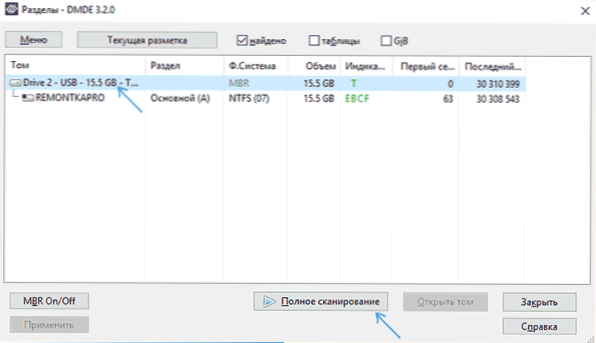
- Če veste, v katerem datotečnem sistemu so bile datoteke shranjene, v parametrih skeniranja lahko odstranite nepotrebne oznake. Toda: priporočljivo je, da pustite surovo (to bo med drugim izvedlo iskanje datotek po njihovih podpisih, t.e. po vrsti). Prav tako lahko zelo pospešite postopek skeniranja, če odstranite oznake na zavihku "Dodatno" (vendar lahko to poslabša rezultate iskanja).
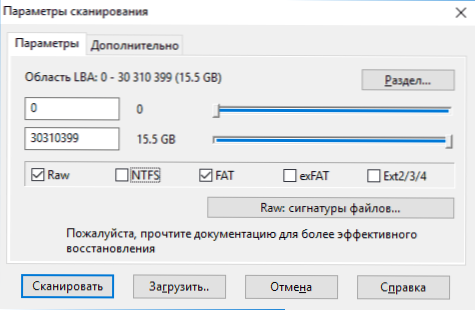
- Na koncu skeniranja boste rezultate videli približno kot na spodnjem posnetku zaslona. Če je v razdelku »Glavni rezultati« najdeni razdelek, ki naj bi vseboval izgubljene datoteke, ga izberite in kliknite »Odprite glasnost«. Če ni glavnih rezultatov, izberite količino "drugih rezultatov" (če najprej ne poznate nobenega, potem lahko vidite vsebino drugih zvezkov).
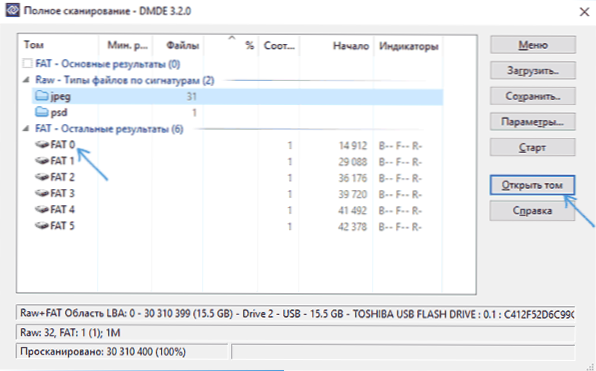
- Priporočam, da to storite na predlogu, da shranite skeniranje dnevnika (datoteka revije), tako da vam ga ni treba prebrati.
- V naslednjem oknu boste povabljeni, da izberete "privzeto rekonstrukcijo" ali "obdržite trenutni datotečni sistem". Reja je daljša, vendar so rezultati boljši (pri izbiri privzeto in obnovitve datotek kot del najdenega odseka so datoteke pogosteje poškodovane - na istem pogonu so bile preverjene z razliko 30 minut).
- V oknu, ki se odpre, boste videli rezultate skeniranja glede na vrste datotek in korensko mapo, ki ustreza korenski mapi najdenega razdelka. Odprite in poglejte, ali vsebuje datoteke, ki jih je treba obnoviti. Če si želite opomoči, lahko v mapi pritisnete desni gumb miške in izberete "Obnovi predmet".
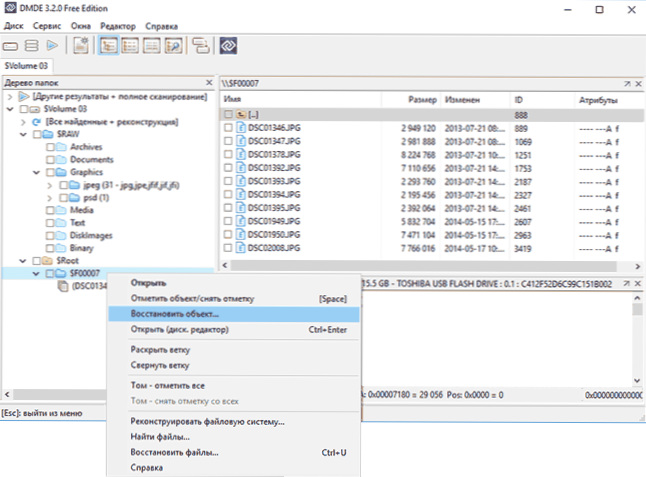
- Glavna omejitev brezplačne različice DMDE - datoteke (vendar ne mape) lahko obnovite samo na trenutni desni plošči hkrati.e. Izbrali smo mapo, pritisnili "Obnovi predmet" in za obnovitev so na voljo samo datoteke iz trenutne mape). Če so oddaljene podatke našli v več mapah, boste morali postopek večkrat ponoviti. Torej izberite "Datoteke na trenutni plošči" in navedite mesto shranjevanja datotek.
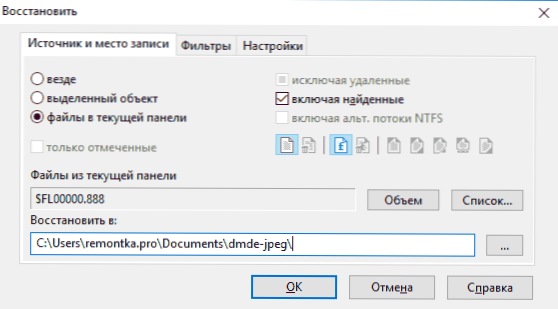
- Vendar pa lahko to omejitev "zaobidete", če potrebujete datoteke iste vrste: odprite mapo s pravim tipom (na primer JPEG) v razdelku RAW na levi plošči in tako kot v korakih 8-9 obnovite vse datoteke te vrste.
V mojem primeru so skoraj vse datoteke fotografij v formatu JPG (vendar ne vseh), ena od dveh datotek Photoshop in niti enega samega dokumenta ali videoposnetka ni bila obnovljena.
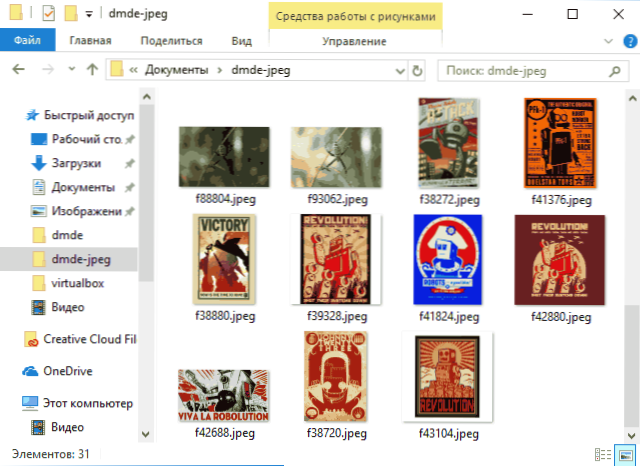
Kljub dejstvu, da rezultat ni idealen (deloma posledica odstranitve izračuna količin za pospešitev postopka skeniranja), je včasih mogoče obnoviti datoteke, ki niso v drugih podobnih programih v DMDE, zato priporočam, da poskusite, če pa Rezultat še ni dosežen. Program za obnovitev podatkov DMDE lahko brezplačno prenesete na uradni spletni strani https: // dmde.ru/prenos.Html.
Opazil je tudi, da sem prejšnjič preizkusil isti program z istimi parametri v podobnem skriptu, na drugem pogonu.
Video - primer uporabe DMDE
Za zaključek - videoposnetek, v katerem je celoten opisan postopek obnovitve jasno prikazan. Morda bo za nekatere bralce ta možnost bolj priročna za razumevanje.
Priporočam lahko tudi še dva brezplačna programa za obnovitev podatkov za seznanjanje, ki prikazujejo odlične rezultate: Puran Datoteka Recovery, RecountX (zelo preprosta, vendar visoko kakovost, za obnovo podatkov s bliskovnega pogona).
- « Kako narediti uporabnika skrbnika v sistemu Windows 10
- Firefox Quantum je nov brskalnik, ki ga je vredno poskusiti »

