Obnovitev podatkov v odstranjevanju datotek
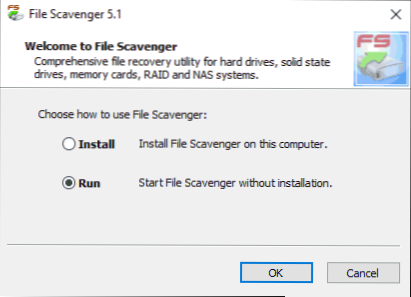
- 4102
- 52
- Homer O'Connell
V komentarjih o pregledu najboljših programov za obnovitev podatkov je eden od bralcev zapisal, da že dolgo uporablja čistilec datotek za te namene in je zelo zadovoljen z rezultati.
Končno sem prišel do tega programa in sem pripravljen deliti svojo izkušnjo obnavljanja datotek, ki so bile izbrisane iz bliskovnega pogona, nato pa oblikovane v drugem datotečnem sistemu (rezultat mora biti približno podoben pri obnovi s trdega diska ali pomnilniške kartice).
Za test čiščenja datotek je bil uporabljen 16 GB USB bliskovnega pogona, na katerem so bili v mapah gradiva spletnega mesta Remontka.Pro v obliki besednih (docx) in png slik. Vse datoteke so bile izbrisane, nakar je bil pogon oblikovan iz FAT32 do NTFS (hitro oblikovanje). Naj bo scenarij najbolj skrajni, toda med preverjanjem obnovitve podatkov v programu se je izkazalo, da se očitno lahko spopade z veliko bolj zapletenimi primeri.
Obnovitev podatkov o čiščenju datotek
Prva stvar je, da odstranjevalec datotek nima jezika ruskega vmesnika in je plačan, vendar ne hitite, da zaprete pregled: celo brezplačna različica vam bo omogočila obnovo dela vaših datotek in za vse fotografije in druge slike bodo zagotovile možnost pred ogled (kar vam omogoča preverjanje uspešnosti).
Poleg tega jih bo z veliko verjetnostjo odstranjevalca datotek presenetil, da jih bodo lahko našli in lahko obnovili (v primerjavi z drugimi programi za obnovitev podatkov). Presenetil sem me in videl sem različne programske opreme.
Program ne zahteva obvezne namestitve v računalniku (ki je po mojem mnenju pripisana prednostim tako majhnih pripomočkov) po nalaganju in zagonu izvršljive datoteke lahko izberete "Run" (zaženite) za zagon čiščenja datotek Obnovitev podatkov brez namestitve, ki sem jo opravil (uporabljena je bila demo različica). Windows 10, 8 so podprti.1, Windows 7 in Windows XP.
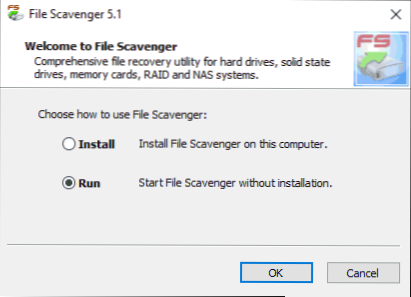
Preverjanje obnovitve datotek iz bliskovnega pogona v odstranjevalcu datotek
V glavnem oknu za odstranjevanje datotek sta dva glavna zavihka: Korak 1: Scan (1. korak: iskanje) in korak 2: Shrani (2. korak: Shrani). Logično je začeti s prvim korakom.
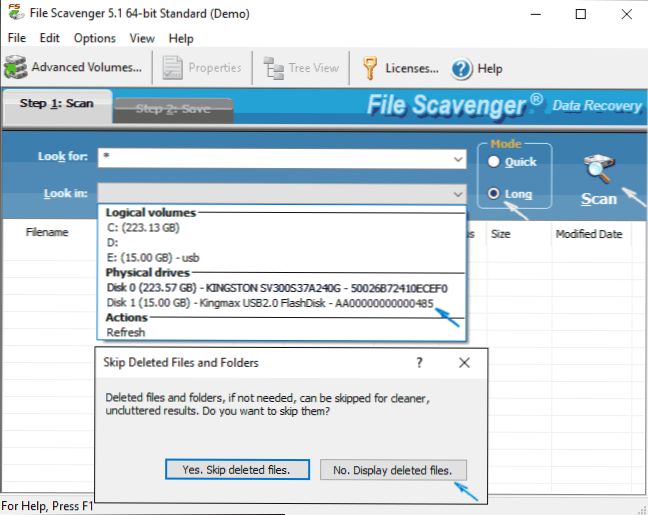
- Tukaj v polju "Poiščite" (iskanje) določite masko želenih datotek. Privzeto je "zvezdica" - poiščite vse datoteke.
- V polju "pogled v" (poiščite c), navedite razdelek ali disk, iz katerega morate obnoviti. V mojem primeru sem izbral "fizični disk", ki nakazuje, da razdelek na bliskovnem pogonu po formatiranju morda ne ustreza razdelku pred njim (čeprav na splošno to ni tako).
- Na desni strani v razdelku »način« (način) obstajata dve možnosti - "hitro" (hitro) in "dolgo" (dolgo). V sekundi, pri čemer sem v prvi različici ni bilo ničesar na formatiranem USB (očitno le za naključno izbrisane datoteke) sem namestil drugo možnost.
- Kliknem skeniranje (skeniranje, iskanje), v naslednjem oknu je predlagano, da preskočimo "izbrisane datoteke", za vsak slučaj pritisnite "ne, prikažite izbrisane datoteke" (prikažite izbrisane datoteke) in začnete pričakovati dokončanje skeniranja, že Med njim lahko opazujete videz najdenih elementov na seznamu.
Na splošno je celoten postopek iskanja daljinskih in izgubljenih datotek trajal približno 20 minut za 16 GB bliskovnega pogona USB 2.0. Po zaključku skeniranja boste pokazali namig o tem, kako uporabiti seznam najdenih datotek, preklopite med dvema različicama tipa in jih razvrstite na priročen način.
V "Pogled drevesa" (v obliki kataloškega drevesa) bo bolj priročno preučiti strukturo map, na pogledu na seznam - veliko lažje je krmariti po vrstah datotek in datumov njihovega ustvarjanja ali sprememb. Ko izberete najdeno slikovno datoteko, lahko v oknu programa kliknete tudi gumb "Predogled", da odprete okno pred ogled.

Rezultat obnovitve podatkov
In zdaj, kar sem videl kot rezultat in da sem iz datotek ugotovil, da sem bil povabljen na obnovo:
- V obliki dreves so bili prikazani odseki, ki so bili predhodno obstoječi na disku, medtem ko za razdelek, odstranjen s formatiranjem v drugem datotečnem sistemu. Poleg tega sta bila najdena še dva odseka, od katerih je zadnji, sodeč po strukturi, vsebovala datoteke, ki so prej nekdanja datoteka datotek Windows.

- Za razdelek, ki je bil cilj mojega eksperimenta, je bila ohranjena struktura map, pa tudi vse dokumente in slike, ki so jih vsebovali (hkrati pa so bili nekateri obnovljeni tudi v brezplačni različici čiščenja datotek , kot bom pisal kasneje). Na njem je bilo najdenih več starih dokumentov (brez ohranjanja strukture map), ki v času poskusa ni bilo več (t.Do. Flash pogon je bil oblikovan in je naredil zagonski pogon, ne da bi spremenil datotečni sistem), prav tako primeren za obnovo.
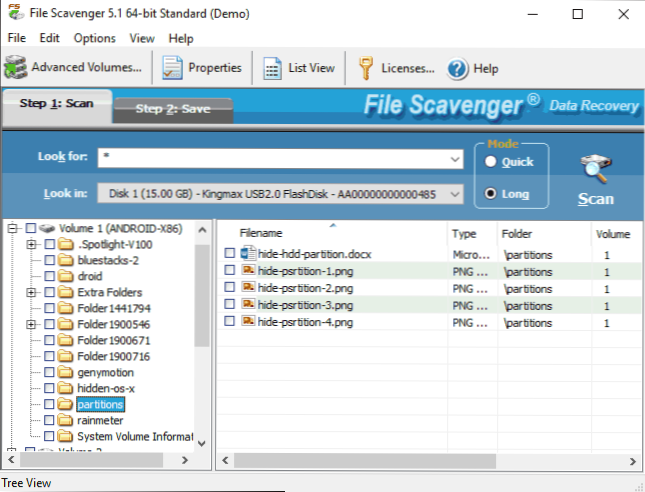
- Iz nekega razloga so bile v okviru prvega od najdenih razdelkov najdene tudi moje družinske fotografije (brez varčevanja map in imen datotek), ki so bile na tej bliskovni vožnji pred približno letom dni (sodeč po datumu: sam ne Ne pozabite, ko sem uporabil ta pogon USB za osebno fotografijo, vendar zagotovo vem, da je že dolgo ne uporabljam). Pre -ogled uspešno deluje tudi za te fotografije, stanje pa kaže, da je država dobra.
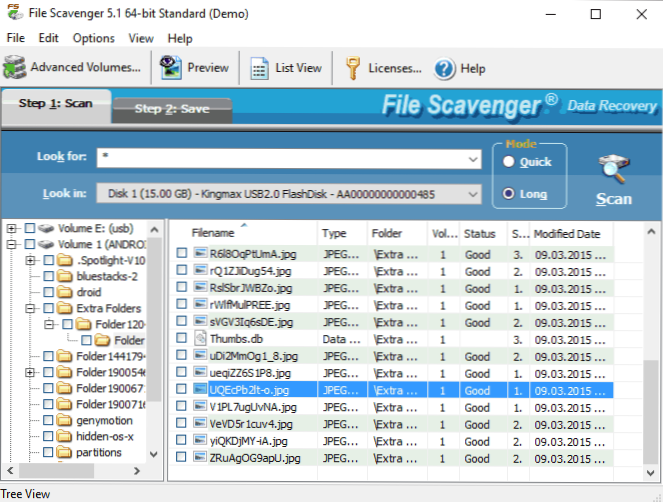
Zadnji odstavek me je v največji meri presenetil: navsezadnje je bil ta disk več kot enkrat uporabljen za različne namene, najpogosteje pri oblikovanju in snemanju pomembnih količin podatkov. In na splošno: takega rezultata še nisem izpolnil v tako preprostem programu programa za obnovo podatkov.
Če želite obnoviti posamezne datoteke ali mape, jih označite in pojdite na zavihek Shrani (shranjevanje). Na njem je treba navesti tako, da shranite v polje "Shrani na" (shrani b) s pomočjo gumba "obrvi" (pregled). Oznaka "Uporaba imen map" (za uporabo imen map) pomeni, da bo obnovljena struktura map ohranjena tudi v izbrani mapi.

Kako deluje obnovitev podatkov v brezplačni različici čistilcev datotek:
- Po pritisku na gumb za shranjevanje (Shrani) ste obveščeni o potrebi po nakupu licence ali delu v demo načinu (izbran privzeto).
- Naslednji zaslon bo predlagan za izbiro možnosti za primerjavo razdelkov. Priporočam, da pustite privzete nastavitve "Naj odstrani odstranjevanje datotek Določi pripadnost glasnosti".
- Neomejeno število datotek se shrani brezplačno, le prvih 64 kb iz vsakega. Za vse moje besedne dokumente in za nekatere slike je bilo to dovolj (glej. Posnetek zaslona, kot je videti kot rezultat in kako so fotografije, ki so zasedle več kot 64 kb).

Vse, kar je bilo obnovljeno in prilega se v določeno količino podatkov v celoti, se uspešno odpre brez težav. Povzemanje: Z rezultatom sem popolnoma zadovoljen in, če bi trpel kritične podatke, in sredstva, kot je Recuva. In če se soočate z dejstvom, da noben program ne more najti datotek, ki so bile izbrisane ali izginile drugače, priporočam, da preverite to možnost, obstajajo možnosti.
Druga možnost, ki jo je treba omeniti na koncu pregleda, je možnost ustvarjanja popolne podobe pogona in poznejše obnove podatkov in ne fizičnega pogona. To je lahko zelo koristno za ohranitev tistega, kar je še vedno na trdem disku, bliskovnem pogonu ali pomnilniški kartici.
Slika je ustvarjena v meniju datoteke - navidezni disk - ustvarite datoteko slike na disku. Ko ustvarite sliko, morate potrditi, da razumete, da je treba sliko ustvariti na napačnem pogonu, kjer so z ustrezno oznako izgubljeni podatki, izberite pogon in ciljno lokacijo slike in nato zaženite njegovo ustvarjanje z " Ustvari gumb. 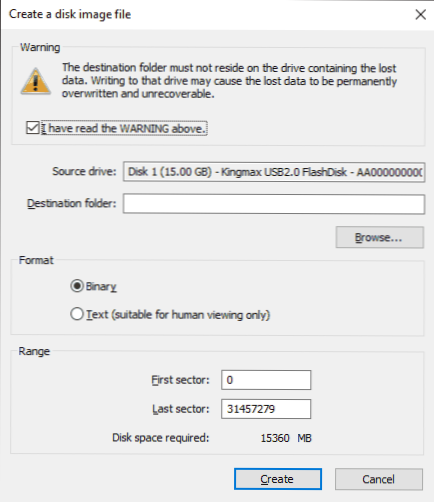
V prihodnosti lahko ustvarjeno sliko naložimo tudi v program prek datoteke - virtualni disk - nalagajte slikovno datoteko diskov in izvedite dejanja za obnovo podatkov iz nje, kot da bi bil redni povezan pogon.
S čiščenjem datotek (testna različica) lahko prenesete s uradnega spletnega mesta http: // www.Quetek.Com/ na katerih je 32 in 64-bitnih različic programa ločeno za Windows 7-Windows 10 in Windows XP. Če vas zanimajo brezplačni programi za obnovitev podatkov, priporočam, da začnete z rekuvo.
- « Oddaljeni dostop do računalnika v aeroadminu
- Linux Live USB Creator Nalaganje bliskovnega pogona »

