Obnovitev podatkov v programu R-Indelete
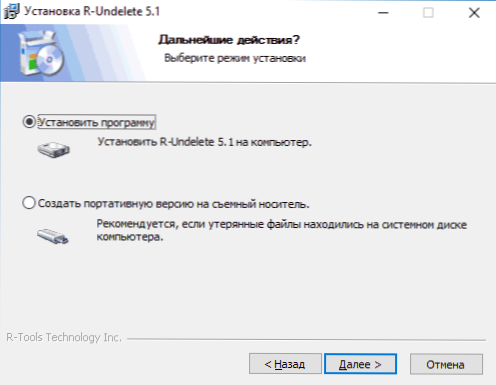
- 3378
- 204
- Johnny Berge
Mnogi ljudje poznajo program za obnovo podatkov s trdega diska, bliskovnih pogonov, pomnilniških kartic in drugih pogonov - r -Studio, ki je plačan in bolj primeren za profesionalno uporabo. Vendar ima isti razvijalec brezplačen (z nekaterimi, za številne - resne, rezervacije) izdelek - r -Undelete, ki uporablja iste algoritme kot r -Studio, vendar veliko lažje za začetnike uporabnikom.
V tem kratkem pregledu-kako obnoviti podatke z R-undelete (združljivo z Windows 10, 8 in Windows 7) s korakom za korakom opisa postopka in primerom rezultatov obnovitve o omejitvah domače in možna uporaba tega programa. Lahko je tudi koristno: najboljši brezplačni programi za obnovitev podatkov.
Pomembna opomba: Ko obnovite datoteke (izbrišene, izgubljene zaradi oblikovanja ali iz drugih razlogov) tako kot v prihodnosti - če nameravate ponoviti poskus obnovitve podatkov z uporabo drugih programov z istega pogona). Preberite več: o obnovitvi podatkov za začetnike.
Kako uporabiti R-UnElete za obnovo datotek s bliskovnega pogona, pomnilniške kartice ali trdega diska
Nadgradnja: Izšla je nova različica doma R-Undelete z nekaterimi lastnostmi dela, podrobno v novem pregledu: Obnovitev podatkov v brezplačnem programu R-Undelete Home.
Namestitev doma R -undelete ni posebej težka, z izjemo ene točke, ki teoretično lahko povzroči vprašanja: v postopku bo v postopku eno od dialogov na voljo za izbiro načina namestitve - "Namestite program" ali "Ustvarite prenosna različica za odstranljiv medij ".
Druga možnost je namenjena primeri, ko so bile datoteke, ki jih je treba obnoviti, na sistemskem delu diska. To je bilo storjeno tako, da podatki programa R-Undelete, zabeležene med namestitvijo (ki bo s prvo izbiro nameščena na sistemskem disku) ne poškodujejo datotek, ki so na voljo za obnovo.
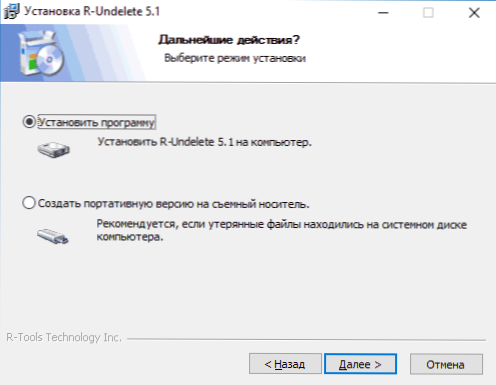
Po namestitvi in zagonu programa so stopnje obnove podatkov v splošnem primeru sestavljene iz naslednjih korakov:
- V glavnem oknu obnovitvenega mojstra izberite disk - Flash Drive, trdi disk, pomnilniško kartico (če se podatki izgubijo zaradi oblikovanja) ali razdelku (če oblikovanje ni bilo narejeno in so bile pomembne datoteke preprosto izbrisane) in kliknite "Naslednji". Opomba: Glede na desno miškino tipko kliknite disk v programu, lahko ustvarite njegovo celotno podobo in v prihodnosti, da ne deluje s fizičnim pogonom, ampak s svojo sliko.
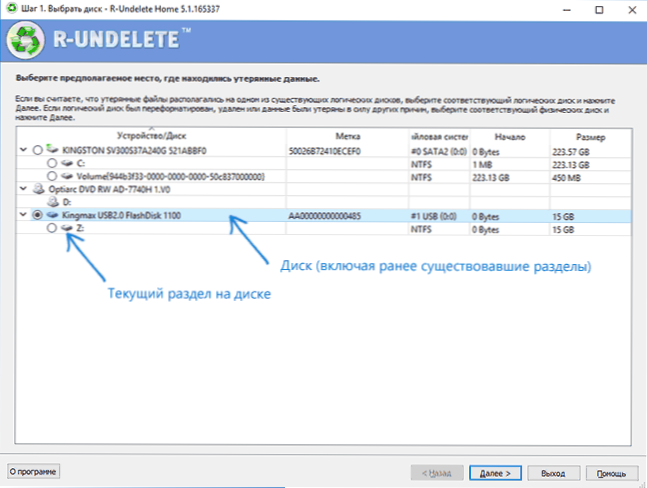
- V naslednjem oknu, če se obnovitev s programom na trenutnem pogonu prvič izvede, izberite "In -Depth Iskanje izgubljenih datotek". Če so datoteke že predhodno iskane in ste shranili rezultate iskanja, lahko "odprete datoteko za skeniranje" in jo uporabite za obnovo.
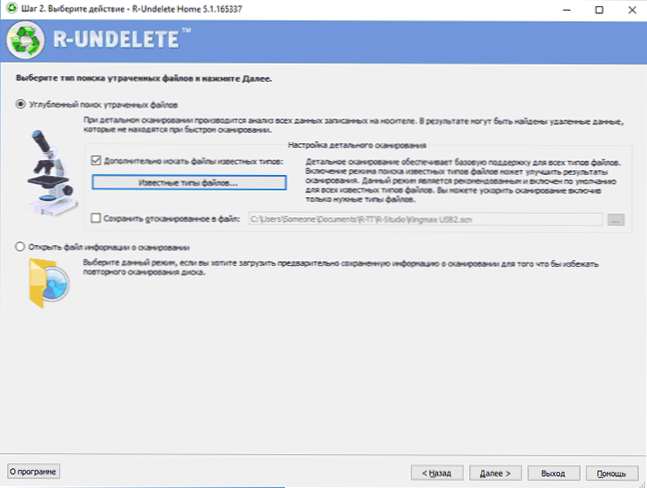
- Če je potrebno, lahko zabeležite element "Poleg tega poiščite znane vrste" in nastavite te vrste in razširitve datotek (na primer fotografije, dokumente, videoposnetke), ki jih je treba najti. Pri izbiri vrste datotek znak v obliki preverjanja pomeni, da so vsi tovrstni dokumenti izbrani v obliki "kvadrata" - da so bili izbrani le delno (bodite previdni, ker privzeto nekatere pomembne vrste o Datoteke v tem primeru na primer niso zabeležene, na primer dokumenti docxa).
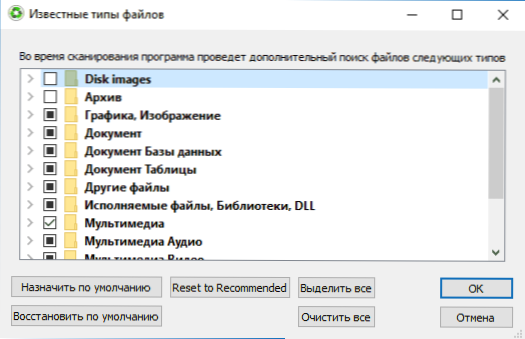
- Po kliku gumba "Naprej" se bo začelo skeniranje shranjevanja in iskanje oddaljenih in drugače izgubljenih podatkov.
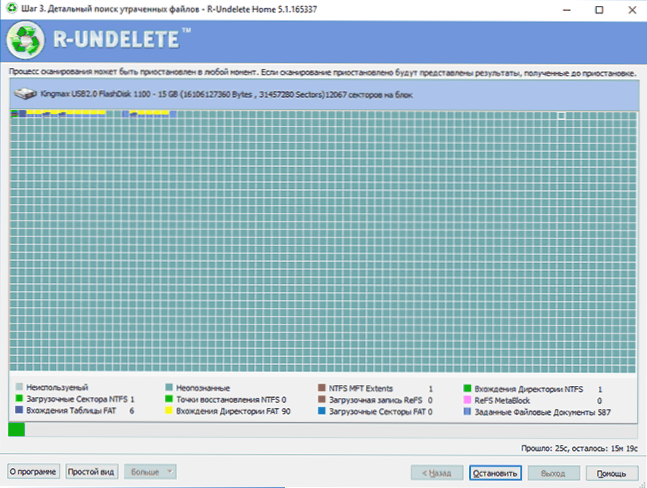
- Po zaključku postopka in pritisnite gumb "Naprej", boste videli seznam (razvrščene po vrsti), ki so bile najdene na pogonu. Z dvonadstropnim klikom na datoteko lahko predhodno ogled in se prepričajte, da je to tisto, kar potrebujete (morda je potrebno, ker na primer pri obnovi po formatiranju imena datotek ne shranijo in imajo vrsto vrste Ustvarjanje datuma).
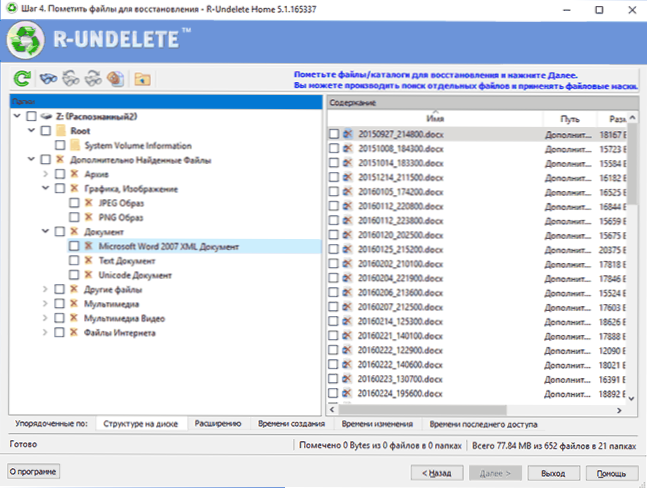
- Če želite obnoviti datoteke, jih označite (lahko označite določene datoteke ali v celoti ločene vrste datotek ali njihovo razširitev in kliknite "Naprej".
- V naslednjem oknu navedite datoteko za shranjevanje in kliknite "Obnovitev".
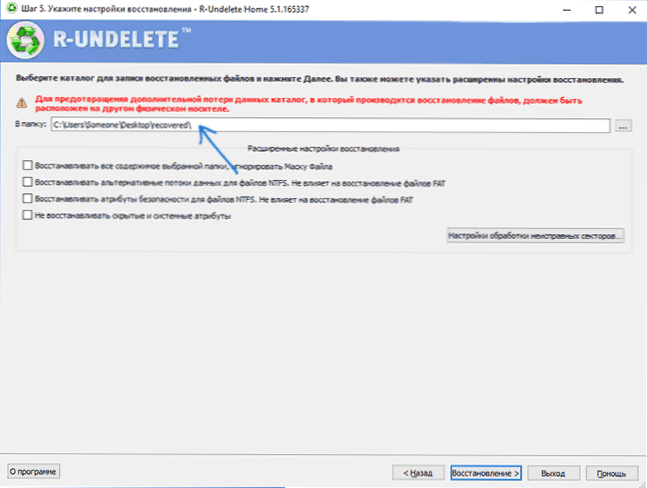
- Nadalje, ko uporabljate brezplačni dom R-Unelete in prisotnost več kot 256 kb v obnovitvenih datotekah, boste objavljeni, da več datotek ne bo obnovljenih brez registracije in nakupa. Če tega ne nameravate storiti v trenutnem času, kliknite "Ne prikazati več tega sporočila" in kliknite "Preskoči".
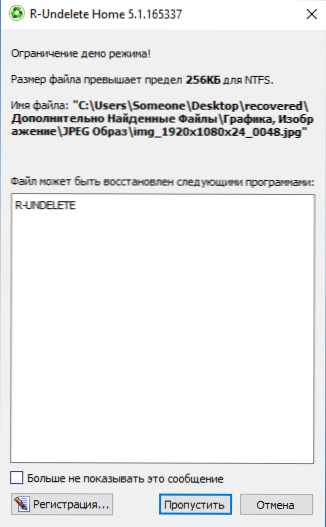
- Po zaključku postopka obnovitve si lahko ogledate, kaj je bilo obnovljeno iz izgubljenih podatkov, tako da greste v mapo, navedeno v koraku 7.
Postopek obnovitve je končan glede tega. Zdaj - malo o mojih rezultatih obnove.
Za eksperiment na USB Flash pogonu v datotečnem sistemu FAT32 so bili kopirani članki (besedni dokumenti) s tega spletnega mesta in posnetki zaslona (datoteke v velikosti niso presegle 256 kb, t.e. ni spadala pod omejitve za brezplačni dom R-Unelte). Po tem je bil bliskovni pogon oblikovan v datotečni sistem NTFS, nato pa je bil poskus obnovitve podatkov, ki so prej prej na pogonu. Primer ni preveč zapleten, vendar razširjen in daleč od vseh brezplačnih programov se spopada s takšno nalogo.
Kot rezultat, so bili dokumenti in slike popolnoma obnovljeni, ni bilo škode (čeprav če bi bilo nekaj zabeleženo na bliskovnem pogonu po formatiranju, bi bilo najverjetneje narobe). Prej sta bila tudi (pred poskusom) dve video datoteki na bliskovnem pogonu (in številne druge datoteke iz distribucije sistema Windows 10 iz distribucije sistema Windows enkrat na USB), predhodno preverjanje pa jim je delovalo, vendar obnova ne more pred nakupom, zaradi omejitev brezplačne različice.
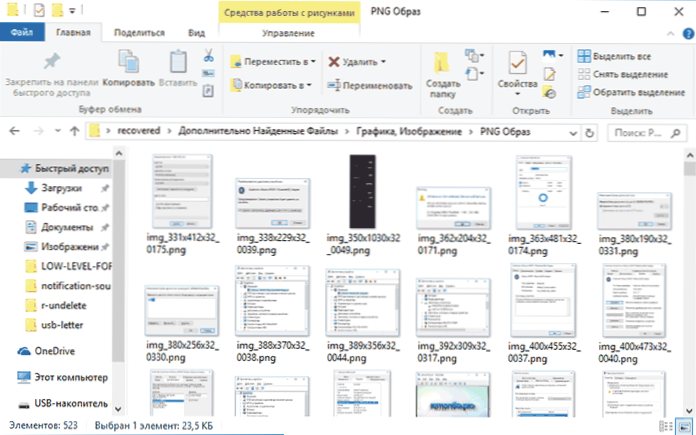
Kot rezultat: Program se spopada z nalogo, vendar omejitev brezplačne različice 256 kb na datoteko ne bo omogočila, da obnovite, na primer fotografije s pomnilniške kartice kamere ali telefona (tam bo samo priložnost, da si jih ogledate v zmanjšani kakovosti in po potrebi kupite dovoljenje za obnovo brez omejitev). Kljub temu obnovitev številnih, predvsem besedilnih dokumentov, takšna omejitev morda ni ovira. Druga pomembna prednost je zelo preprosta uporaba in jasen tečaj za obnovitev za začetnika.
R-Undelete Home lahko brezplačno prenesete na uradni spletni strani https: // www.R-unelete.com/ru/
Med popolnoma brezplačnimi programi za obnovo podatkov, ki prikazujejo v podobnih poskusih, podoben rezultat, vendar nimajo omejitev glede velikosti datotek, lahko priporočite:
- Obnovitev datoteke Puran
- Obnovitev
- Fotorek
- RecUva
Lahko je tudi koristno: najboljši programi za obnovitev podatkov (plačani in brezplačni).
- « Comboplayer - brezplačen program za ogled televizije na spletu
- Ni mogoče dokončati nastavitvenega iD -a na dotik »

