Obnavljanje shranjevanja komponent Windows 10

- 3362
- 121
- Willie Swift
Če z določenimi dejanji za obnovo sistemskih datotek in sliko Windows 10 z uporabo DISM vidite sporočilo o napaki "Napaka 14098 je shranjevanje komponent poškodovano", "je shranjevanje komponent podvrženo obnovitvi", "Neuspeh dism. Operacija ni bila izvedena "ali" ni uspela najti izvornih datotek. Navedite lokacijo datotek, potrebnih za obnovo komponente s pomočjo parametra vira ", je treba obnoviti shranjevanje komponent, o čemer bomo obravnavali v teh navodilih.
Tudi ekipa se zateče, da obnovi shranjevanje komponent, ko obnovi celovitost sistemskih datotek s pomočjo SFC /ScanNow, ekipa poroča, da je "program za zaščito virov Windows našel poškodovane datoteke, vendar nekaterih od njih ne more obnoviti".
Preprosto okrevanje
Prvič, o "standardni" metodi obnavljanja shranjevanja komponent sistema Windows 10, ki deluje v primerih, ko sistemske datoteke ni resnih škode, in sam OS se redno zažene. V situacijah je zelo verjetno, da je "shranjevanje komponent podvrženo obnovitvi", "Napaka 14098. Shranjevanje komponent je poškodovano "ali z napakami obnovitve SFC /SCANNOW.
Če želite okrevati, sledite naslednjim preprostim korakom
- V imenu skrbnika zaženite ukazno vrstico (za to v sistemu Windows 10 lahko v iskanju na opravilni vrstici začnete vtipkati »ukazno vrstico«, nato pa kliknite na najdeni rezultat in izberite »Zaženite v imenu skrbnika«).
- V ukazni vrstici vnesite naslednjo ekipo:
Dism /Online /Cleanup-Smage /ScanHealth

- Ukaz lahko traja dolgo. Po zaključku, če prejmete sporočilo, da je shranjevanje komponent predmet obnove, sledite naslednjemu ukazu.
Dism /Online /Cleanup-Image /RestoreHealth
- Če je šlo vse gladko, potem na koncu postopka (lahko "zamrzne", vendar toplo priporočam, da čakam na konec) prejmete sporočilo "Obnova je uspešno zaključena. Operacija je uspešno zaključena ".
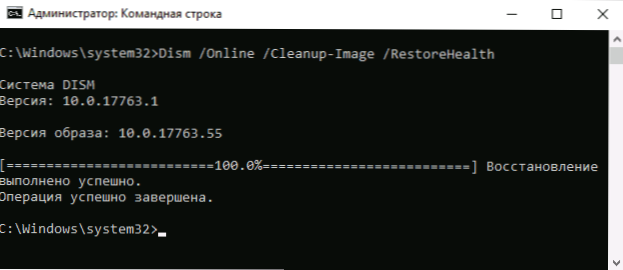
Če ste na koncu prejeli sporočilo o uspešni obnovi, potem vse nadaljnje metode, opisane v tem vodstvu, vam ne bodo koristne - vse je delovalo pravilno. Vendar to ni vedno tako.
Obnovitev shranjevanja komponent s sliko Windows 10
Naslednja metoda je uporaba slike Windows 10 za uporabo sistemskih datotek iz nje za obnovo pomnilnika, ki je lahko na primer, na primer, ko izvornih datotek ni bilo mogoče najti.
Potrebovali boste: slika ISO z istim sistemom Windows 10 (izpust, različica), ki je nameščena v računalniku ali disk/bliskovni pogon z njo. V primeru, da je slika uporabljena, jo povežite (desni tipk datoteke ISO - povežite). Za vsak slučaj: Kako prenesti Windows 10 ISO s spletnega mesta Microsoft.
Koraki obnavljanja bodo naslednji (če iz besedilnega opisa ekipe nekaj ni razvidno, bodite pozorni na posnetek zaslona z izvedbo opisane ekipe):
- Na povezani sliki ali na bliskovnem pogonu (disk) pojdite v mapo virov in bodite pozorni na datoteko z namestitvijo imena (največja v glasnosti). Morali bomo vedeti njegovo natančno ime, možni sta dve možnosti: namestiti.Esd ali namestite.wim
- V imenu skrbnika zaženite ukazno vrstico in uporabite naslednje ukaze.
Dism /get-wiminfo /wimfile: forplet_put_k_fila_install.Esd_ili_install.wim
- Kot rezultat ukaza boste v slikovni datoteki videli seznam indeksov sistema Windows 10 in urednikov. Ne pozabite indeksa za uredništvo sistema.
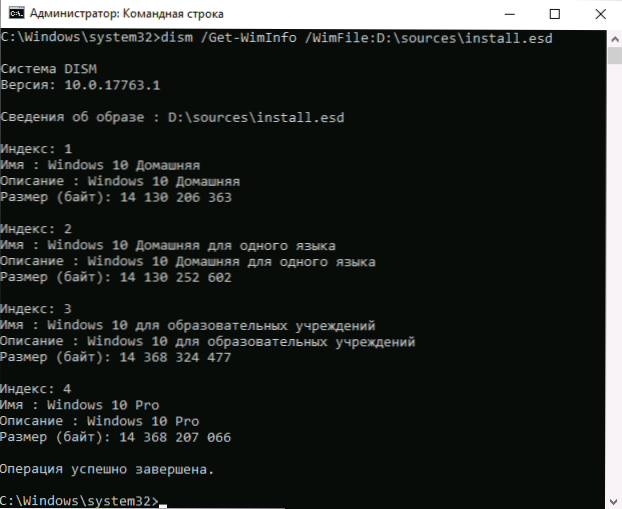
- Za namestitveno datoteko.ESD:
Dism /Online /Cleanup-Smage /RestoreHealth /Vir: Way_K_FILA_INSTALL: INDEX /LIMENTACCESS
Za namestitveno datoteko.WIM v ekipi uporablja naslednjo različico sintakse:Dism /Online /Cleanup-Smage /RestoreHealth /Vir: WIM: way_k_fail_install: indeks /limitAccess
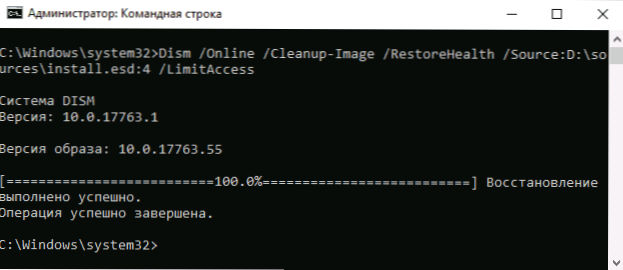
Počakajte na zaključek operacije obnovitve, ki bo tokrat lahko uspešna.
Popravek shranjevanja komponent v obnovitvenem okolju
Če iz takšnih ali drugačnih razlogov obnovitve shranjevanja komponent ni mogoče izvesti v naprednem sistemu Windows 10 (na primer, dobite sporočilo "Dism neuspeh. Operacija se ne izvaja "), to je mogoče storiti v okolju za obnovitev. Metodo bom opisal s pomočjo zagonskega bliskovnega pogona ali diska.
- Prenesite računalnik za nakladalnim pogonom ali diskom z Windows 10 v istem izpustu in različici, ki je nameščena v računalniku ali prenosniku. Cm. Ustvarjanje bliskovnega pogona Windows 10.
- Na zaslonu Po izbiri jezika spodaj na levi kliknite "Obnovitev sistema".
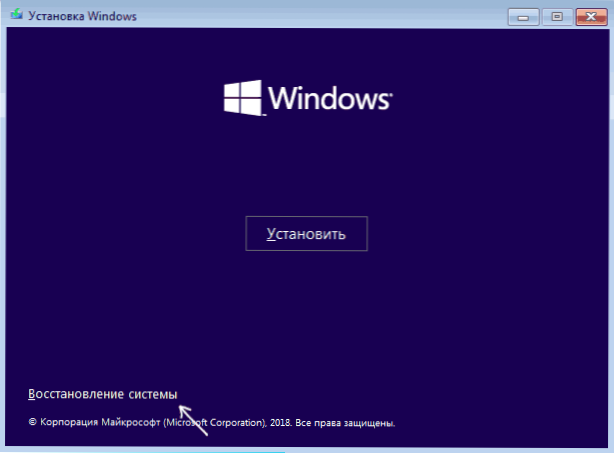
- Pojdite na točko "Popravek napak" - "ukazna vrstica".
- V ukazni vrstici uporabite v vrstnem redu 3 ekipe: Diskpart, Obseg seznama, Izhod. To vam bo omogočilo, da ugotovite trenutne črke razdelkov diskov, ki se lahko razlikujejo od tistih, ki se uporabljajo v naprednih Windows 10. Nato uporabite ukaze.
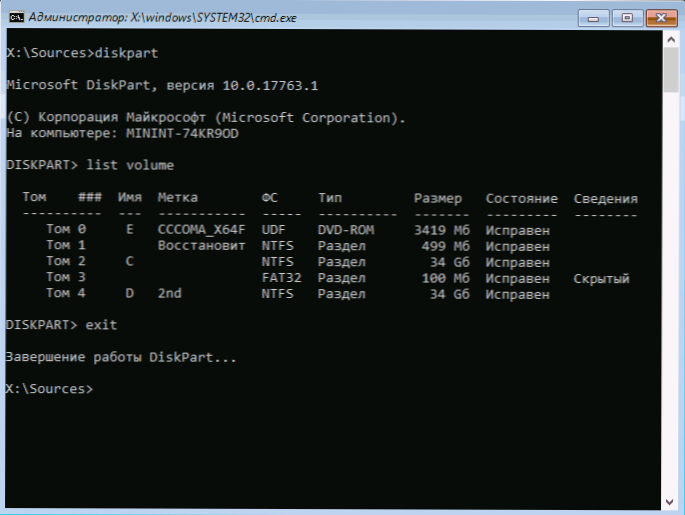
Dism /get-wiminfo /wimfile: forplet_put_k_fila_install.Esd
Ali namestite.WIM, datoteka se nahaja v mapi virov na bliskovnem pogonu, s katerim ste naložili. V tej ekipi se bomo naučili indeksa uredniške pisarne Windows 10, ki ga potrebujemo.Dism /slika: c: \ /čiščenje-slika /obnovitev /vir: full_ put_k_install.ESD: Indeks
Tukaj, noter /Slika: C: \ Popust diska z nameščenimi okni je naveden v prisotnosti ločenega razdelka na disku za uporabniške podatke, na primer D, priporočam tudi, da označite parameter /Scratchdir: D: \ Kot na posnetku zaslona za uporabo tega diska za začasne datoteke.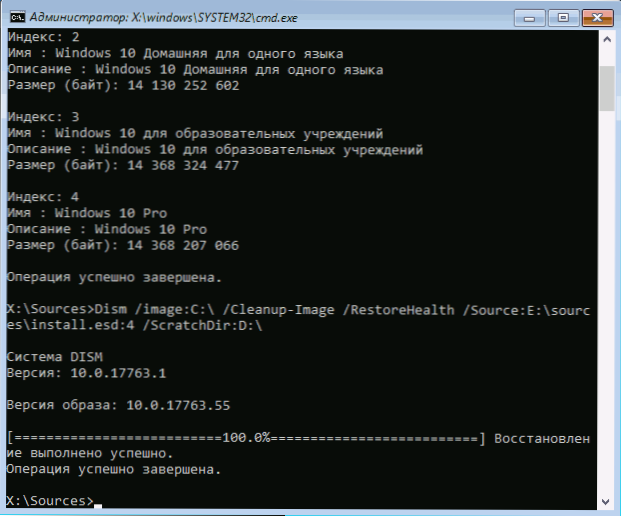
Kot ponavadi čakamo na konec okrevanja, z veliko verjetnostjo, da bo tokrat uspešno minil.
Obnova iz razpakirane slike na virtualnem disku
In druga metoda, bolj zapletena, a tudi sposobna uporabna. Uporablja se lahko tako v obnovitvenem okolju Windows 10 kot v zanemarjenem sistemu. Pri uporabi metode je treba imeti prosti prostor v količini približno 15-20 GB na katerem koli disku.
V mojem primeru bodo uporabljene črke: C - disk z nameščenim sistemom, D - zagonski bliskovljivi pogon (ali povezana slika ISO), z - disk, na katerem bo ustvarjen virtualni disk, e je črka navideznega diska ki mu bo dodeljena.
- Zaženite ukazno vrstico v imenu skrbnika (ali jo zaženite v obnovitvenem okolju Windows 10), uporabite ukaze.
- Diskpart
- Ustvarite vdisk datoteko = z: \ virtualno.VHD tip = razširljivi maksimum = 20.000
- Pritrdite vdisk
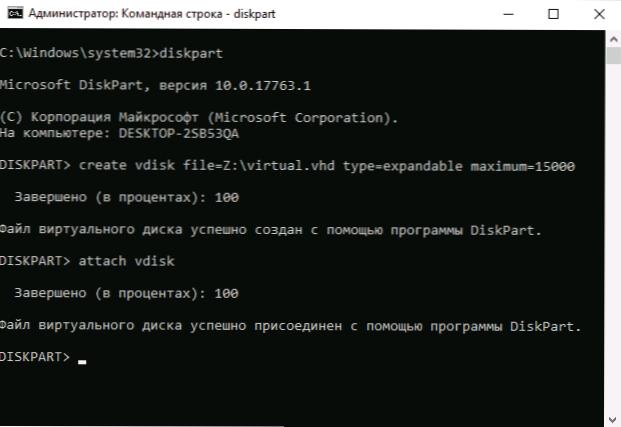
- Ustvari primarno particijo
- Format fs = ntfs hitro
- Dodelite črko = e
- Izhod
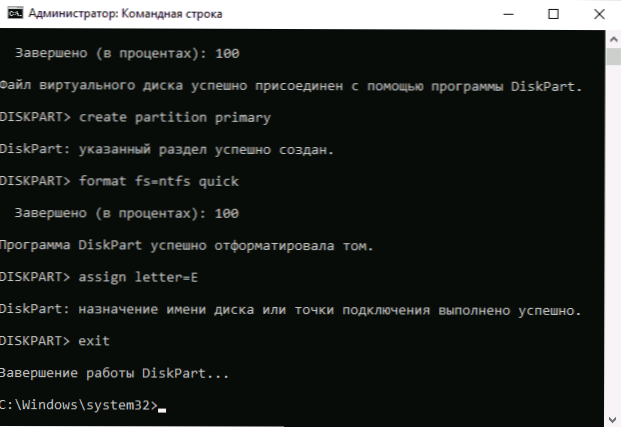
- Dism /get-wiminfo /wimfile: d: \ viri \ namestite.Esd (ali Wim, v ekipi gledamo indeks slik, ki ga potrebujemo).
- Dism /Apply-Image /ImageFile: D: \ Viri \ Namestite.ESD /INDEX: INDEX_MOS /APPERSDIR: E: \
- Dism /slika: c: \ /čiščenje-slika /obnovitev /vir: E: \ Windows /Scratchdir: Z: Z: Z: Z: Z: Z: Z: Z: Z: Z (Če je okrevanje izvedeno v zanemarjenem sistemu, potem namesto tega /Slika: C: \ Uporaba /Na spletu)
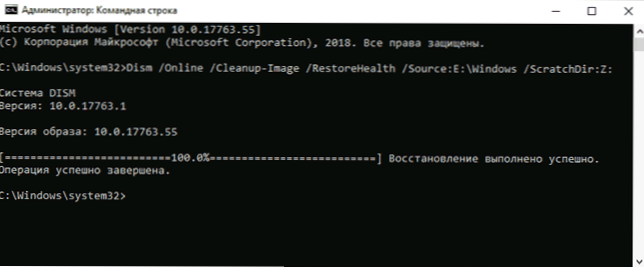
In pričakujemo v upanju, da bomo tokrat prejeli sporočilo "Obnova je uspešna". Po obnovitvi lahko branite virtualni disk (v zagonskem sistemu z desnim klikom nanj - izklopite) in izbrišete ustrezno datoteko (v mojem primeru - z: \ virtualno.VHD).
Dodatne informacije
Če je sporočilo, da je shranjevanje komponent poškodovano, prejmete pri namestitvi .Net Framework in njegova obnova opisanih metod nikakor ne vpliva .Net Framework, znova zaženite računalnik in nato ponovite namestitev.
- « Opravilna vrstica v sistemu Windows 10 ne izgine - kako jo popraviti
- Kako onemogočiti obvestila Windows 10 »

