Windows 10 obnovitev

- 1720
- 330
- Homer O'Connell
Windows 10 ponuja številne funkcije obnovitve sistema, med katerimi - vrnitev računalnika na prvotne točke stanja in obnovitve, ustvarjanje celotne slike sistema na zunanjem trdem disku ali DVD -ju ter snemanje obnovitve USB disk (ki je postal boljši kot v prejšnjih sistemih). Ločena navodila zbirajo tudi značilne težave in napake pri zagonu OS in načinov, kako jih rešiti, glej. Windows 10 se ne zažene.
Ta članek opisuje, kako natančno se izvajajo možnosti obnavljanja sistema Windows 10, kakšno je načelo njihovega dela in na kakšen način lahko dostopa do vsake opisane funkcije. Po mojem mnenju je razumevanje in uporaba teh zmogljivosti zelo koristno in lahko znatno pomaga pri reševanju težav z računalnikom, ki se lahko pojavijo v prihodnosti. Cm. Tudi: obnavljanje sistema Windows 10 Bootloader, preverjanje in obnavljanje celovitosti sistemskih datotek sistema Windows 10, obnova registra Windows 10, obnova pomnilnika komponent Windows 10.
Za začetek - približno eno prvih možnosti, ki se pogosto uporablja za obnovo sistema - varen način. Če iščete načine, kako se vanj vključiti, se zbirajo načini za to v navodilih za varen način Windows 10. Vprašanje obnovitve vključuje tudi naslednje vprašanje: Kako ponastaviti geslo Windows 10.
Vrnitev računalnika ali prenosnika v prvotno stanje

Prva funkcija obnovitve, ki jo je treba plačati - Vrnitev sistema Windows 10 v začetno stanje, dostop do katere je mogoče dobiti s klikom na ikono obvestila z izbiro elementa "Vsi parametri" - "Posodobitev in varnost" - "Obnova" (Obstaja še en način, kako vstopiti v ta razdelek, ne da bi vstopili v Windows 10, je opisan spodaj). V primeru, da se Windows 10 zažene, lahko začnete z vrnitvijo sistema z obnovitvenega diska ali distribucijskega diska OS, o katerem spodaj, o katerem spodaj.
Če v "vrnitvi v prvotno stanje," začni "v predmetu, boste morali v celoti očistiti računalnik in znova namestiti Windows 10 (hkrati nalaganje bliskovnih pogonov ali diska ni potrebno, na voljo datoteke na voljo Računalnik bo uporabljen) ali shranite vaše osebne datoteke (nameščeni programi in nastavitve pa bodo izbrisani).
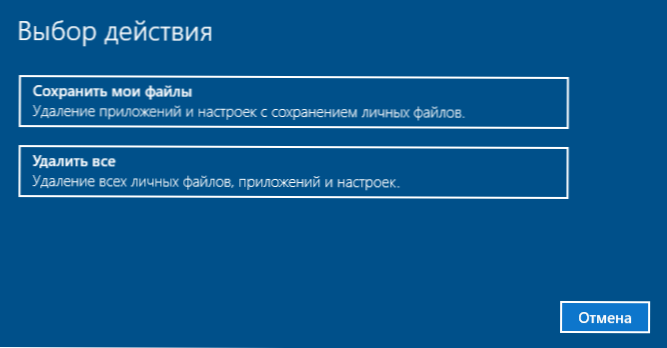
Še en preprost način za dostop do te priložnosti, tudi brez vnosa sistema - na zaslonu vnosa sistema (kjer je vpisano geslo), pritisnite gumb za vklop in držite tipko Shift, pritisnite "Ponovni zagon". Na zaslonu se odpre, izberite "Diagnostics" in nato - "Vrnite se v prvotno stanje".
Prednosti te metode obnovitve - ni treba imeti distribucije sistema, ponovno namestitev sistema Windows 10 se samodejno in s tem zmanjša verjetnost nekaterih napak, ki so jih naredili novinci. Poleg tega je v najnovejših različicah sistema prek istih parametrov mogoče obnoviti Windows 10 iz oblaka, to je ponastavitev na tovarniške nastavitve s pomočjo izvirne slike na strežnikih Mayrosoft.
Glavna minus je, da v primeru odpovedi trdega diska ali resne škode na datotekah OS sistem obnovite na ta način, vendar sta lahko koristni naslednji dve možnosti - obnovitveni disk ali ustvarjanje celotne varnostne kopije Windows 10 vgrajeni -in sistemi na ločenem trdem disku (vključno z zunanjimi) ali DVD -ji. Preberite več o metodi in njegovih odtenkih: kako ponastaviti Windows 10 ali samodejno ponovno namestitev sistema.
Samodejno čista namestitev Windows 10
V Windows 10 različici 1703 Ustvarjalni UPDATE se je pojavila nova funkcija -"Start Again" ali "Start Fresh", ki izvede samodejno čisto namestitev sistema.
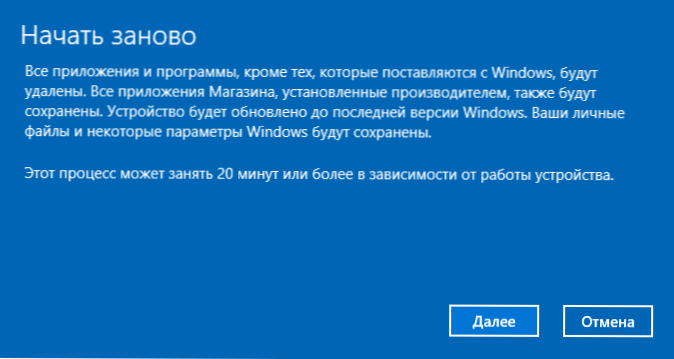
Podrobnosti o tem, kako deluje in kakšne so razlike od ponastavitve, opisane v prejšnji različici, v ločenih navodilih: Samodejna čista namestitev sistema Windows 10.
Windows 10 Recovery Disk
Opomba: Tukaj se na primer razume kot USB pogon, na primer navaden bliskovni pogon in ime je od takrat ohranjeno.
V prejšnjih različicah je restavratorski disk vseboval samo pripomočke za samodejno in ročno obnovo nameščenega sistema (zelo uporabno), ki lahko obnovitev Windows 10 vsebuje sliko OS za obnovo, to je lahko, lahko je, da je lahko iz njega, da se vrne v vir pogoj, kot je bilo opisano v prejšnjem razdelku, samodejno ponovno namestite sistem v računalniku.
Če želite posneti takšen bliskovni pogon, pojdite na nadzorno ploščo in izberite "Restavracija". Že tam boste našli potreben izdelek - "Ustvarjanje obnovitvenega diska".
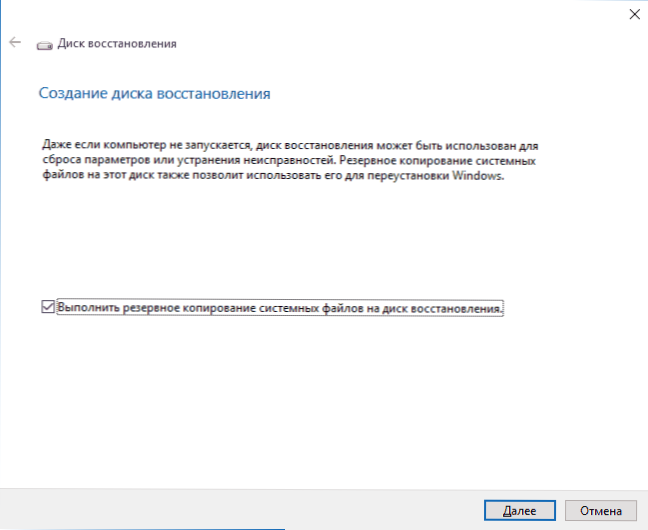
Če pri ustvarjanju diska označite element "Izvedite varnostno kopiranje sistemskih datotek na obnovitveni disk", lahko končni pogon uporabite ne samo za odpravljanje težav, ki so se pojavile, ampak tudi za hitro ponovno namestitev Windows 10 na računalniku.
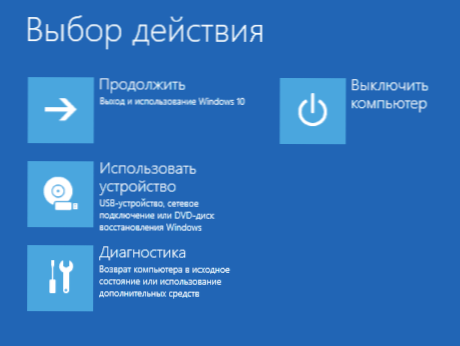
Po nalaganju z obnovitvenega diska (morali boste nalaganje iz bliskovnega pogona ali uporabiti zagonski meni), boste videli akcijski meni za dejanje, v katerem je v razdelku "Diagnostics" (in v "dodatnih parametrih" v tej točki ) ti lahko:
- Vrnite računalnik v prvotno stanje s pomočjo datotek na bliskovnem pogonu.
- Pojdi na BIOS (vgrajen -in UEFI).
- Poskusite obnoviti sistem s točko za obnovitev.
- Začnite samodejno obnovitev pri nalaganju.
- Z ukazno vrstico obnovite zagonski nalagalnik Windows 10 in druga dejanja.
- Obnovite sistem iz celotne slike sistema (opisano pozneje v članku).
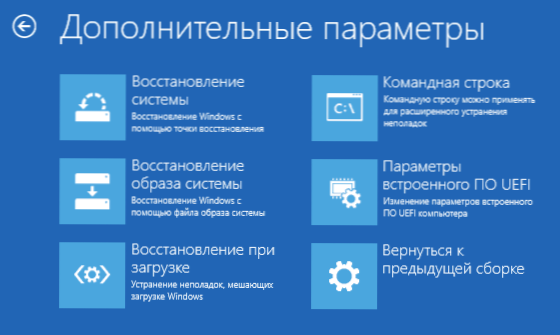
Takšen pogon je lahko še bolj priročno kot le bliskovni pogon Windows 10 (čeprav lahko obnovitev iz njega začnete s klikom ustrezne povezave pod levo v oknu z gumbom "Namestitev" po izbiri jezika). Preberite več o sistemu Windows 10 + Video Recovery Disc.
Ustvarjanje celotne slike sistema za obnovitev sistema Windows 10
Windows 10 ima možnost ustvariti celotno sliko sistema obnovitve na ločenem trdem disku (vključno z zunanjim) ali več DVD -ji. Spodaj je le en način za ustvarjanje slike sistema, če vas bolj podrobno zanimajo druge možnosti, glejte. Navodila za rezervo Kopirajte Windows 10.
Razlika od prejšnje možnosti je, da se na ta način ustvari nekakšna "igranje" sistema z vsemi programi, datotekami, gonilniki in nastavitvami, ki so v času ustvarjanja slike (in v prejšnji različici Pridobite čist sistem z edinimi osebnimi podatki in datotekami).
Optimalen čas za ustvarjanje takšne slike je takoj po čisti namestitvi OS in vseh gonilnikov v računalniku, t.e. Potem ko je bil Windows 10 pripeljan v popolnoma delovno stanje, vendar še ni stisnjen.
Če želite ustvariti takšno sliko, pojdite na nadzorno ploščo - zgodovino datotek in nato izberite »Rezerviraj kopijo sistema sistema« - »Ustvarjanje slike sistema« spodaj levo na levi. Drug način je, da se odpravite na "Vsi parametri" - "Posodobitev in varnost" - "Arhivska storitev" - "Pojdite v razdelek" Arhivi in obnovitev (Windows 7) " -" Ustvarjanje slike sistema ".
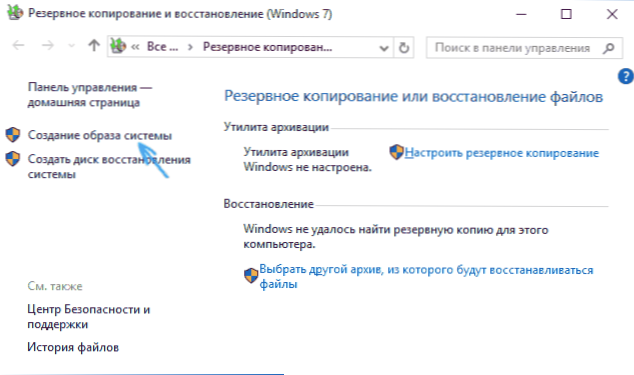
V naslednjih fazah lahko izberete, kje bo ohranjena slika sistema, in katere odseke na diskih morate dodati v varnostno kopijo (praviloma je to razdelek, ki ga rezervirata sistem in sistemski razdelek diska).
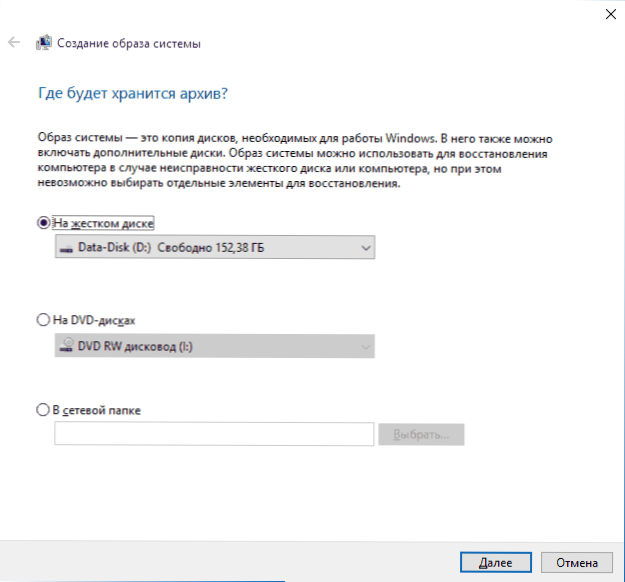
V prihodnosti lahko ustvarite ustvarjeno sliko, da sistem hitro vrnete v stanje, ki ga potrebujete. Obnovitev lahko začnete s slike z obnovitvenega diska ali z izbiro "obnove" v namestitvenem programu Windows 10 (diagnostika - dodatni parametri - obnovitev sistemske slike).
Točke okrevanja
Obnovitvene točke v sistemu Windows 10 delujejo na enak način kot v dveh prejšnjih različicah operacijskega sistema in lahko pogosto pomagajo vrniti najnovejše spremembe v računalniku, ki so povzročale težave. Podrobna navodila za vse zmogljivosti orodja: obnovitvene točke Windows 10.
Če želite preveriti, ali je vključeno samodejno ustvarjanje obnovitvenih točk, lahko pojdite na "Nadzorna plošča" - "Obnova" in kliknete "Nastavitve sistema obnovitve".
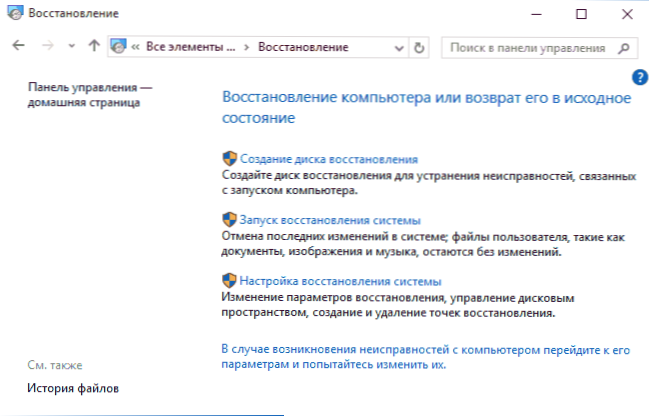
Zaščita za sistemski disk je privzeto omogočena, lahko konfigurirate tudi ustvarjanje obnovitvenih točk za disk tako, da ga izberete in pritisnete na gumb "Reference".
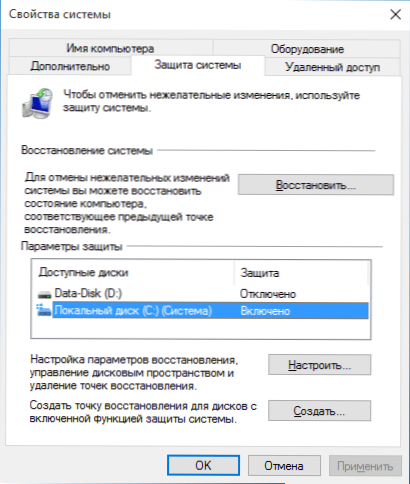
Točke za obnovitev sistema se samodejno ustvarijo pri spreminjanju katerega koli sistemskega parametra in nastavitev, namestitve programov in storitev, mogoče jih je tudi ročno ustvariti pred morebitnim nevarnim učinkom (gumb "Ustvari" v oknu Nastavitve sistema).
SgAtReBUeTeTeSetHeRet тoScanenine, v t "зpUSK vUSastineni se sstyStemы" ali жe, ki je okenk oken itEl) jNaйTi зpUsk вoscanotnin в l lOgnostica.
Zgodovina datotek
Druga funkcija za obnovitev sistema Windows 10 je zgodovina datotek, ki omogoča shranjevanje varnostnih kopij pomembnih datotek in dokumentov, pa tudi njihove prejšnje različice ter po potrebi vrnitev k njim. Podrobnosti o tej možnosti: Zgodovina datotek Windows 10.
Končno
Kot vidite.
Seveda lahko dodatno uporabljate orodja, kot so programi za obnovitev Acronis in obnovitve Acronis, v ekstremnih primerih, skrite slike obnove računalnikov in proizvajalcev prenosnikov, vendar ne pozabite na standardne zmogljivosti, ki so že prisotne v operacijskem sistemu.
- « Kako odstraniti pogosto uporabljene mape in zadnje datoteke v sistemu Windows 10
- Posodobitev na Windows 10 »

