Windows 10 obnovitev iz oblaka
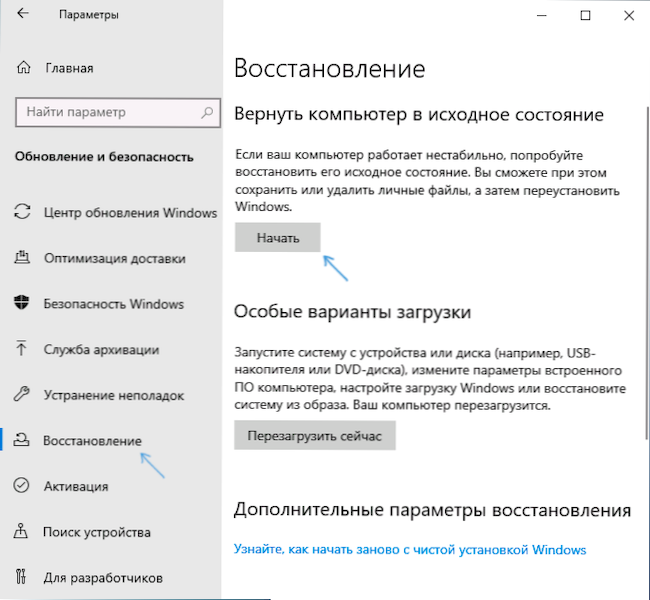
- 1055
- 82
- Van Zulauf
Funkcije sistema se vračajo v prvotno stanje v sistemu Windows 10 od trenutka izida, vendar se je začela z različico 2004 (konec maja 2020) nova priložnost - obnova Windows 10 iz oblaka, ki lahko deluje Ko lokalne datoteke, ki se uporabljajo za odvajanje poškodovanih OS, ni mogoče dokončati.
Ta članek je podrobno o tem, kako ponastaviti Windows 10 "tovarniške nastavitve" z uradno sliko sistema v Microsoftovem oblaku. Druge predhodno prisotne metode ponastavitve so opisane v navodilih: Kako ponastaviti Windows 10 ali samodejna ponovna namestitev OS, samodejna namestitev čistega sistema Windows 10 z odstranitvijo proizvajalčevih pripomočkov.
- Priprava na Windows 10
- Windows 10 postopek nalaganja in ponovne namestitve
- Video navodila
Priprava na "oblačno" ponastavitev Windows 10
Pred začetkom ugotavljam naslednje točke, ki so lahko pomembne v okviru obnovitve sistema opisane metode:
- Za uspešno okrevanje je treba, da ima sistemski del diska (disk C) dovolj prostora. Windows 10 zahteva vsaj 4 GB, priporočam večkrat več: prostor bo potreben za prenos potrebnih datotek in za začasne datoteke v postopku.
- Za okrevanje bo potreben dostop do interneta, porabljena bo velika količina prometa. Če ste nekako blokirali dostop do Microsoftovih strežnikov (nelicencirani sistem, prekinitev posodobitev s strani tretjih oseb, odklopnost funkcij telemetrije) je verjetno, da slike za obnovitev iz oblaka ne bo mogoče naložiti, dokler te spremembe ne bodo preklicane.
- Nikoli ne zaženite obnove Windows 10 na prenosnem računalniku pri napajanju iz akumulatorja: Energy -Intenzion in nenaden postopek izklopa lahko škodi.
- V procesu obnovitve lahko izberete, ali shranite svoje osebne datoteke in podatke.
Windows 10 postopek nalaganja in ponovne namestitve
Ponovna namestitev same opisane metode se ne razlikuje veliko od možnosti z lokalnim obnovitvijo. Koraki obnove Windows 10 bodo naslednji:
- Če lahko greste v sistem, pojdite na parametre (win+i tipke) - posodobitev in varnost - obnovite in kliknite gumb "Start" v razdelku "Vrnite računalnik v prvotno stanje".
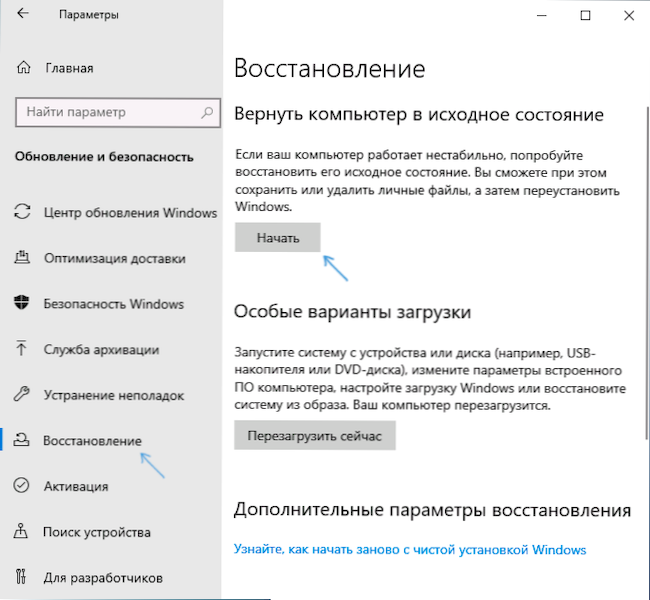
- Če vhoda v sistem ni mogoče izvesti, lahko pa na zaklenjenem zaslonu, kliknite nanj vzdolž gumba za izklop, prikazan tik spodaj, in nato s premikom kliknite "Ponovni zagon". Na modrem zaslonu se odpre, kliknite "Iskanje in odprava napak" - "Vrnite računalnik v prvotno stanje".
- Če Windows 10 ni naložen, vendar se modri zaslon prikaže z elementom "dodatnih parametrov", jih odprite, nato pa pojdite na "Iskanje in izločanje napak" - "Vrnite računalnik v prvotno stanje".
- Nadaljnji koraki v vseh možnostih bodo skoraj enaki, le da se lahko v 2. in tretjem primerih zgodi dodaten ponovni zagon, uporabniško pa je potrebno. Če nimate gesla, pustite prazno polje poizvedbe in kliknite Enter.
- Izberite eno od možnosti - "Shrani moje datoteke" ali "Izbriši vse". Pri izbiri postavke "Izbriši vse", računi tudi ne bodo izbrisani, podatki o posameznih fizičnih diskih ne bodo vplivali.
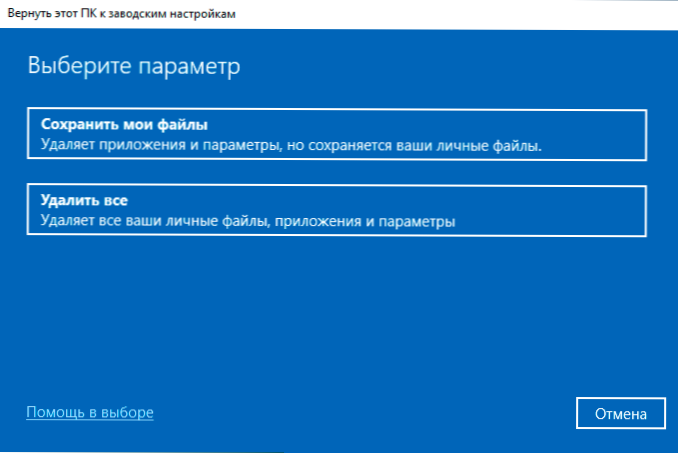
- Izberite "Nalaganje iz oblaka. Prenesite in znova namestite Windows ".
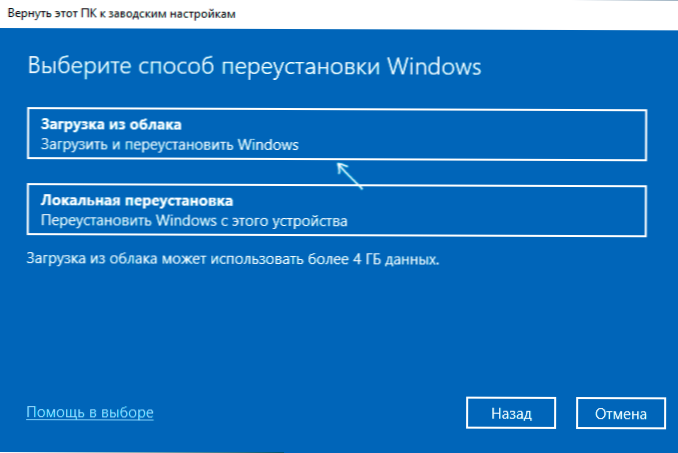
- Na naslednjem zaslonu preberite, kaj bo storjeno. Ko kliknete element "Spremeni parametri", lahko omogočite čiščenje diska - ta postavka pomeni, da datoteke ne bodo samo hitro izbrisane (s potencialno možnostjo okrevanja), ampak so popolnoma očiščene z diska, tako da nekdo drug ne bi mogel Pridite do njih v prihodnjem dostopu. Če računalnika ne pošljete drugim osebam, pustite privzete parametre.
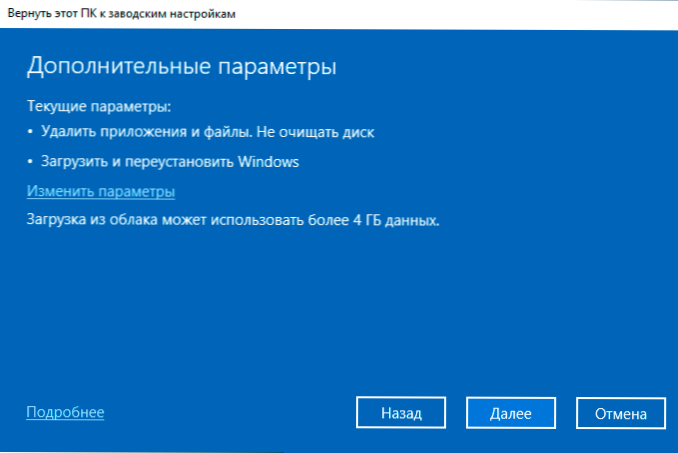
- Po pritisku na gumb "Next" se začne postopek preverjanja računalniške pripravljenosti za obnovo sistema Windows 10 iz oblaka. Na tej stopnji boste morda obveščeni, da disk nima dovolj prostega prostora za obnovitev, kar kaže na to, koliko več je treba sprostiti Gigabyt.
- Če ni težav, boste videli okno "Vrnite ta računalnik v tovarniške nastavitve" s konsolidiranimi informacijami o prihajajočih nalogah. Kliknite gumb "Factory", da začnete obnovitev.
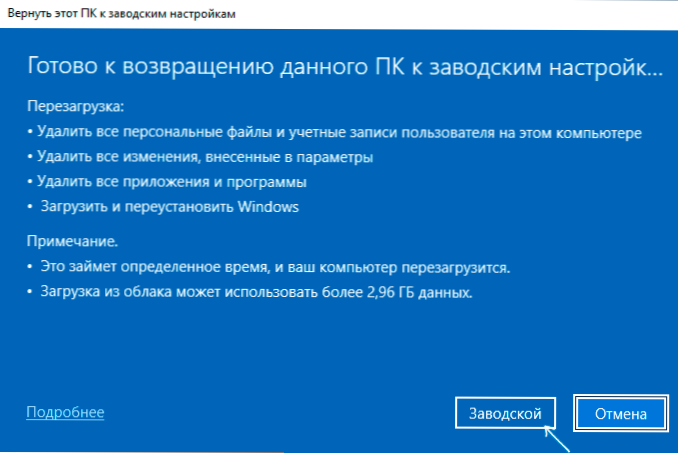
- Še vedno počakamo, da prenesete potrebne datoteke za obnovo, ponovni zagon in dokončanje postopka samodejnega namestitve Windows 10 - vse to lahko traja dolgo.
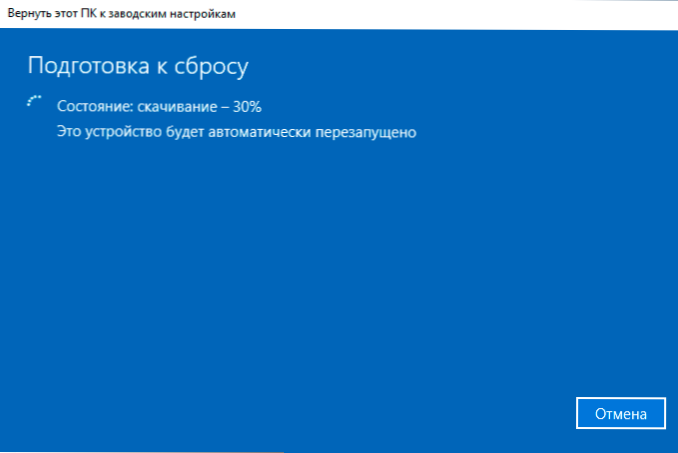
- Če bodo vsi podatki popolnoma odstranjeni, boste morali izvesti nastavitve, račune in druge parametre regije na enak način kot pri čiščenju sistema Windows 10 s bliskovnega pogona (uglaševanje je opisano iz 10. koraka v navodilih).
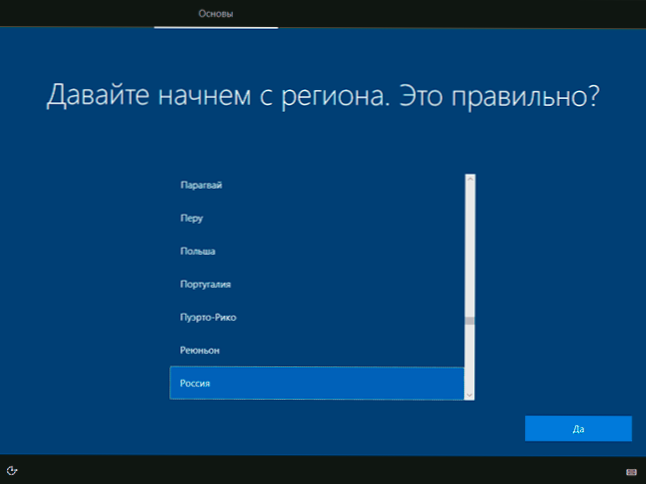
Obnovitev sistema Windows 10 bo dokončana in dobili boste popolnoma čist sistem, privzeti parametri pa bodo nameščeni s sliko, naloženo iz Microsoftovega oblaka.
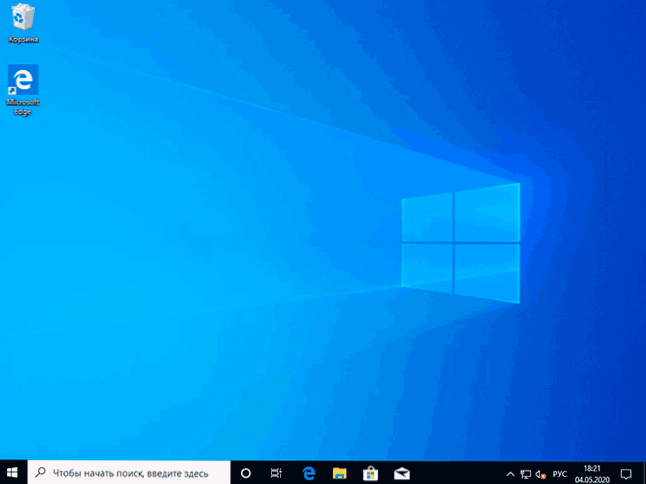
Pri uporabi odstranitve podatkov sistemski razdelek diska ne bo vseboval dodatnih datotek, razen prazne mape Windows.Staro, ki ga je mogoče odstraniti v prevodniku, je odstranitev mape "polno" opisana v priročniku, kako odstraniti mapo Windows.STAR.
Video navodila
To je vse. Če nekaj ne deluje v procesu okrevanja, kot je bilo pričakovano, pustite komentar, poskusite ugotoviti. Dodatna gradiva na temo najdete v članku o obnovitvenih metodah Windows 10.
- « Najboljši brskalnik za Windows 10, 8.1 in Windows 7
- Napišite video na zaslonu Android - Alls Način »

