Ali je mogoče nastaviti usmerjevalnik brez računalnika? Nastavite Wi-Fi TP-Link usmerjevalnik s tabličnega računalnika ali pametnega telefona

- 1432
- 395
- Ms. Marc Senger
Zadovoljstvo
- Priprava: Priključite usmerjevalnik
- Začnite nastaviti usmerjevalnik iz tabličnega računalnika
- Nastavimo usmerjevalnik prek brskalnika na tabličnem računalniku
- Po besedi
- Nastavimo usmerjevalnik prek brskalnika na tabličnem računalniku
Zelo dolgo sem nameraval napisati to navodilo, vendar še vedno ni delovalo. In zdaj je končno prišel dolgo pričakovani trenutek 🙂 .

V tem članku bom povedal in na slikah bom podrobno pokazal, kako nastaviti usmerjevalnik Wi-Fi brez računalnika. Imeti samo usmerjevalnik in tablico. No, ali pametni telefon. Poleg tega ni pomembno, za katerega operacijskega sistema deluje vaš tablični računalnik (pametni telefon). Lahko je Android, iOS ali Windows Phone. Lahko konfigurirate z iPad ali iPhone.
V komentarjih so me pogosto vprašali, ali je mogoče konfigurirati usmerjevalnik, imeti samo telefon ali tablični računalnik. Kaj storiti, če ni računalnika, prenosnika, netbook -a itd. Str. In ni težko predstavljati primera, ko nimate računalnika, vendar obstaja veliko mobilnih naprav, ki se lahko povežejo z internetom prek Wi-Fi. In odločili ste se, da kupite usmerjevalnik za distribucijo interneta svojim napravam.
Toda obstaja težava: "Toda kako bom nastavil ta usmerjevalnik, če nimam prenosnika. Toda na primer, obstaja samo tablični računalnik. Kje najti navodila in je to sploh mogoče?"Ja lahko. Povedal vam bom zdaj. Seveda si lahko izposodite prenosnik, na primer za prijatelje, in nastavite na to navodilo: "Kako povezati in konfigurirati Wi-Fi usmerjevalnik TP-Link TL-WR841N? ". Toda to ni nujno.
Kaj potrebujemo?
Potrebujemo sam usmerjevalnik in nekakšno mobilno napravo, ki se lahko poveže z brezžičnim omrežjem. Iz katere bomo postavili. No, in internet bi moral biti v vašem domu, mislim, da je jasno.
Vse sem preveril in vse deluje. Celoten postopek bom pokazal z zgledom istega usmerjevalnika TP-LINK WR841N, in tableta Asus Memo Pad Fhd 10, ki deluje na Androidu. Na primer lahko imate drugo napravo, pametni telefon. Samo na tabličnem računalniku je veliko bolj priročno zaradi večjega zaslona.
Kar zadeva sam usmerjevalnik, je lahko vse, ne nujno TP-Link. Če imate na primer Asus, D-Link, Zyxel itd. Str., potem bo samo nadzorna plošča drugačna. In tako bo na splošno vse enako kot v tem pouku.
Priprava: Priključite usmerjevalnik
Najprej vam svetujem, da na usmerjevalniku naredite popolno ponastavitev nastavitev. Ni važno, ali je nov iz trgovine ali je že nekje delal, nastavitve je treba očistiti. Morda je bil že postavljen in ne potrebujemo kakšnih starih nastavitev. Zaradi njih je lahko veliko težav. Zato si ogledamo članek »Kako spustiti geslo in nastavitve na usmerjevalnik Wi-Fi?"In to počnemo, kot je napisano. Končano? Super, nadaljuj. Če se kaj ne bi izšlo, tudi nadaljujemo, upajmo, da ni nastavitev, ki bi jih potrebovali.
Anteno pritrdimo na usmerjevalnik (če so odstranljivi), nato priključite napajalni kabel in ga vključimo v vtičnico. V priključku Blue WAN povežemo omrežni kabel, internet. Kdo je preživel ponudnika v vaši hiši (lepo bi bilo biti prepričan, da internet deluje in plačan. In potem se lahko v procesu nastavitev pojavijo težave in mislili boste, da je usmerjevalnik kriv za vse ali način prilagoditve).

Povezani, kazalniki utripajo, vse je v redu. Če po vključevanju omrežja kazalniki na usmerjevalniku niso prižgali, potem je možno, da je izklopljen gumb, kar je mogoče na zgradbi samega usmerjevalnika. Preverite.
Zdaj vzamemo tablični računalnik, pametni telefon, telefon (kar imate) in gremo na naslednjo točko naših navodil.
Začnite nastaviti usmerjevalnik iz tabličnega računalnika
Zaščita na Wi-Fi privzeto ni bila nameščena in vaše omrežje je odprto. Zdaj bomo z njim povezali tablični računalnik (to je v mojem primeru, ko bom še napisal tablični računalnik, bom imel uvod v napravo, iz katere se nastajamo).
Gremo v nastavitve omrežnih povezav (moramo vklopiti Wi-Fi).
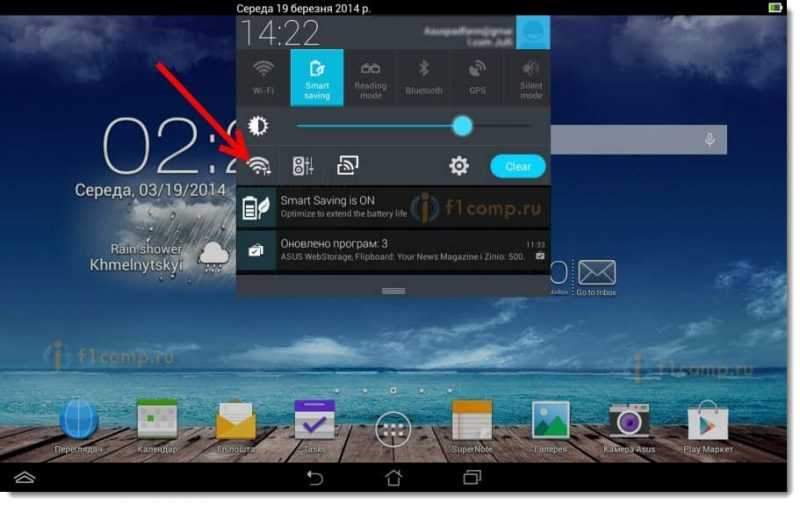
Nato vklopimo omrežje Wi-Fi in na desni na seznamu, ki iščemo naše omrežje.
Tukaj, pozornost! Imel bo standardno ime in bo odprto. Pomembno je izbrati naše omrežje. Če dvomite, potem samo izklopite usmerjevalnik iz vtičnice (izklopite in vklopite Wi-Fi na sami napravi) in preverite, ali se bo omrežje izgubilo. Če je tako, potem je to vaše omrežje, izberemo ga.
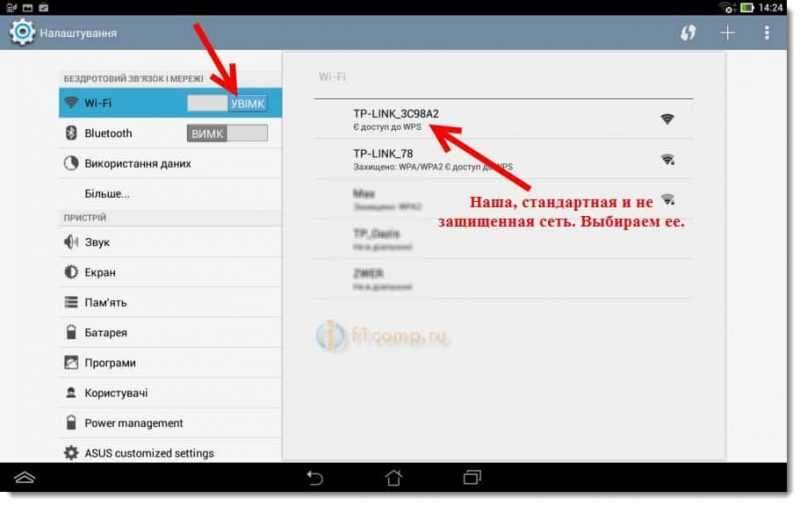
Prikaže se okno. Samo kliknite Povezati.
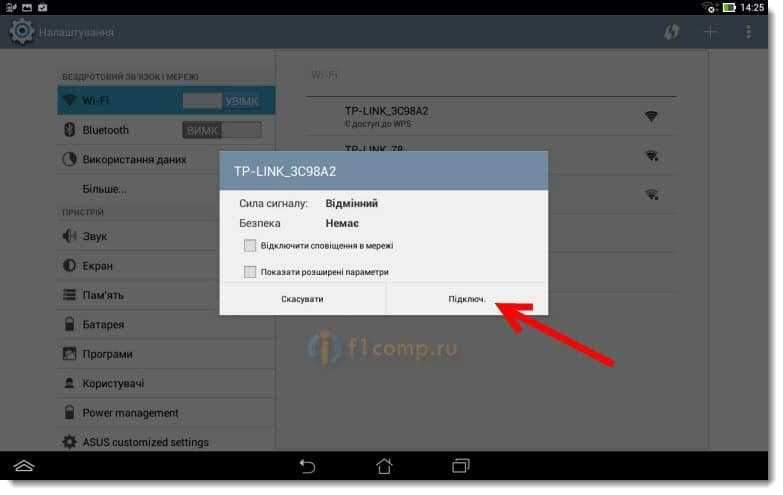
Če je vse v redu, se bo stanje pojavilo v bližini omrežja "Povezan»In zgoraj se bo prikazala ikona z omrežnimi oddelki.
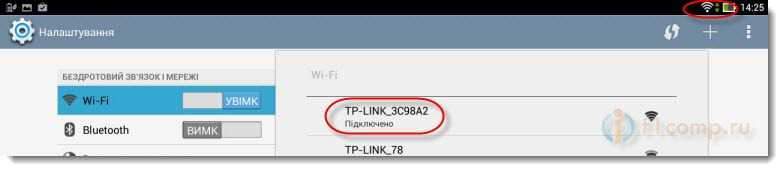
Morda vam bo koristen članek o povezovanju naprav Android z Wi-Fi.
Vse, naš tablični računalnik je povezan z našim brezžičnim omrežjem. Lahko zaženete nastavitve.
Nastavimo usmerjevalnik prek brskalnika na tabličnem računalniku
Začeti moramo kateri koli brskalnik. Vsekakor je na vaši napravi. Lahko je Google Chrome ali kakšen drug, standard.
V brskalnik pritisnite ciljno vrstico s prstom in vnesite IP naslov našega korenine. Ponavadi to 192.168.1.1, ali 192.168.0.1. Ta naslov in standardno prijavo/geslo si lahko ogledate od spodaj usmerjevalnika. Tam morajo biti navedeni.

Torej, ta naslov zbiramo v brskalniku, na tabličnem računalniku in kliknemo gumb Pojdi (Odprto in t. Str.).
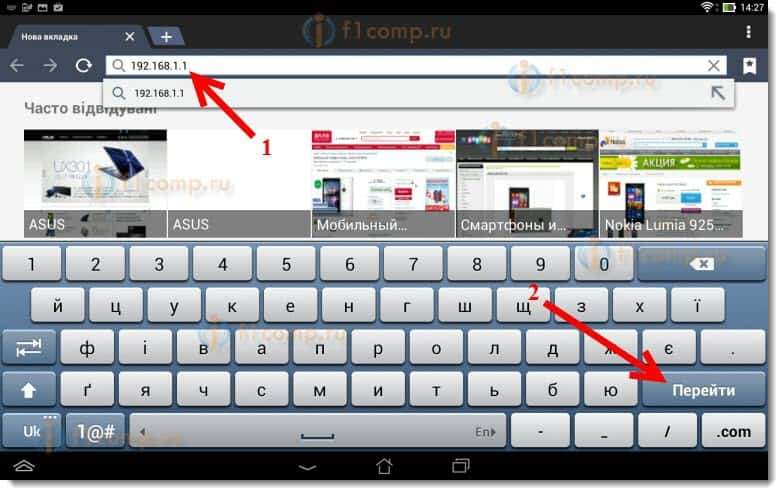
Okno se bo prikazalo z prijavo in geslom poizvedbe. Vnesite standard, običajno skrbniški in skrbniški in kliknite Vstopiti.
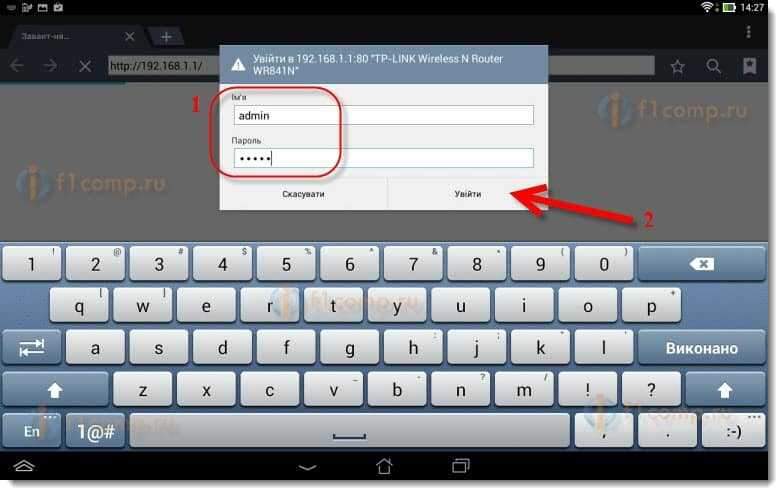
Torej smo se spravili v nastavitve našega novega usmerjevalnika. Paul, že so naredili 🙂 .
Nastavimo parametre za internetno povezavo
Najprej moramo konfigurirati usmerjevalnik, da delamo s svojim ponudnikom. Da se je lahko povezal z internetom in ga distribuiral z Wi-Fi. Da bi to naredili, moramo vedeti parametre, ki vam jih je dal vaš ponudnik. Poznati morate tehnologijo, ki jo uporablja (statični IP, dinamični IP, PPPOE, L2TP), in že odvisno od tehnologije, potrebnih parametrov. Vse te podatke lahko pojasnite v podpori ponudnika. Hkrati določite, ali je ponudnik zavezujoč na naslov MAC.
Pozornost! Če je ponudnik zavezujoč na naslov MAC, potem morate poklicati v podporo ponudniku in vprašati, privezati internet na MAC naslov usmerjevalnika. Ogled naslova MAC usmerjevalnika je lahko od spodaj, na nalepki.
To je najpomembnejša točka. Če tukaj naredite napako, bodo vaše naprave povezane z Wi-Fi, vendar internet ne bo deloval.
Lahko pridete tudi do članka, da postavite usmerjevalnik za ponudnika.
Ti parametri morajo biti nastavljeni na zavihku Omrežje - Wan. Proti Vrsta povezave WAN Izberite potrebno tehnologijo. In že temelji na določeni tehnologiji, nastavimo vse potrebne parametre: ime, prijava, statični IP ali DNS.
Potem, ko so vse nastavitve navedene in preverjene, kliknite gumb Shrani Za shranjevanje nastavitev.
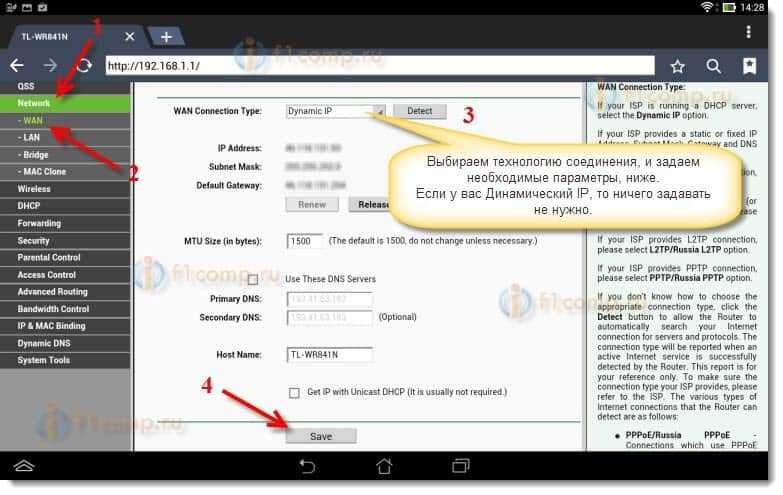
Bodite posebno pozornost na nastavitve, ki sem jih napisal zgoraj. Kot sem že rekel, so najpomembnejše.
Nastavitev omrežja Wi-Fi
Nato pojdite na zavihek Brezžično.
Nasproti točke Ime brezžičnega omrežja, Nastavimo ime vašega omrežja Wi-Fi (napišite samo v angleških črkah, lahko številke). To ime bo prikazano na vseh napravah.
Proti Regija, Navedite državo, v kateri živite.
pritisni gumb Shrani, ohraniti vse spremembe.
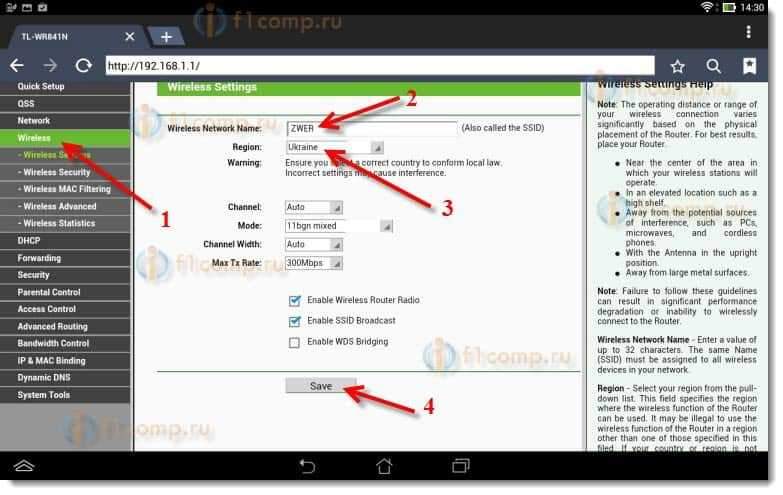
Če se prikaže okno, potem samo kliknite v redu.
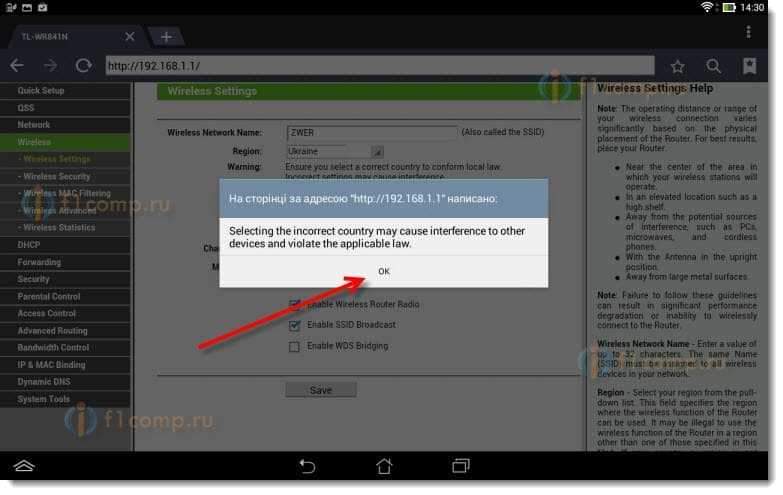
Namestite zaščito v brezžično omrežje
Odprite izdelek Brezžično - Brezžična varnost.
Izberite WPA/WPA2 - osebno.
Nasproti točke PSK geslo Izmislite in zapišite geslo. Uporabljal se bo za povezavo z vašim wi-fi. Uporabite angleške črke in številke. Naredite geslo za vsaj 8 znakov. Upoštevajte register pisem, pomembno je.
Bodite prepričani, zapišite geslo na kos papirja in ga postavite na zanesljivo mesto, da ne pozabite. V nasprotnem primeru morate spustiti vse nastavitve in znova nastaviti.
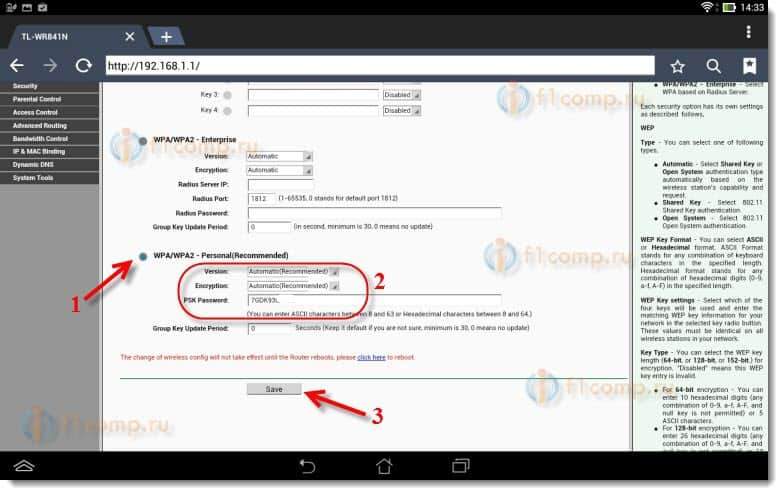
Ne pozabite shraniti nastavitev s klikom na gumb Shrani.
Spreminjamo geslo za dostop do nastavitev
Spremeniti moramo standardnega skrbnika in skrbnika, ki se uporabljata za namestitev v nastavitve usmerjevalnika. Da nihče razen nas ni mogel dostopati do nastavitev.
Pojdi na zavihek Sistemska orodja - Geslo.
Nastavite standardno uporabniško ime in geslo. In nižje, nastavite svoje nove podatke. Ime uporabnika, ki sem ga pustil skrbnika, sem geslo, izmislil sem svoje.
Zapišite to geslo, da ne pozabite.
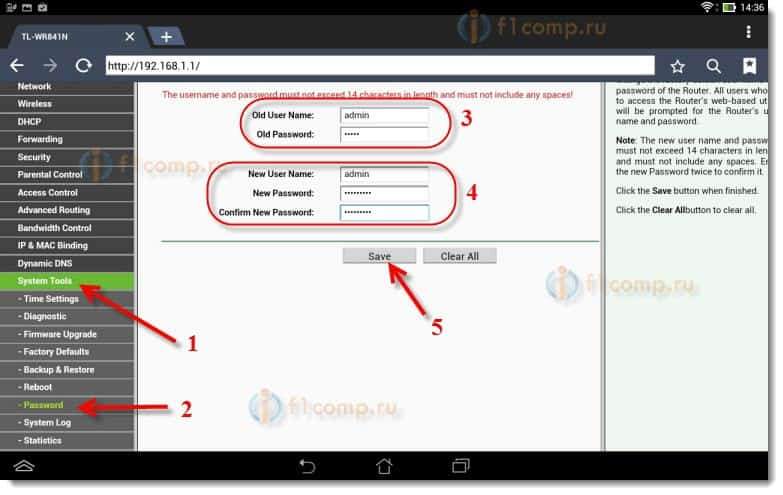
Po klikom na gumb Shrani, Ponovno se prikaže okno z zahtevo za prijavo in geslo. Morate določiti nove podatke (ki ste jih navedli zgoraj) in kliknite gumb Vstopiti.
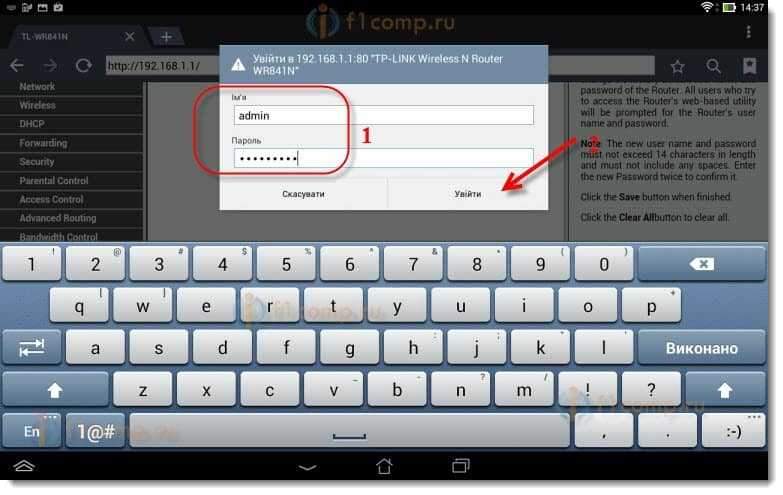
Spet bomo prišli na nadzorno ploščo.
Nastavitev je skoraj končana. Ostaja samo za ponovno zagon našega usmerjevalnika.
Če želite to narediti, pojdite na element menija Sistemska orodja - Ponovni zagon, in kliknite gumb "Ponovni zagon".
Stanje ponovnega zagona bo potekalo.
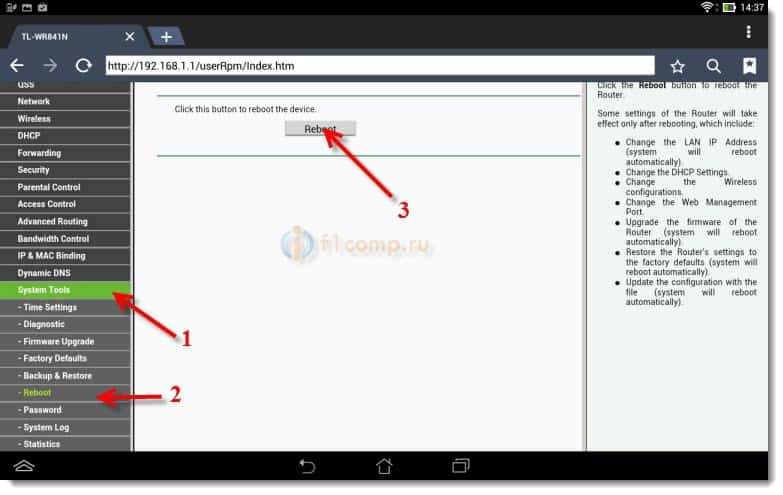
Po končanem postopku ponovnega nalaganja se bo na tabličnem računalniku najverjetneje pojavila napaka, da je nemogoče odpreti naslov 192.168.1.1 ... to je normalno. Samo, da bo naš tablični računalnik izklopil usmerjevalnik, vendar se ne bo mogel samodejno povezati (v prihodnosti bo samodejno povezan). Odkar smo v omrežje namestili zaščito in po ponovnem zagonu, je že zaslužila.
Treba je ponovno povezati tablični računalnik v naše omrežje in vnesti geslo. Da bi bilo že mogoče uporabiti internet.
Če želite to narediti, znova odprite ploščo za hitro dostop do nastavitev in kliknite ikono nastavitev omrežja.
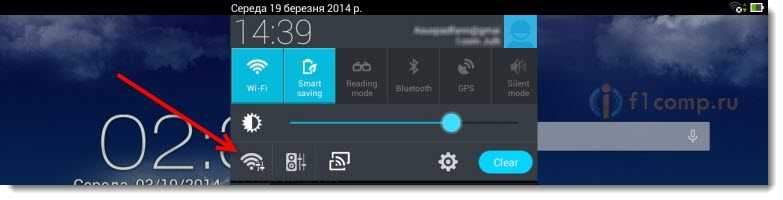
Vklopite Wi-Fi in izberite naše omrežje. To bo že z imenom, ki smo ga navedli v postopku nastavitev.
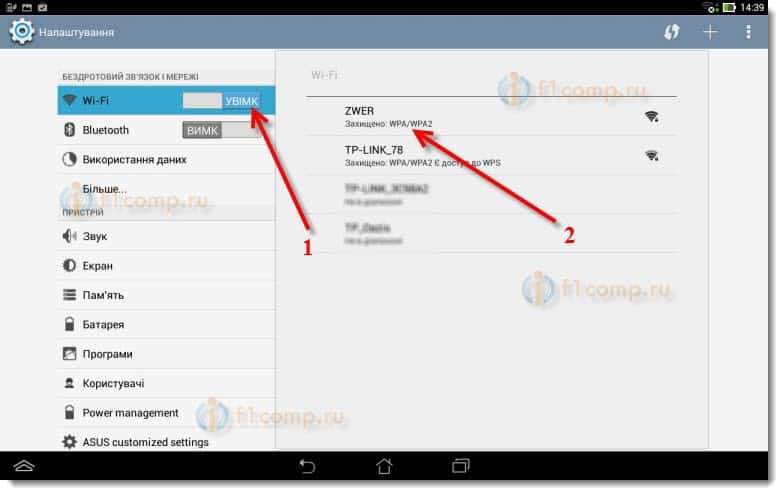
Vnesite geslo za Wi-Fi (ki smo ga navedli tudi v postopku nastavitev) in kliknite Povezati.
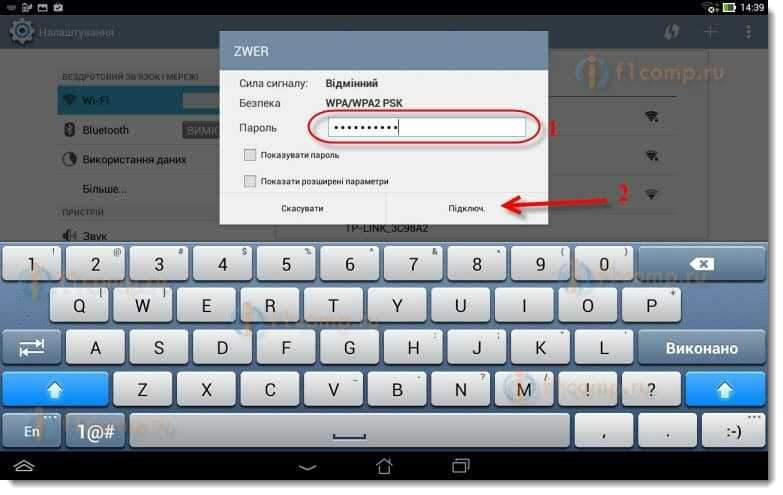
Vse je pripravljeno! Gremo v brskalnik in odpremo spletno mesto!
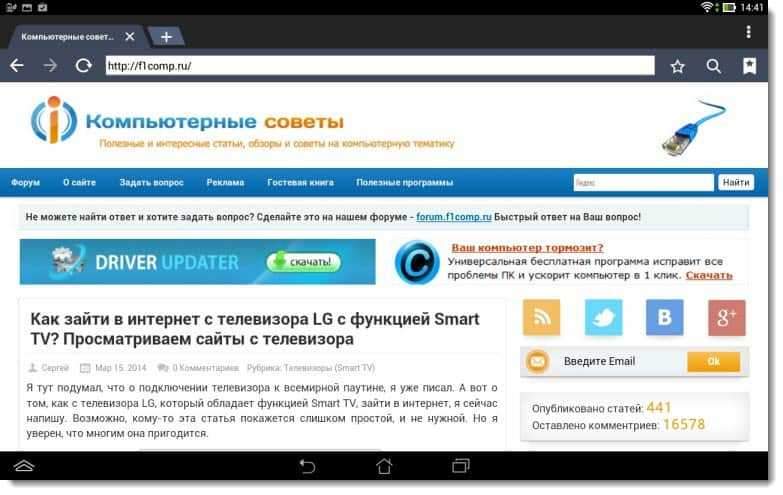
Druge naprave lahko povežete z omrežjem!
Če so naprave povezane, vendar internet ne deluje, najprej morate preveriti nastavitve na zavihku WAN. In preberite ta članek https: // f1comp.ru/internet/android-smartfon-planshet-ki-fi-fi-fi-podklyuchaetsya-no-Internet -ne-rabotaet/.
Na primer, lahko pride do napake "shranjena, zaščita WPA \ WPA2 ali težava pristnosti. O tem sem tudi pisal.
Po besedi
Ogromen članek se je izkazal, veliko posnetkov zaslona, vendar drugače - nikakor. Poskusil sem, da je bil članek čim bolj razumljiv in preprost.
Kot lahko vidite, lahko usmerjevalnik konfigurirate brez računalnika, vendar preprosto iz mobilnega telefona ali tabličnega računalnika. Mislim, da tudi s televizorja lahko konfigurirate. In v tem ni nič zapletenega. Glavna stvar je, da se držite navodil in preverite nastavitve, za katere kažete, da potem ni različnih težav.
Če imate vprašanja, komentarje ali želje, jih bom z veseljem poslušal v komentarjih!
- « Kako iti na internet s lg TV s pametno televizijsko funkcijo? Spletna mesta si ogledamo s televizorja
- Napaka Pomnilnik ni dovolj na LG Smart TV televizorjih pri gledanju videoposnetka prek vgrajenega brskalnika »

