Vgrajen -In video urejevalnik Windows 10

- 2060
- 393
- Clinton Boehm
Ne vedo vsi, vendar Windows 10 vključuje tudi urejevalnik videov z osnovnimi zmogljivostmi za urejanje videov, kar je pravzaprav sestavni del vgrajenega -v dodatku "Photography".
V tem pregledu o tem, kako zagnati vgrajen -In urejevalnik videoposnetka Windows 10 in njegovih zmogljivosti, ki lahko nekoliko zanimajo uporabnika novinca, ki mora izrezati ali povezati video, dodati glasbo, besedilo in učinke. Če morate opravljati resnejše urejanje opravil, priporočam članek najboljše brezplačne urednike videov, morda vas bodo zanimali tudi uredniki videoposnetkov za Android.
- Uporaba urejevalnika videoposnetkov Windows 10
- Video pregled
Uporaba urejevalnika videoposnetkov Windows 10
Zaženite vgrajen -Windows 10 video urejevalnik, ki ga lahko na naslednje načine:
- Poiščite element "urejevalnik videov" v meniju Start (vendar upoštevajte, da je bil v zgodnjih različicah sistema odsoten na navedeni lokaciji).

- Kliknite z desnim gumbom miške s katerim koli videom in izberite element »Odpri« - »Fotografije«, nato pa v vrstici odprte aplikacije kliknite gumb »Spremeni in ustvari« in izberite želeno dejanje v meniju: Cut, Create video z besedilom, dodajte glasbo in drugo.
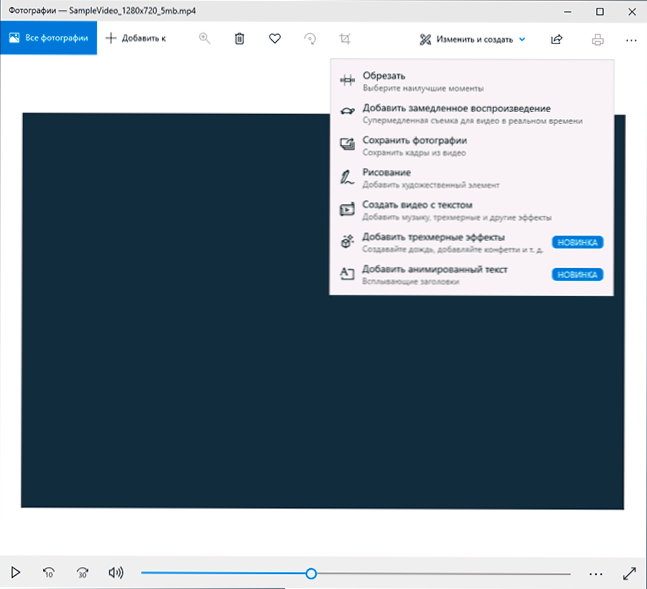
- V meniju Start (ali na kakršen koli drug način) zaženite vgrajeno aplikacijo "Photography", nato v glavnem meniju izberite element "urejevalnik videov" (če ni prikazano, kliknite »Dodatno« in nato izberite želena točka).
- Tudi v aplikaciji »Fotografije« lahko odprete meni, nato pa ustvarite nov video projekt ali po želji ustvarite samodejni video z glasbo (na primer iz svojih fotografij).

Nato bo pri ustvarjanju video projekta iz "čistega lista" upoštevana uporaba urejevalnika videov 10 - po lansiranju prvega na tretji ali četrti način.
Postopek za uporabo v tem primeru bo naslednji:
- Kliknite gumb "Nov video projekt".

- Navedite ime za ustvarjen video.
- V razdelku »Knjižnica projekta« kliknite.

- Ko se dodajo potrebni elementi, jih lahko izberete v knjižnici projektov in jih povlečete v spodnji del urejevalnika videov, da jih postavite v vrstni red, ki ga potrebujete (postopek je prikazan spodaj v video pregledu urejevalnika).
- S klikom na gumbe "rezanje", "razdeli", "besedilo" ali "gibanje" lahko izvedete ustrezna dejanja na videoposnetku ali sliki, izbrani na dnu urejevalnika videov.
- Bodite pozorni na dva menijska gumba: Spodnja deluje z izbranim video fragmentom, zgornji pa vam omogoča, da spremenite parametre celotnega končnega videoposnetka (dodajte glasbo v ozadju, spremenite razmerje med zabavami). Lahko pridejo v poštev, če se elementi ne prilegajo oknu urejevalnika videoposnetkov - z ozkim oknom je del krmilnih gumbov skrit v teh menijih.

- Uporaba video orodij z videom je implementirana tako, da je razumljiva tudi za začetnega uporabnika. Na primer, na naslednji sliki - dodajanje animiranega besedila v trenutni video: izberite predlogo, vnesite besedilo z označevalci, navedite, kakšen segment mora videoposnetek prikazati in razdelek "Struktura" služi za iskanje v okvirju.

- Naprej - okno "filtri", da dodate učinek poudarjenemu video.
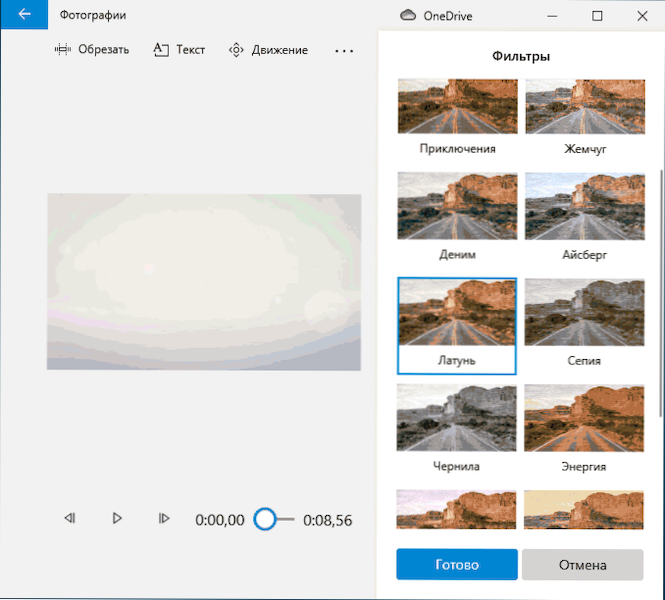
- Z uporabo "3D Effects" lahko dodate nekaj nad svojim videoposnetkom, učinki vključujejo zvočno spremljavo, ki jo je mogoče onemogočiti.

- Poleg tega priporočam, da preučite kontekstni meni, ki se odpre pri kliku z desnim gumbom na fragmentu vašega videoposnetka spodaj.
Vsa dejanja, ki jih izvajate.
Če morate končni video shraniti v obliki datoteke MP4 (na voljo je samo ta oblika), kliknite gumb "Celoten video" na desni desno, navedite ločljivost videoposnetka (tukaj lahko odprete "dodatno" element in omogočite video pospeševanje video kodiranja) in nato kliknite gumb "Izvozi".
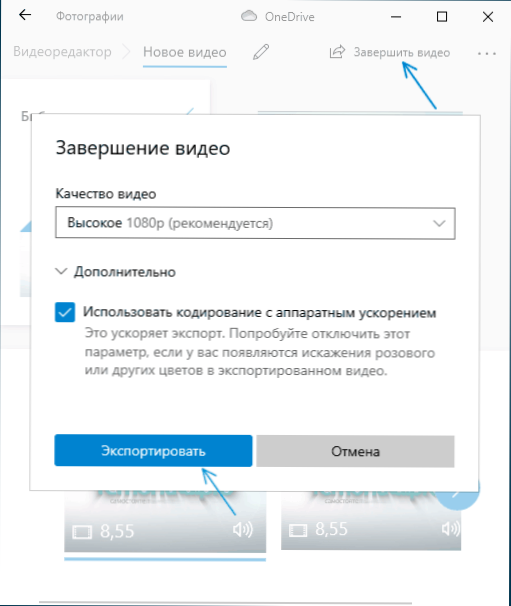
Po pritisku na gumb boste morali določiti kraj ohranjanja končnega videoposnetka in počakati, da se izvoz zaključi: upoštevajte, da lahko v nekaterih primerih traja veliko časa. Po zaključku postopka se bo končni video samodejno odprl.
Video pregled
Če povzamemo, je vgrajen video urejevalnik Windows 10 koristna stvar za navadnega uporabnika (ne inženirja urednikov videov), ki potrebuje priložnost, da hitro in preprosto "slepi" čudovit video za osebne namene, ne da bi bilo treba študirati Tretji programi urejanja videov s strani.
- « Najboljši brezplačni video pretvorniki v ruščini
- Kako povezati slušalke Bluetooth z prenosnikom ali računalnikom »

