Vgrajen Wi-Fi na matični plošči, kaj je to in zakaj je to potrebno, kako vklopiti, šibek signal in počasno hitrost

- 4855
- 130
- Mrs. Patrick Kris
Vgrajen Wi-Fi na matični plošči: kaj je to in zakaj je potrebno, kako ga vklopiti, šibek signal in počasno hitrost
V tem članku bom govoril o matičnih deskah z vgrajenim modulom Wi-Fi. Na primeru računalnika bom pokazal, kaj je in kako deluje. Ugotovite, kje prenesti gonilnik in kako ga namestiti, kako omogočiti vgrajen Wi-Fi v sistemski enoti in se povezati z omrežjem Wi-Fi. Razmislite o rešitvah nekaterih težav. To so predvsem težave s šibkim signalom in počasno hitrostjo povezave.
Če je z prenosnimi računalniki vse preprosto in razumljivo, saj ima vsak model vgrajen brezžični modul, skozi katerega delujeta Wi-Fi in Bluetooth, potem pa s povezovanjem običajnih računalnikov (sistemskih enot) z Wi-Fi) je vse nekoliko drugače. Obstajajo matične plošče z vgrajenim brezžičnim modulom, vendar brez brezžičnega modula. Pogledal sem v eni priljubljeni spletni trgovini in približno polovica vseh matičnih plošč, ki so zdaj prodane, imajo vgrajen Wi-Fi. Brez podpore Wi-Fi, večinoma proračuna, poceni matične plošče. Toda pred nekaj leti bi lahko bile tudi drage matične plošče brez podpore Wi-Fi. In zdaj obstajajo takšni modeli, vendar jih je nekaj.
Kaj je matična plošča z vgrajenim wi-fi in zakaj je potrebna?
Vse je zelo preprosto. Obstajata dve možnosti:
- Računalnik je namestil matično ploščo, v kateri je že vgrajen modul Wi-Fi. To pomeni, da se lahko računalnik poveže z omrežji Wi-Fi brez dodatnih adapterjev. Kot prenosnik ali telefon. Sestavil računalnik, ga vklopil in Wi-Fi takoj deluje.
- V matični plošči ni vgrajenega Wi-Fi. Če želite takšen računalnik povezati z brezžičnimi omrežji, potrebujete zunanji ali notranji adapter Wi-Fi.
Obstaja podpora Wi-Fi ali ne, lahko se naučite iz značilnosti matične plošče. Ali iz samega imena. Na primer, imam ASUS TUF Gaming B560-Plus (Wi-Fi). Kot vidite, ima ime "Wi-Fi". Včasih je tam naveden standard podprtega Wi-Fi: AC ali AX. Na primer: Gigabyte B760 DS3H AX DDR4. V značilnostih je naveden tudi standard Wi-Fi, ki je podprt, je naveden tudi. V bistvu so vse matične plošče zdaj s podporo za Wi-Fi 5 (802.11AC) ali Wi-Fi 6 (802.11AX). In v skladu s tem podpirajo doseg 5 GHz. Nisem našel modelov s podporo samo Wi-Fi 4 (802.11n) in območje 2.4 GHz. Podrobneje lahko preberete o načinih delovanja omrežja Wi-Fi B/G/N/AC/AX.
Na materinski plošči Wi-Fi je običajno pokrit modul in dva konektorja za povezovanje antene Wi-Fi se sprostita na zadnji plošči sistemske enote z matične plošče. Tam je celo napis Wi-Fi 6.

Običajno je vključen Wi-Fi. Imam daljinsko.

Antena morda ni oddaljena, ampak navadna. Kot na usmerjevalniku Wi-Fi. Že je odvisno od modela matične plošče.
Na moji matični plošči je nameščen čip Intel Wi-Fi 6 AX201 160 MHz (s pomočjo povezave z rešitvami za težave s podatki kot adapterjem). Tako je prikazan v dispečerjevem napravi mojega računalnika:

V sistemu Windows 11 je adapter integriran Wi-Fi začel delovati takoj po sestavljanju sistemske enote in namestitvi operacijskega sistema.
Boljši vgrajen wi-fi ali ločen adapter?
Če izberete samo matično ploščo, potem priporočam, da kupite model z vgrajenim Wi-Fi. Izbira med takšnimi modeli je zelo velika. To je bolj priročno, vam ni treba ničesar povezati. Ni treba kupovati posameznih adapterjev in zanje porabiti denarja. Kar zadeva zmogljivosti in zmogljivosti vgrajenih -in adapterjev, nikakor niso manjvredni (zunanji). Delo popolnoma enako.
Poleg tega lahko vedno povežete zunanji adapter. Tudi če ima vaš računalnik že vgrajen, vendar iz nekega razloga ne ustreza.
Kako omogočiti Wi-Fi na matični plošči in povezati računalnik z omrežjem?
Delo vgrajenega modula Wi-Fi se ne razlikuje od dela ločenega adapterja ali od prenosnika. Poleg tega preklopite in ne nastavite nič.
- Zberite PC in namestite Windows. In če je že sestavljen, se prepričajte, da ima matična plošča vgrajeno -i v wi -fi.
- Vklopite Wi-Fi v parametrih ali na plošči s hitrimi nastavitvami, izberite desno omrežje Wi-Fi, vnesite geslo in povežite.
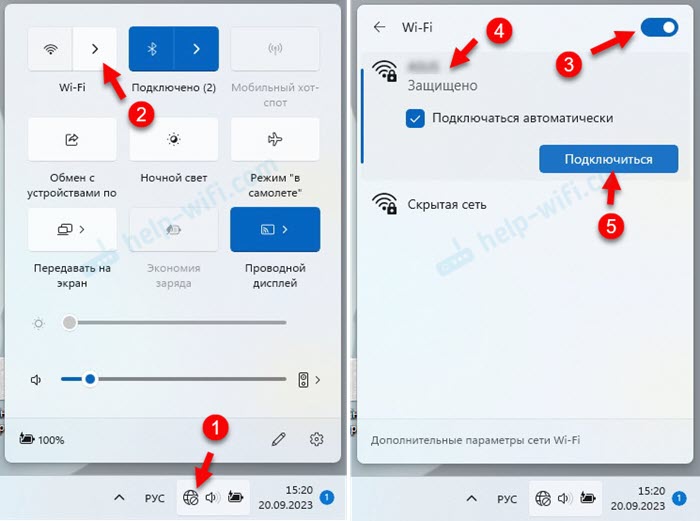
- Po tem bo računalnik povezan z internetom prek Wi-Fi.
Pripravil sem že podrobna navodila: kako se povezati z Wi-Fi v sistemu Windows 11 in kako se povezati z Wi-Fi v sistemu Windows 10.
Skoraj vedno po namestitvi sistema Windows 11 ali Windows 10 Wi-Fi začne delovati takoj. Včasih morate gonilnik prenesti z mesta proizvajalca matične plošče in ga ročno namestiti.
Voznik Wi-Fi (WLAN, Wireless) za matično ploščo
Tudi če je Windows sama namestila gonilnik za adapter Wi-Fi, obstajajo situacije, ko ga je treba posodobiti ali preprosto znova namestiti. Zdaj bom pokazal, kako prenesti gonilnik na Wi-Fi za matično ploščo in ga namestiti.
Če želite izvedeti model matične plošče, kliknite kombinacijo tipk Win+r, Vnesite ukaz (ali kopiraj) MSINFO32 in pritisnite v redu. Model bo označen nasproti črte "Model glavne plošče".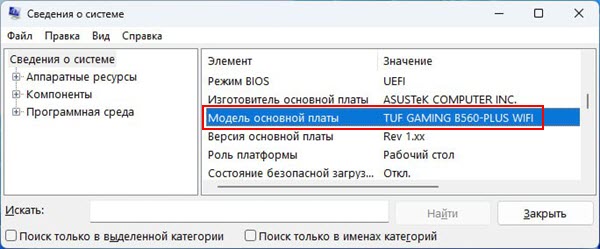
Prikazal bom na primer svoje plošče Asus Tuf Gaming B560-Plus (Wi-Fi).
- Na spletnem mestu proizvajalca moramo najti stran za nalaganje za model matične plošče. Če želite to narediti, lahko poiščete ime plošče neposredno v Googlu ali uporabite iskanje na spletnem mestu na spletnem mestu proizvajalca. Ali poiščite svoj izdelek v razdelku "Podpora" (ibid proizvajalec). Uporabljam iskalnik.
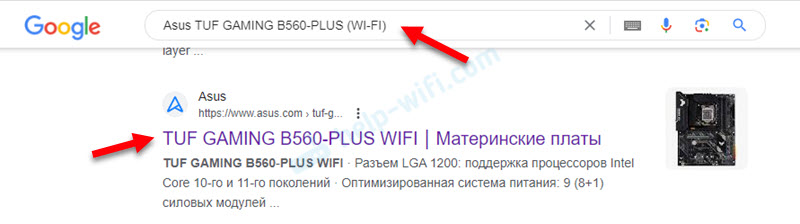 Takoj gremo na spletno mesto proizvajalca.
Takoj gremo na spletno mesto proizvajalca. - Gremo na zavihek Tehnična podpora - vozniki in komunalne storitve. Izberite Windows, ki je nameščen v računalniku.

- Gonilnik prenesemo iz brezžičnega gonilnika v računalnik. Lahko je tudi v oddelku brezžičnega LAN, WLAN ali Wi-Fi. Imam ta gonilnik Intel wifi.

- Zaženite namestitveno datoteko (ponavadi je nastavljena.exe) in upoštevajte navodila za namestitev. Inogda dstraйver вryve, lE egory jUtanokkoй жelateLьno lAsPacOtь в.
Zakaj je vgrajen brezžični adapter v sistemski enoti ne deluje?
Razlogi so različni in veliko jih je. Razmislite o najbolj priljubljenem.
Računalnik ne vidi adapterja, nikjer ni prikazan
- Prepričajte se, da ima matična plošča res vgrajen Wi-Fi. Oglejte si značilnosti na spletnem mestu proizvajalca. Bodite pozorni tudi na izhode za povezovanje antene. So na vaši sistemski enoti.
- Prenesite gonilnik in ga poskusite namestiti. Prosimo, upoštevajte, ali je na spletnem mestu proizvajalca (Wi-Fi, WLAN, WIRELELES) gonilnik za Windows, ki je nameščen v računalniku.
- Posodobite BIOS matične plošče in ponastavite nastavitve BIOS.
- Izklopite računalnik, za 15 minut izklopite sistemsko enoto iz vtičnice.
- Poglejte ta članek: Wi-Fi v sistemu Windows 11: Kako vklopiti, zakaj ni gumba Wi-Fi, ni nastavitev in adapterja "brezžično omrežje".
Adapter je v upravitelju naprav, vendar z napako in ne deluje
Najpogosteje je to koda napake 10 ali koda 45. Kako jih popraviti, napisal sem v ločenih člankih:
- Začetek te naprave je nemogoče (koda 10) - Wi -FI in omrežni adapter z rumeno klicajsko oznako
- Adapter Wi-Fi in Bluetooth: Zdaj ta naprava ni povezana z računalnikom (koda 45). Windows ne vidi adapterja Wi-Fi
- Posodobitev, povratni prenos, zamenjava gonilnika lahko to tudi popravite.
Vgrajen adapter deluje, Wi-Fi je vklopljen, vendar omrežja ne vidi
- Preverite, ali je antena Wi-Fi povezana z matično ploščo. Ali so konektorji vpeta. Poskusite izklopiti anteno in se povezati.
 Poskusite tudi dvigniti anteno višje in jo odmakniti iz možnih virov motenj. Zgodi se, da zaradi težav z anteno ali njegovo povezavo vgrajeni Wi-Fi ne deluje dobro ali zelo slab signal.
Poskusite tudi dvigniti anteno višje in jo odmakniti iz možnih virov motenj. Zgodi se, da zaradi težav z anteno ali njegovo povezavo vgrajeni Wi-Fi ne deluje dobro ali zelo slab signal. - Preostali možni razlogi se ne razlikujejo od drugih računalnikov in prenosnikov. Zato lahko uporabite rešitve iz teh navodil: Windows 11 ne vidi omrežja Wi-Fi in Windows 10 ne vidi omrežja Wi-Fi.
Šibek signal in počasna hitrost: kaj storiti?
Počasna hitrost povezave Wi-Fi je lahko le zaradi šibkega signala, tako da sta lahko ti dve težavi medsebojno povezani. Ampak ne vedno. Enodglaem sodineni sodinine o wi-fi byvaet ° j-maksimalnom.
Na stacionarnih računalnikih, kjer je sprejemnik Wi-Fi, vgrajen v matično ploščo, lahko le en poseben razlog - Težava z anteno. Preostali razlogi in rešitve bodo enaki kot pri drugih napravah z nameščenimi okni. To sem jaz, da uporabim rešitve iz drugih člankov. Na primer, poskusite rešiti težavo z nizko hitrostjo Wi-Fi na prenosnem računalniku z Windows 11. Povežite se z omrežjem Wi-Fi v območju 5 GHz, če je mogoče v vašem primeru (usmerjevalnik podpira 5 GHz in Wi-Fi 5 ali Wi-Fi 6). Glej, kakšno frekvenco je nameščena povezava z Wi-Fi in kateri protokol se uporablja v lastnostih omrežja Wi-Fi, na katere je računalnik povezan.
Ni verjetno, da je težava v tem, da imate vgrajen brezžični adapter in ne zunanji, ki ga povezuje USB.
Kar zadeva težave z anteno, sem že pisal o tem zgoraj. Mora biti povezan in varno zabeležen. Priporočam tudi, da ga dvignete čim višje, in ne, ker imam na vrhu sistemske enote 🙂, čeprav ni težav s signalom in hitrostjo.

Če je antena oddaljena, v kablu, nato preverite, ali je kabel poškodovan. Tam ni zelo debel in povsem mogoče je, da je nekje poškodovan. Zaradi tega lahko obstaja zelo slaba tehnika ali pa sploh ne bo.
No, ne pozabite primerjati ravni in hitrosti signala z Wi-Fi z drugimi napravami. Morda na mestu, kjer imate sistemsko enoto nameščeno takšne težave na vse naprave. In Wi-Fi sprejemnik v vašem računalniku nima nobene zveze s tem.
- « Mobilne naprave bodo ostale brez bliskavice
- Vhod v nastavitve TP -Link Deco - 192.168.68.1 ali tplinkDeco.Mreža »

