Vse o varnostni kopiji in obnovi podatkov

- 1463
- 444
- Johnny Berge
Varnostno kopiranje in obnovitev podatkov
Dragi prijatelji, danes bomo upoštevali zelo pomembno temo: varnostno kopiranje in obnovitev podatkov. Zakaj gresta ta dva koncepta skupaj in ne ločeno? Katere so njihove lastnosti, za kar so potrebne? Zdaj bomo odgovorili na vsa ta vprašanja, nato pa se bomo premaknili neposredno na aktivna dejanja.

Obnovitev podatkov
Torej, začnimo z varnostno kopiranjem: Omogoča nam, da shranimo vse datoteke, dokumente in druge informacije iz naprave ali programa na zunanji medij informacij. Upoštevajte, da lahko shranjevanje v oblaku na internetu deluje kot slednji. Toda vseh podatkov ni mogoče shraniti na ta način. O tem bomo govorili malo kasneje.
Obnova podatkov omogoča vrnitev vsega, kar smo ohranili prej, z nadaljnjim delovanjem datotek. Na primer, če ste fotografije s poletnih počitnic shranili v shrambo v oblaku, potem lahko ne samo pogledate, ampak jih tudi naložite nazaj na katero koli podporno napravo. Zdaj, ko ste s tema dvema konceptoma rahlo napolnili svojo prtljago, lahko nadaljujemo z aktivno razpravo: kako varnostno kopirati podatke, kaj obstaja za ta program, na katerih napravah je to mogoče storiti in tako naprej in tako naprej. Kot vidite, naša majhna razprava počasi postaja obsežnejša. Da vam olajšate delo, vam bomo takoj pokazali bloke, ki bodo prižgani. Takoj lahko izberete potrebno in začnete z delom:
- Informacije iz računalnika
- Informacije iz tabličnih računalnikov in pametnih telefonov
- Shranjevanje v oblaku
- Priporočila uporabniku

Shranjevanje v oblaku
Omeniti velja, da boste za ustvarjanje kopije datotek ali sistema potrebovali zunanji medij informacij, na katerem bodo shranjeni vaši podatki. Vstavite ga v vhod USB v računalniku ali prenosnem računalniku. Prepričajte se, da je glasnost razpoložljivega prostora na disku ali bliskovnem pogonu več kot vaše datoteke. Sledite tudi dejstvu, da med snemanjem ni bilo okvare: če nekdo po nesreči poškoduje kabel in se odklopi, potem lahko izgubite podatke.
Če želite ustvariti kopijo s pametnega telefona ali tabličnega računalnika, je priporočljivo, da se originalni kabel uporabi za povezavo z računalnikom. Za uporabnike pomnilnika v oblaku se priporoča prisotnost hitre neomejene internetne povezave. Na primer, če imate omejen promet in ga boste presegli, boste morali plačati določen znesek, da pokrijete nastali dolg.
Informacije iz računalnika
Ker računalniški podatki zavzemajo prvo vrstico v oceni pomembnosti med drugimi napravami, bomo z njimi začeli svoje delo. Najprej je treba opozoriti, da obstaja tudi majhna delitev varnostne kopije vrste shranjenih informacij: lahko je popolna kopija operacijskega sistema, kopija skupaj z datotekami ali ločeno shranjevanje datotek. Za udobje razmislite o zgledu za Windows 7, 8.1 in 10.
Windows 7
- Na računalniško nadzorno ploščo gremo s pomočjo gumba Start ali drugih navigacijskih orodij.
- Kliknite meni "Sistem in varnost".
- Nato se bo pred vami odprlo okno z zavihki, kjer boste morali klikniti "Varnostno kopiranje in obnovo podatkov".
- Torej, v novem oknu boste videli meni z nastavitvami arhiviranja. Kliknite element "Arhivi in obnovitev".
- Nato moramo konfigurirati varnostno kopijo s pomočjo istega modrega gumba.
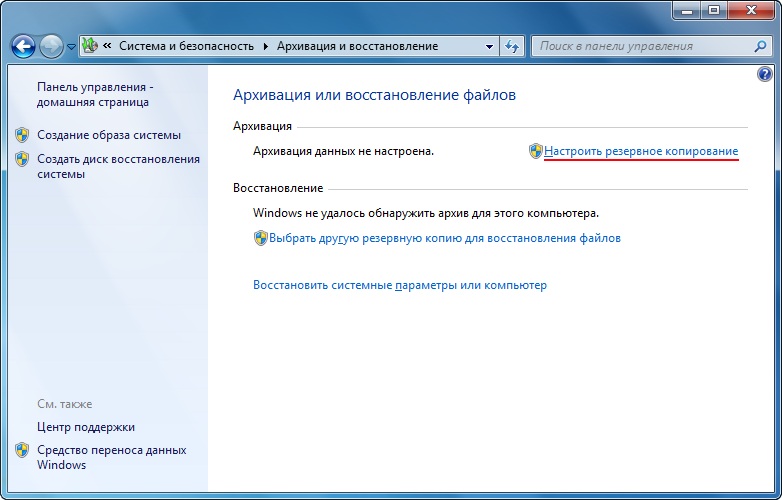
Kliknite na "Konfiguriraj varnostno kopiranje"
- Nato se pred vami prikaže pogovorno okno z nastavitvami arhiviranja. Izberite trdi disk in kliknite gumb "Naprej".
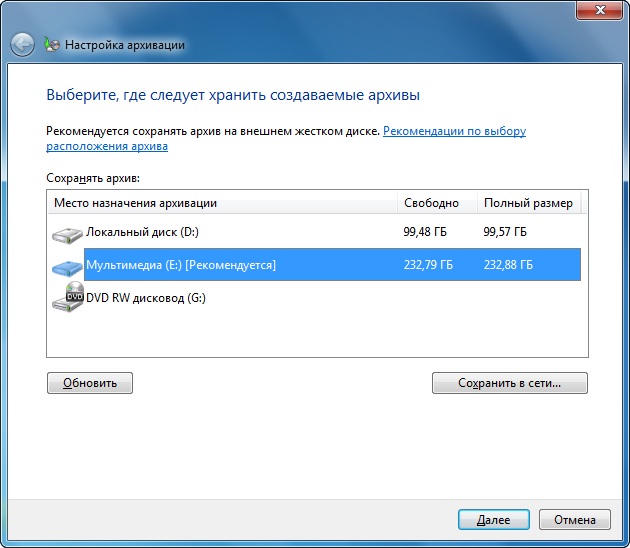
Izberite lokacijo arhiva
- V naslednjem oknu vas bo sistem prosil, da razjasnite, kaj natančno naj bo arhiviran. Priporočljivo je, da uporabite prvo možnost ("Zagotovite izbiro Windows"), saj vse shrani in redno posodablja podatke. Upoštevajte, da tukaj druga možnost uporabniku izbere, kaj natančno je treba ohraniti. Se pravi, da lahko svoje mape ali posamezne direktorje postavite, če ne potrebujete popolne varnostne kopije z datotekami operacijskega sistema.
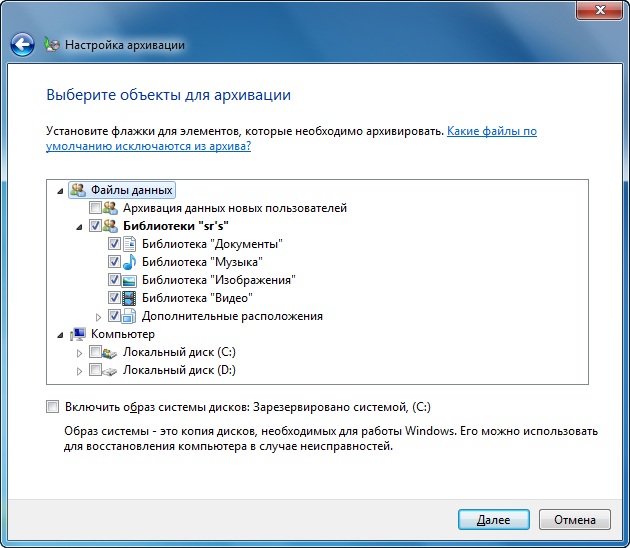
Izbira predmetov za arhiviranje
- Nato preverimo nastavljene parametre. Tu lahko nastavite urnik za samodejno ustvarjanje kopije s pomočjo gumba "Spremeni urnik".
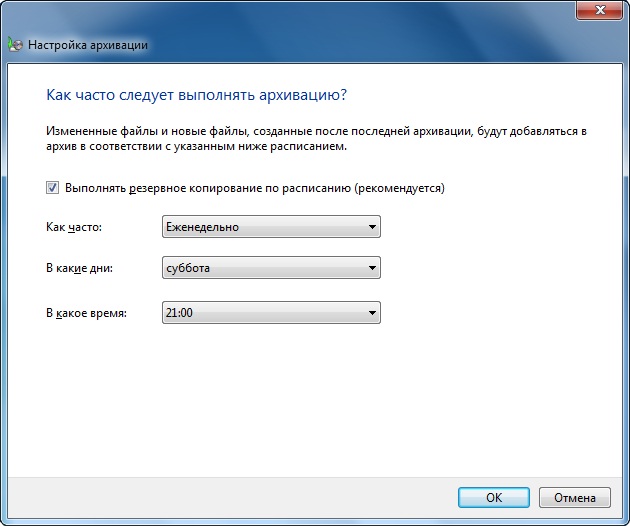
Urnik
- Ko je vse nameščeno in preverjeno, kliknite "Shrani parametre in začni arhiviranje".
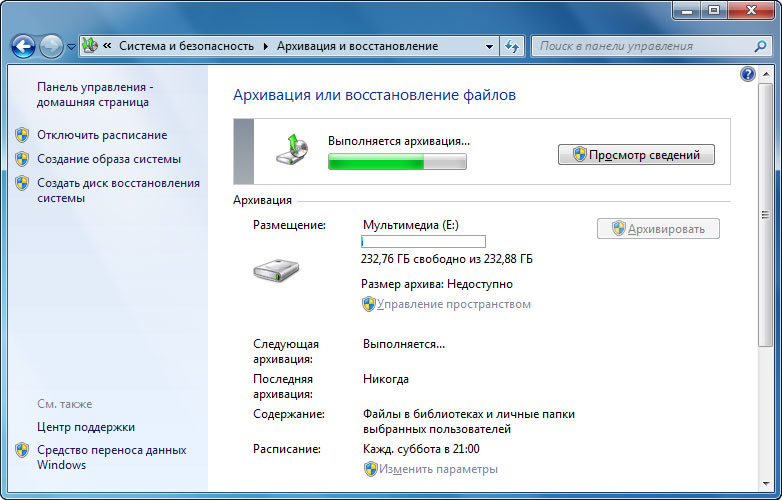
Postopek se izvaja
- Počakajte na konec postopka, nato pa preverite zunanji trdi disk: ali so se vaši podatki prijavili.
Windows 8.1
- Zaženite orodno vrstico na desni strani zaslona. Če želite to narediti, miško odnesite v desni zgornji kotiček in kliknite "Iskanje".
- S tipkovnice vnesite besedno zvezo "Zgodovina datotek" brez ponudb in kliknite Enter. V dobljenih rezultatih kliknite istoimensko mapo.
- Prišli boste v okno, kjer boste morali klikniti povezavo "Rezerviraj kopijo sistemske slike", ki se nahaja v spodnjem levem kotu okna.
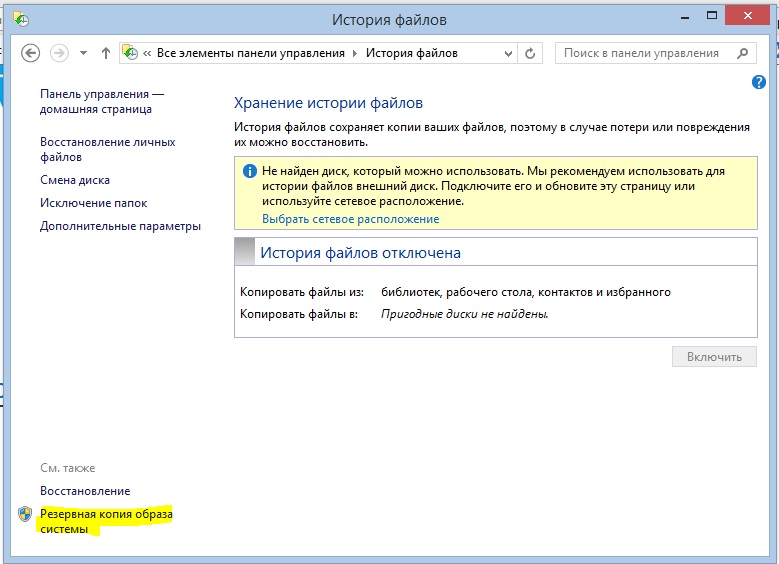
"Rezervirajte kopijo slike sistema"
- Izbira prostora za shranjevanje arhiva (kot smo se dogovorili zgoraj, bi moral biti zunanji trdi disk). Kliknite "Naprej".
- Naslednje okno vam bo pokazalo količino pomnilnika, ki bo potrebno. Preverite vse podatke in kliknite gumb "Arhiv".
- Počakajte, da sistem ustvari varnostno kopijo sistema Windows na zunanjem mediju informacij. Ta postopek lahko traja nekaj časa, zato ne hitite na paniko.
Windows 10
- Zaženite "parametri" s pomočjo gumba Start na določeni plošči.
- Zdaj odprite zavihek »Posodobitev in varnost«.
- V levem stolpcu s parametri kliknite na "Arhivsko storitev".
- Z istim gumbom konfigurirajte samodejni varnostni sistem.
- Upoštevajte, da lahko mape enostavno prilagodite, katere kopije bodo tam ustvarjene brez težav. To bo zelo olajšalo vaše delo.
- Če želite ustvariti popolno varnostno kopijo skupaj z operacijskim sistemom in ne posameznimi knjižnicami in režiserji, potem uporabite navodila za Windows.
Če želite obnoviti podatke, ponovite predmete, preden poiščete nastavitve arhiviranja. Toda zdaj samo izberite zavihek "Obnova" in samo sledite navodilom v pogovornem oknu na zaslonu monitorja. V tem ni nič zapletenega. Seveda smo pregledali standardni Windows OS pri Microsoftu. Obstajajo posebni programi za izvajanje podobnih operacij. Lahko so bolj priročni, vendar so glede na varnost in zanesljivost lahko slabši od tega. Zato je priporočljivo uporabiti standardne pripomočke OS.
Informacije iz tabličnih računalnikov in pametnih telefonov
Vse tukaj je nekoliko preprostejše, saj se uporabljajo tudi standardni programi (na primer za iPhone in iPad bomo sodelovali z iTunes). Za vse pripomočke katerega koli operacijskega sistema bo postopek varnostne kopije enak:
- Napravo povežite z računalnikom ali prenosnikom. Počakajte na namestitev ustreznih voznikov.
- Zaženite program, zasnovan za sinhronizacijo z vašo napravo. Se pravi, če imate iPhone, nato odprite aplikacijo iTunes v računalniku.
- Poiščite zavihek ali element "sinhronizacija" ali "varnostno kopiranje". Kliknite nanj in po namigih na zaslonu ustvarite kopijo.
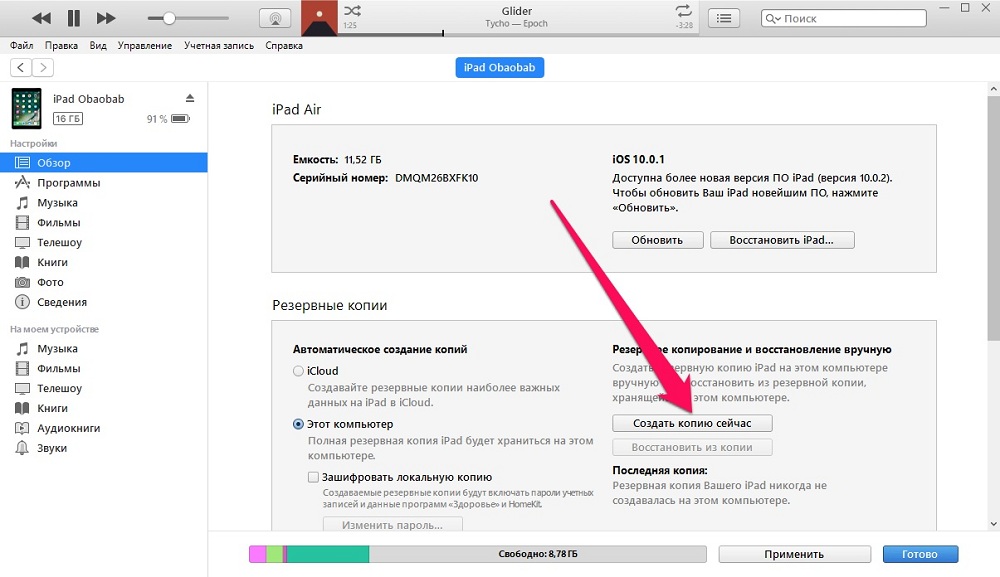
Varnostno kopiranje od iPada do računalnika
- Če želite obnoviti podatke v istem oknu, poiščite isti gumb in kliknite nanj.
- Med računalnikom, ki izvaja ta dejanja, v nobenem primeru ne odklopite naprave iz USB. To se lahko konča z razčlenitvijo programa.
- Upoštevajte, da lahko nekaj datotek preprosto prenesete s pametnega telefona ali tabličnega računalnika v računalnik. To še posebej velja za lastnike pripomočkov pod nadzorom operacijskega sistema Android: Popoln je dostop do vseh datotek in map.
- Lastniki naprav iOS lahko fotografije in video posnetke shranijo podobno: pojdite na "računalnik" in kliknite desni gumb na svoji napravi. Kliknite "Uvoz fotografij in videoposnetkov". Po nasvetih na zaslonu ne morete samo uvoziti, ampak tudi konfigurirati.
Shranjevanje v oblaku
Danes je tovrstna shranjevanje podatkov na trgu precej priljubljena: bliskovne pogone, kabli in druge periferne naprave niso potrebne. Potrebujete samo aktivno hitrostno povezavo z internetom in vse vaše datoteke so v rokah. Ne bomo upoštevali njihovih nastavitev (za to obstaja ločena tema), ampak preprosto povemo o vsakem pomnilniku za določen OS:
- OneDrive za Windows
- iCloud in iCloud pogon za iOS in macOS
- Google disk za Android
Omeniti velja, da so še vedno univerzalni, ki so nameščeni na kateri koli napravi, ne glede na nameščen OS:
- Oblačna pošta
- OneDrive
- Google Disk
Kot ste opazili, je od vseh skladišč samo Apple dal svoj izdelek na voljo samo za svoj sistem. Ali je slabo ali dobro odločiti.
Priporočila uporabniku
- Ko uporabljate zunanji trdi disk ali bliskovni pogon, se prepričajte, da ima dovolj prostornine prostega prostora.
- Upoštevajte, da ima večina prostorov za shranjevanje v oblaku omejen pomnilnik za brezplačen dostop. Na primer, v iclud Drive vam bo na voljo pet gigabajtov. Če ga želite razširiti, boste morali kupiti naročnino. Če nimate veliko datotek, potem morate karkoli kupiti. Uporabite lahko tudi več shramb v oblaku.
- Preverite ustvarjanje kopij: Če je pomnilnik na disku ali v oblaku konec, potem kopija ne bo ustvarila. Tvegate izgubo nekaterih podatkov, kar bo zelo žalostna posledica.
- Če samo kopirate nekaj datotek, jih je priporočljivo, da jih izbrišete iz kopirane naprave na brezplačno pomnilnik na njej.
- Če želite shraniti zelo pomembne dokumente, je bolje narediti dve izvodi. Na primer, ga lahko naredite na zunanjem trdem disku, drugo pa s programom za shranjevanje v oblaku.
Povzeli bomo
Dragi prijatelji, danes smo razpravljali o zelo obsežni in pomembni temi: varnostno kopiranje in obnovitev podatkov. Poseben poudarek je bil na računalniških informacijah, nato pa smo preučili splošno načelo ustvarjanja kopije pametnih telefonov in tablic ter se srečali tudi s shrambami v oblaku. Na koncu smo dali nekaj priporočil, tako da je bilo vaše delo čim bolj produktivno. Ne pozabite: sčasoma so shranjeni podatki ključni za ohranjanje živcev. Če izgubite datoteke svoje diplomske naloge, ki jih počnete že nekaj tednov ali mesecev, ne bo zelo zabavno, ali je tako? V komentarjih nam povejte, kakšne storitve arhiviranja najraje uporabljate in zakaj.
- « Vdelana programska oprema Android OS prek USB Flash Drive
- Ustvarjanje popolne varnostne kopije Android naprave »

